Выключается монитор в Windows 10: Электропитание компьютера или ноутбука
Работает пользователь на ноутбуке или компьютере. Если он перестает нажимать на клавиши или шевелить мышку, то вдруг замечает, что выключается монитор, а компьютер (ноутбук) продолжает работать. Что делать в такой ситуации?
Содержание:
1. Где искать настройки электропитания Windows 10
2. Как быть, если выключается монитор
3. Если при закрытии крышки ноутбука выключается монитор
4. Выбор схемы управления электропитанием
5. Каковы настройки электропитания для жесткого диска
6. Настройки для сна и гибернации
7. Таймеры пробуждения
8. Что делать, если выключается монитор во время игры
9. Видео Выключается монитор в Windows 10: Электропитание компьютера или ноутбука
Читатель сайта проблему формулирует так: «Почему гаснет экран на ноутбуке через некоторое время после того, как перестаю на нём работать?»
Обычно достаточно пошевелить мышку или нажать на любую клавишу на клавиатуре, чтобы монитор вернулся в рабочее состояние. Однако постоянно шевелить мышку или что-то нажимать не всегда удобно. Есть и хорошая новость. Она состоит в том, что можно установить по своему желанию то время, по истечении которого выключается монитор, то есть, гаснет экран.
Где находятся настройки электропитания Windows 10
Стоит немного разобраться, как настроено выключение монитора в операционной системе Windows 10. Для этого следует проверить настройки электропитания, где, как ни странно, находятся настройки выключения монитора. Они есть как у компьютера, так и у ноутбука. В эти настройки внести изменения. Возможно, тогда будет решена проблема, связанная с тем, что выключается монитор.
Особенность ноутбука, в отличие от компьютера, состоит в том, что у него есть аккумуляторная батарея. По этой причине у ноутбука есть две настройки электропитания:
- при работе «от сети» 220 В и
- при работе «от батареи», когда ноутбук работает от собственной аккумуляторной батареи.
У компьютера нет настроек «от батареи», но так же, как и у ноутбука, есть настройки «от сети» 220 вольт.
Чтобы перейти к настройкам электропитания, сначала понадобится открыть Панель управления.
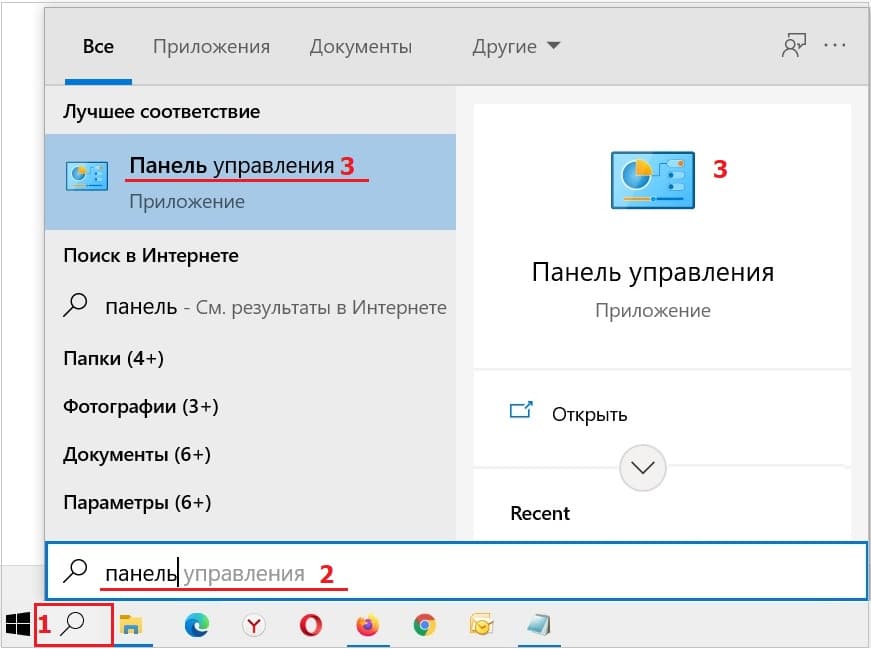
В левом нижнем углу на компьютере (ноутбуке) кликаем по значку с лупой (цифра 1 на рисунке 1). Появится строка поиска, вводим без кавычек «панель управления» (цифра 2 на рис. 1). В результате поиска появится Панель управления (цифра 3 на рис. 1), открываем ее.
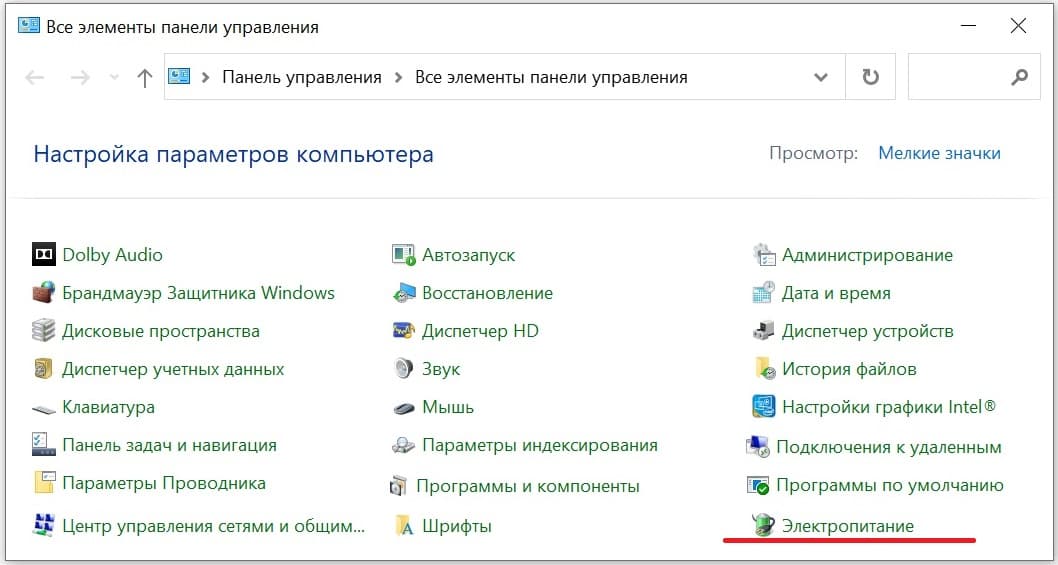
Теперь среди параметров компьютера (рис. 2) ищем «Электропитание» и открываем. Появится «Выбор или настройка схемы управления питанием» (рис. 3).
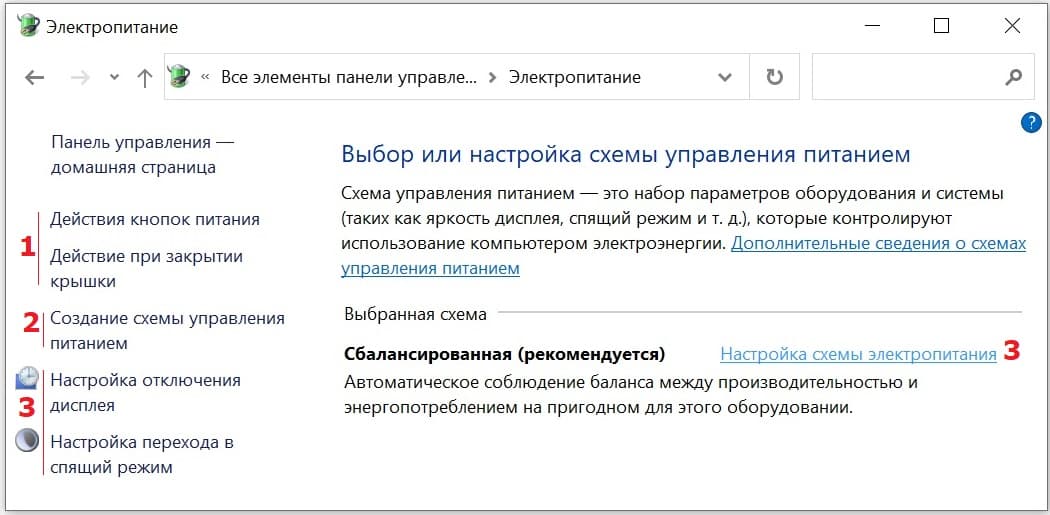
Теперь давайте проверим те настройки, которые заданы на вашем компьютере (ноутбуке).
Что делать, если выключается монитор
Следует кликнуть по одной из трех имеющихся ссылок: либо «Настройка отключения дисплея», либо «Настройка перехода в спящий режим», либо «Настройка схемы электропитания». Все перечисленные ссылки отмечены цифрой 3 на рисунке 3. Щелкаем по любой из них, откроется одно и то же окно (рис. 4).
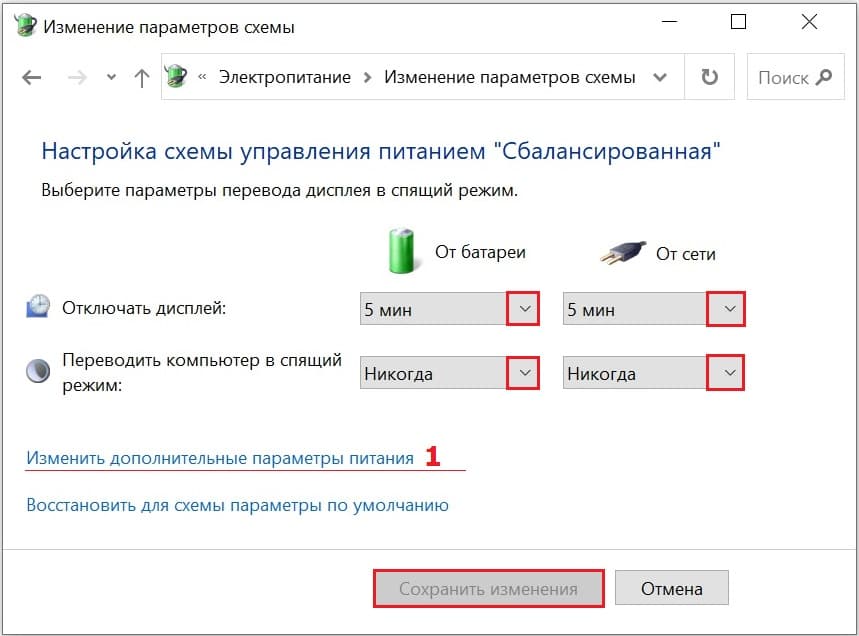
На рисунке 4 выбран вариант, чтобы «Отключать дисплей» на ноутбуке через 5 минут после того, как пользователь перестает работать: шевелить мышкой, нажимать на клавиши. Дисплей в данном случае – это монитор или экран. Монитор будет выключаться через 5 минут при работе от сети 220 вольт, и то же самое будет происходить при работе от аккумуляторной батареи.
По поводу «Переводить компьютер в спящий режим» на рис. 4 видно, что выбран вариант «Никогда».
Как выбрать другой промежуток времени, чтобы установить момент, когда выключается монитор или когда переходить в спящий режим?
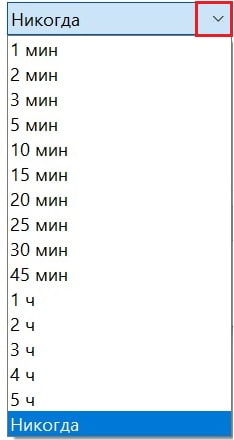
В настройках можно задать промежутки времени по своему усмотрению, но из числа тех, что есть. Для этого кликаем по маленькому треугольнику, обведенному в красную рамку на рис. 5. Выбираем один из вариантов: «Никогда», 1 минута, 2, 3, 5, 10, 15, 20, 25, 30, 45 минут, 1 час, 2, 3, 4, 5 часов. На рис. 5 выбран промежуток «Никогда» в качестве примера.
При закрытии крышки ноутбука выключается монитор
Можно щелкнуть либо «Действия кнопок питания» (отмечена цифрой 1 на рисунке 3), либо «Действие при закрытии крышки» (цифра 3 на рис. 3). В любом случае откроется одно и то же окно, представленное ниже на рис. 6.
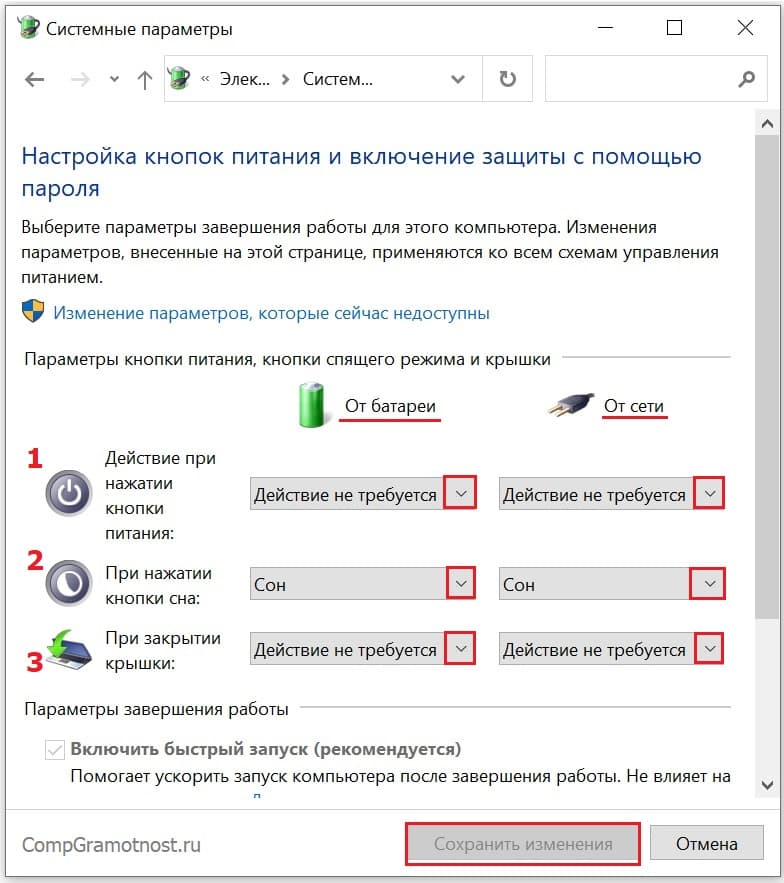
Как решить проблему, когда при закрытии крышки ноутбука выключается монитор? Здесь, конечно, имеется в виду внешний монитор, иначе основной монитор при закрытии крышки ноутбука все равно будет не виден в любом случае.
В строке «При закрытии крышки» (цифра 3 на рис. 6) следует выбрать «Действие не требуется». Для выбора кликаем по маленькому треугольнику, обведенному в красную рамку. Для ноутбука «Действие не требуется» можно установить два раза: и «От батареи», и «От сети». Тогда при закрытии крышки ноутбук и подключенный к нему монитор будут оставаться включенными в любом случае: и при работе ноутбука от сети 220 вольт, и при работе от аккумулятора.
Также можно выбрать, что на ноутбуке при нажатии кнопки питания «Действие не требуется» (цифра 1 на рис. 6). Это полезно, чтобы предотвратить случайное выключение ноутбука при случайном нажатии на кнопку выключения электропитания. А при нажатии кнопки сна есть возможность выбрать вариант «Сон» (2 на рисунке 6).
Важно! Если были сделаны какие-либо изменения в настройках электропитания, тогда кнопка «Сохранить изменения» (внизу на рисунке 6) станет активной, кликабельной. Не забудьте на нее нажать в этом случае. Иначе не почувствуете никакой разницы после тех изменений, которые вы вносили, но по факту не сохранили и, следовательно, ничего не изменили.
Схема управления электропитанием
В настройках имеется возможность установить схему электропитания для своего компьютера или ноутбука. Для этого щелкаем пункт «Создание схемы управления питанием» (цифра 2 на рис. 3). Появится окно, представленное на рисунке 7:
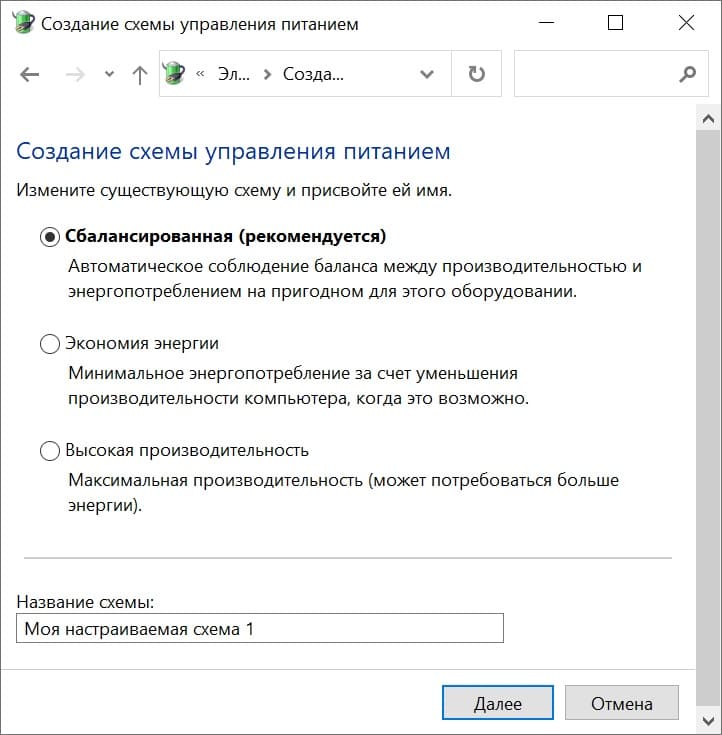
На рисунке 7 выбрана сбалансированная схема – именно ее рекомендуют разработчики операционной системы Windows 10.
Высокая производительность дает максимально быструю работу. Но может потребоваться больше энергии, что плохо в случае работы ноутбука от аккумулятора. Кроме того, в этом случае ноутбук может перегреваться, шуметь, в общем, работать на пределе своих возможностей, что рано или поздно может привести к его неисправности.
Вариант «Экономия энергии» обеспечивает минимальное энергопотребление за счет уменьшения производительности компьютера, когда это возможно. Это актуально, если ноутбук часто работает от аккумулятора, при этом нет возможности зарядить батарею от сети 220 вольт.
Настройки электропитания для жесткого диска
Для более тонкой настройки электропитания существуют дополнительные возможности. Где они находятся? В панели управления открываем «Электропитание» (рис. 2). Затем щелкаем «Настройка схемы электропитания» (цифра 3 на рис. 3). Наконец, кликаем «Изменить дополнительные параметры питания» (1 на рисунке 4).
Откроется окно «Дополнительные параметры» (ниже на рис. 8).
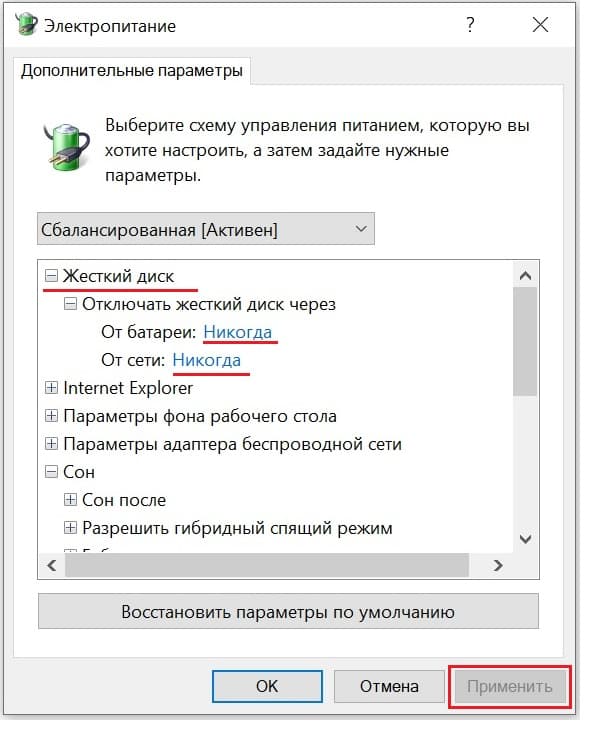
Одной из важных настроек является параметр «Жесткий диск». Если рядом с этим параметром стоит значок +, надо по нему кликнуть, чтобы открыть. После этого значок + изменится на -.
На рис. 8 выбран вариант «Никогда» не «Отключать жесткий диск» как от батареи, так и от сети. Это означает, что жесткий диск постоянно находится во включенном и работоспособном состоянии. В противном случае через установленный интервал времени жесткий диск станет отключаться. И в случае, когда компьютер обратится к жесткому диску, возникнет неприятная заметная задержка, которая необходима для раскручивания шпинделя жесткого диска.
Для современных SSD дисков без вращающихся частей параметр «Отключать жесткий диск», вообще-то, не имеет совсем никакого значения. Там нечего останавливать, и нечего затем запускать.
Настройки электропитания для сна
Далее приведены настройки «Сон», «Разрешить гибридный спящий режим» и «Гибернация».
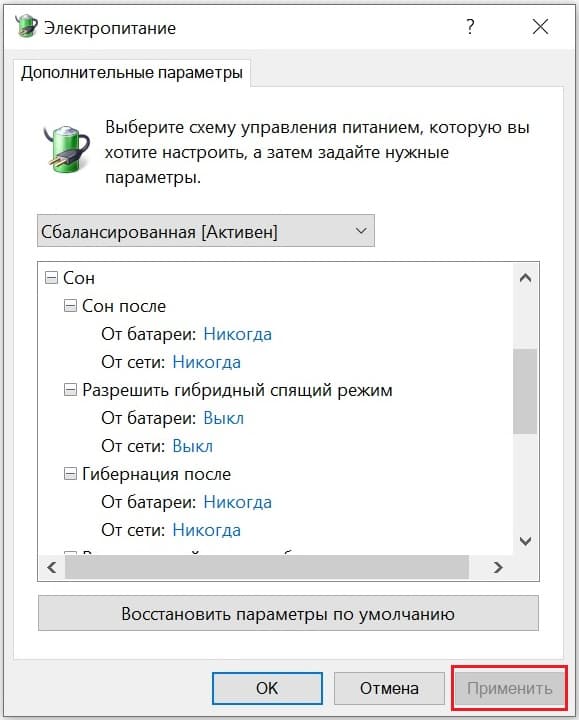
Если разрешить переход в спящий режим, то через выбранный интервал времени компьютер «заснет», как бы выключится. Остановятся в нем почти все процессы. И он станет ждать, пока пользователь его «пробудит» нажатием на любую клавишу клавиатуры или движением мышки.
Сон – вещь хорошая, которая экономит ресурс компьютера и заряд батареи. Но сам процесс пробуждения не слишком быстрый, он заметен, и может вызывать раздражение пользователя.
Об особенностях гибернации
Гибернация – это полное выключение ноутбука или компьютера, но с сохранением на жестком диске образа системы в том состоянии, которое было в момент гибернации.
Если компьютер ушел в гибернацию – это значит, что он выключился полностью. Включить его обратно можно только кнопкой включения электропитания. При этом компьютер вернется в то состояние, которое у него было в момент ухода в гибернацию: откроются все открытые в тот момент приложения, окна, программы. Это удобно в каком-то смысле, потому что позволяет выключить компьютер (ноутбук) на полдороге, с незавершенными задачами.
Но обычно гибернацией не пользуются. Гибернация нужна, как правило, при разного рода «приключениях» с аккумуляторной батареей.
Допустим, пользователь упустил момент, когда батарея уже вот-вот разрядится. В этом случае, при соответствующих настройках ноутбука, он самостоятельно уходит в режим гибернации, сохраняет всё-всё-всё на жестком диске и выключается на пределе возможностей аккумулятора. При прочих нормальных условиях работы редко кто использует гибернацию вместо обычного выключения компьютера или ноутбука.
Гибридный спящий режим – это сочетание спящего режима с гибернацией. Компьютер или ноутбук сначала сохраняет всё-всё-всё на жестком диске, но затем не выключается полностью, а переходит в спящий (полу выключенный) режим. Благодаря такому сочетанию затем компьютер (ноутбук) быстрее выходит из состояния гибернации.
В общем, если вы не любите самостоятельность вашего компьютера (ноутбука), предпочитаете своими руками им управлять, в частности, включать и выключать, то все эти режимы сна, гибернации и гибридного сочетания сна и гибернации лучше отключить. Если же доверяете технике, как самому себе – включайте!
О таймерах пробуждения
Ниже на рисунке приведены настройки «Разрешить таймеры пробуждения».
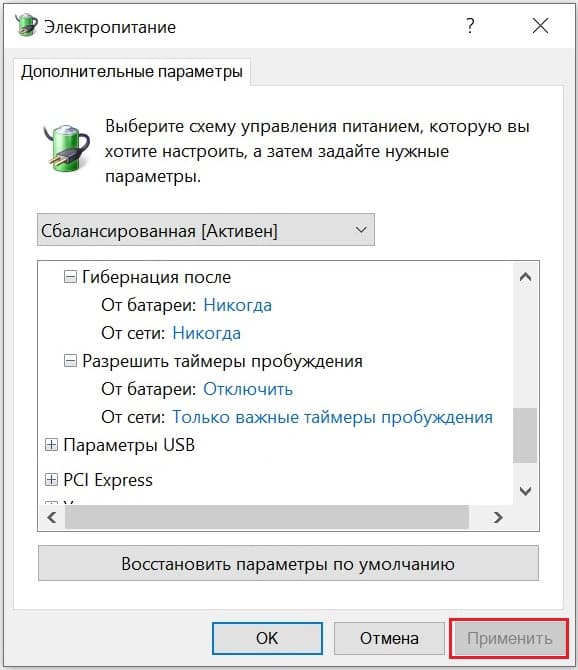
Таймеры пробуждения лучше не настраивать самостоятельно. Это – автомат по автоматическому запуску компьютера (ноутбука) для последующего выполнения каких-либо действий. Например, для проведения резервного копирования в строго установленное время. Или для получения и установки новых обновлений из сети Интернет и тому подобное. Это, вообще-то, нежелательно делать непосвященному пользователю.
Представьте себе, что ваш компьютер (ноутбук) как бы извне или изнутри в определенное время или при определенном состоянии получает сигнал включения, включается, что-то там делает, и затем снова спокойно засыпает. Кому-то, может быть, такое понравится. Но не всем, особенно, если не очень понятно, что заставляет компьютер (ноутбук) так трудиться ни с того ни с сего.
Для системных администраторов офисов данный параметр очень удобен для запуска по ночам автоматических программ и приложений для архивации, обновлений и прочих предусмотренных системных действий. Вот пусть они, сисадмины, эти таймеры устанавливают и настраивают правильным образом! А нам же, простым пользователям, лучше все эти таймеры отключить, на всякий пожарный случай, проще говоря.
Выключается монитор во время игры?
Игра – это сродни потоковому видео, например, при просмотре Ютуба. Если монитор отключается во время просмотра видео (к примеру, на Ютуб), то это свидетельствует о неправильных настройках электропитания. Нужно установить параметр «никогда» для всех режимов работы компьютера (ноутбука). Тогда и в играх монитор не будет отключаться.
Если же все параметры электропитания установлены в режим «никогда» (не выключать монитор), а в игре монитор все равно отключается самопроизвольно, то тут можно посоветовать только смотреть настройки самой игры. Допустим, игра стратегическая, где может долго ничего не происходить. Раз, и выключился монитор. Значит, опять же где-то в настройках электропитания не стоит «никогда». Везде должно стоять «никогда», во всех настройках.
Бывает так, что игра переводит компьютер (ноутбук) в другой режим электропитания. Допустим, на компе (ноуте) настроен режим «Сбалансированный». Но в момент запуска игры компьютер (ноутбук) может автоматически переключиться в режим, скажем, «Высокая производительность». Мы этот режим не настраивали, а в нем не стоит «никогда» во всех возможных случаях. Нужно проследить во время игры, в какой режим электропитания переходит комп или ноут, и затем вручную самостоятельно настроить именно этот режим так, чтобы монитор не отключался.
Другие особенности компьютера во время игры
Также иногда игры запускают вообще какой-то свой режим энергосбережения (или наоборот, повышенного потребления энергии). В Панели управления в разделе Электропитания во время работы игры возникнет новая опция, не только одна из тех, что показаны на рис. 7. Вот эту новую доселе отсутствующую опцию придется вручную настроить, отключить везде возможность выключения дисплея (монитора).
Пытливый читатель поинтересуется, а зачем так делают разработчики игры. Ответ следующий – игре может не хватать энергии при любом из стандартных вариантов настроек электропитания. И разработчики «изобретают» свои настройки. А дисплей (монитор) они отключают в «своих» настройках, чтобы хоть немного сэкономить и без того недостаточное количество электроэнергии для мощной игры. Нам же остается доделать за разработчиков то, что они не смогли учесть. Увы, иногда и такое приходится делать своими руками.
Также ситуация с полным и внезапным отключением компьютера (реже) или ноутбука (чаще) может возникать в случае перегрева ноутбука. Выключается не только монитор, но и целиком весь компьютер, причем сразу и вдруг отключается, без какого-либо предупреждения. Это уже означает, что комп или ноут «не тянет» игру. Надо либо «снижать обороты» в игре, замедлять ее, выбирать менее скоростные опции. Либо надо отказаться от использования данной игры на данном компьютере или ноутбуке, все равно он игру не потянет.
Видео Выключается монитор компьютера или ноутбука: Проверьте настройки электропитания в Windows 10
Дополнительные материалы:
1. Автоматическое управление электропитанием ноутбука
2. Ручное управление электропитанием ноутбука
4. Ноутбук со вторым монитором при отключении электричества
5. Как изменить яркость экрана ноутбука?

Надежда, добрый день! Все Ваши статьи полезны и актуальны. У меня проблема. Очень часто выходит из «повиновения» курсор: картинки или текст на экране перемещаются произвольно с большой скоростью вверх-вниз и невозможно остановить. Мышка у меня беспроводная. Я могу прочитать экран только в том случае, если отключу мышку. Как можно это исправить? Спасибо!
с уважением, Ольга
Здравствуйте, Ольга.
С моей точки зрения, Вы сами ответили на свой вопрос: «Я могу прочитать экран только в том случае, если отключу мышку.»
Проблема в беспроводной мышке, ее надо либо чинить, либо заменить.
Мой опыт от использования беспроводной мышки — негативный, отказалась от идеи использования беспроводной мышки. Проводные работают более надежно, меньше капризничают.
Здравствуйте Надежда. Хочу спросить. Как отключить или совсем удалить архивацию WIN RAR?! У меня старый, маломощный ноут Lenovo, всего на 500 Гб без аккумулятора, использую его как системник от блок питания. Мое хобби-Фотошоп и мне необходимо больше для работы памяти. Поэтому хочу полностью удалить весь архив Rar. Мне он не нужен, а после меня тоже никому не будет интересен, я это точно знаю. Искал в инете, но не нашел. Если возможно подскажите путь. С уважением ваш давний подписчик Евгеньевич.
Здравствуйте, Станислав. Программа-архиватор WinRAR экономит память жесткого диска за счет сжатия файлов, порой в разы. В чем Вы видите проблему? Явно, программа WinRAR тут не при чем. В ответ на это письмо пришлите мне скришнот того, что Вам кажется, нужно удалить. Тогда мне будет понятно, о чем идет речь.
Возможно, Вы имеете в виду НЕ программу WniRAR, а старые архивы Windows 7, хранящиеся на внешнем жестком диске? Посмотрите тогда это:
https://sosenki-sok.ru/arxivaciya-i-vosstanovlenie/chto-delat-so-starymi-arxivami-win-7-xranyashhimisya-na-vneshnem-zhestkom-diske
Спасибо большое, Надежда! У меня проблемы с отключениям. Теперь смогу настроить.