Как всегда открывать видео удобным плеером в Windows 10
В операционной системе Windows видео-файлы могут быть открыты с помощью программ, которые умеют работать с такими файлами, то есть, умеют показывать видео и одновременно воспроизводить звук. Подобные программы иногда еще называют плеерами. Далее рассмотрим, как сделать видео плеер по умолчанию в Windows 10, чтобы просмотр был удобным.
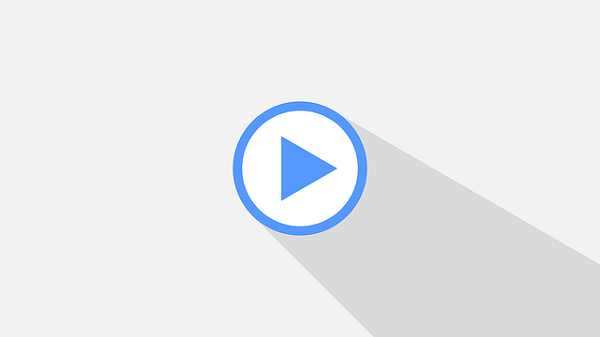
Содержание:
1. Что такое плеер по умолчанию
2. Как выбрать и сделать плеер по умолчанию
Если процесс описывать образно, то видео-файлы можно назвать сундучком, на котором висит замочек. Чтобы открыть замочек и в итоге посмотреть, что же находится в сундучке, нужен подходящий ключик. Так и с видео-файлами: чтобы их открыть, нужна подходящая программа-плеер.
Что значит «плеер по умолчанию»
Плеер по умолчанию является тем самым плеером, который на вашем устройстве всегда автоматически открывает видео. Программу для воспроизведения видео по умолчанию изначально выбирает и назначает разработчик операционной системы Windows, но пользователь может этот выбор изменить по своему желанию.
На компьютере (ноутбуке, планшете) может быть несколько программ-плееров, которые умеют воспроизводить видео. Представим себе ситуацию. Есть видео, которое пользователь хочет посмотреть, и есть несколько программ-плееров, которые могут открыть это видео. Как выбрать удобный плеер из нескольких программ, который будет «без лишних слов» открывать видео?
Чтобы не мучать пользователей «ненужными» вопросами и не тратить их драгоценное время, разработчики Windows нашли такой выход из этой ситуации. Они самостоятельно выбрали из нескольких программ одну-единственную и задали ее в качестве того плеера, который будет «на автомате» открывать практически любой видео-файл, кроме самых экзотических с очень редкими расширениями.
Такой подход, когда разработчики принимают решение за пользователя и задают ту или иную программу по своему усмотрению, называют выбором «по умолчанию». Это означает, что пользователь, если он не умолчит, не пройдет мимо, может изменить тот выбор, который за него ранее уже сделали разработчики операционной системы.
Другими словами, пользователь может задать другую программу «по умолчанию», которая всегда «на автомате» будет открывать любой видео-файл. Более того, разработчики сделали так, чтобы у пользователя была такая возможность – выбрать иную программу и установить ее в качестве «любимой» программы, которую операционная система Windows 10 будет автоматически запускать для проигрывания видео.
Кстати, тот метод, который я ниже предлагаю для изменения программы по умолчанию, подходит не только для видео-файлов, но и для любых других типов файлов: для рисунков, текстов, документов и т.д.
Как сделать плеер по умолчанию в Windows 10
- Надо кликнуть ПКМ (правой кнопкой мышки) по любому видео-файлу (1 на рис. 1).
- Появится контекстное меню, в котором надо щелкнуть «Открыть с помощью» (2 на рис. 1).
- Затем кликнуть опцию «Выбрать другое приложение» (3 на рис. 1).
Появится окно с вопросом «Каким образом вы хотите открыть этот файл?»:
Вам нужно выбрать ту программу, которая теперь вместо ранее заданной программы по умолчанию будет открывать видео-файл. На рис. 2 выбрана программа «Кино и ТВ», она отмечена цифрой 1.
Стоит обратить внимание на бегунок в окне (2 на рис. 2). Также его называют движком или ползунком. Если бегунок подвигать, то появятся новые варианты для выбора программы, которая будет открывать видео на вашем устройстве. То есть в открывающемся маленьком окне, порой, видны не все сразу и все одновременно программы, с помощью которых можно открыть данный видео-файл.
Теперь важный момент, который касается галочки напротив опции «Всегда использовать это приложение для открытия .mp4 файлов». Если галочка стоит, как это отмечено цифрой 3 на рис. 2, то это означает, что выбранная программа-плеер не только в данный момент откроет наш видео-файл, но и в дальнейшем всегда будет открывать все видео-файлы. Без галочки задается открытие только один раз и только выбранного нами видео-файла. С галочкой же задается новый режим «по умолчанию», и выбранная программа в дальнейшем будет всегда открывать подобные видео-файлы.
Поясним подробнее. Если галочку НЕ ставить напротив опции «Всегда использовать это приложение для открытия .mp4 файлов», то выбранный плеер только один раз откроет видео. Но при этом не изменится программа, которая ранее была задана по умолчанию. Такой вариант подходит для проверки, нравится Вам или нет работа плеера. Можно ставить указанную галочку уже после того, как эксперименты с выбором программы по умолчанию будут завершены.
Самая главная кнопка, которая позволяет нам сохранить любой свой выбор, как с галочкой, так и без нее — это клик по «ОК» (4 на рис. 2).
Видео «Два способа, как сделать видеоплеер по умолчанию в Windows 10»
В видео рассказываю два способа, как можно сделать видеоплеер по умолчанию:
- с помощью ПКМ (клик правой кнопкой мыши) по видеофайлу;
- через Панель управления.
Итоги
Теперь мы знаем удобную возможность Windows 10 по изменению программы по умолчанию для открытия видео-файлов. Можно всегда воспользоваться данной возможностью, чтобы работа на компьютере стала более удобной.
Для файлов другого типа (не видео) также можно использовать описанный выше способ, чтобы выбрать и задать программу по умолчанию.
Дополнительные материалы:
1. Как в Windows 10 найти файлы по размеру: все большие, все маленькие и прочие
2. История файлов в Windows 10 для резервного копирования данных
3. Основные способы как скачать видео из интернета
4. Прозрачность окон в Windows 10: как их сделать непрозрачными

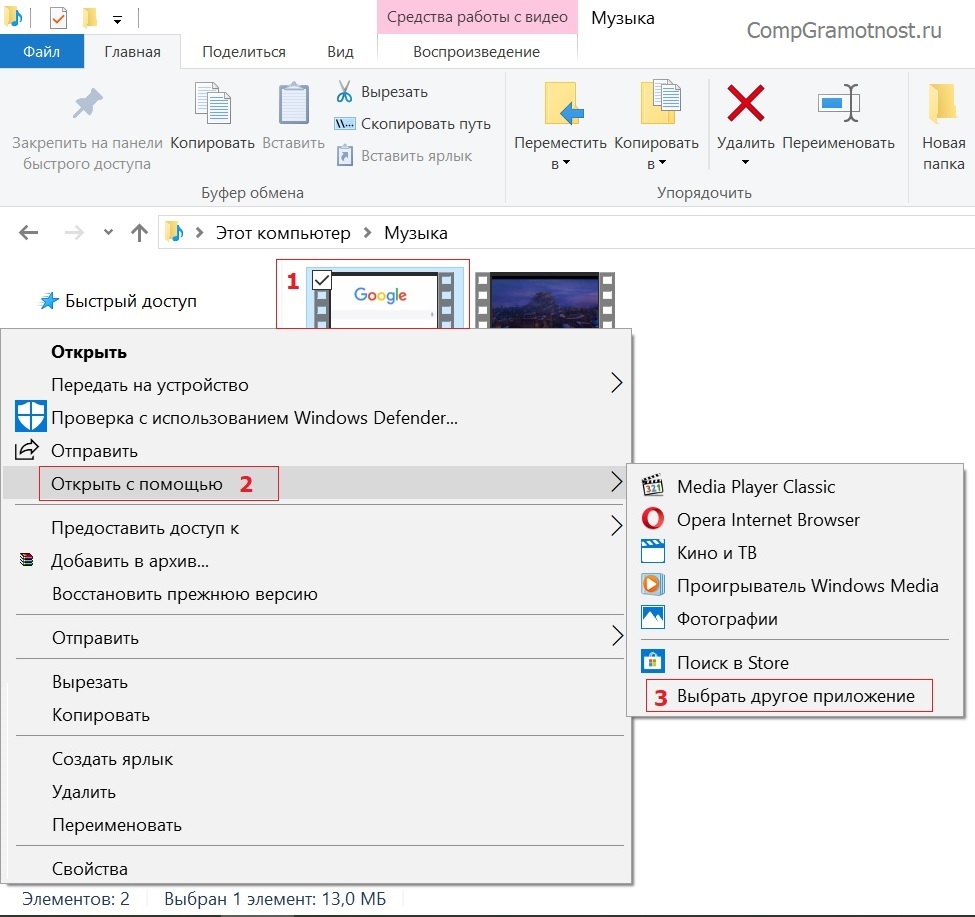

Вы единственные кто смог помочь!!!!!!!!!!!! Лучшие .!!!!!!!!!!!!!!!
нет такой опции “Всегда использовать это приложение для открытия, НЕТУУУУ
Попробуйте в окне «Каким образом вы хотите открыть этот файл?» прокрутить бегунок вниз. Бегунок — небольшая полоска в правой части окна «Каким образом вы хотите открыть этот файл?». Бегунок можно двигать, в видео я ее двигаю мышкой, и только после этого появляется опция “Всегда использовать это приложение для открытия».
Бегунок обозначен цифрой 2 на ЭТОМ рисунке.
Спасибо большое! Очень полезно.