История файлов в Windows 10 для резервного копирования данных
В Windows 10 сохранили полезный механизм резервного копирования папок и файлов, ранее применявшийся в операционной системе Windows 8 – это История файлов.
В отличие от Резервного копирования История файлов работает менее заметно для пользователей, выполняя автоматическое копирование через строго заданные интервалы времени. Потом из архива Истории файлов можно восстановить не только самые последние копии файлов, но и файлы, сохраненные туда в течение всей истории резервного копирования.
Кстати, отсюда и название – «История файлов» потому, что там будет видна полная история всех сохраняемых в архиве файлов, то есть от любой даты (времени), если в эту дату (время) производилось сохранение файлов.

Оглавление статьи:
1. С чего начать?
2. Запускаем Историю файлов
3. Первое копирование с использованием Истории файлов
4. Запускаем вручную архивацию при включенной Истории файлов
5. Устанавливаем частоту автоматической архивации
6. Настраиваем использование внешнего носителя для хранения копий
7. Ручная очистка места на внешнем носителе
8. Сохраняем настройки
9. Завершаем настройку Истории файлов
С чего следует начать до запуска Истории файлов
В Истории файлов Windows 10 архивации подлежат только данные пользователей, размещенные строго в определенных местах, а именно, размещенные в следующих папках диска C: «Видео», «Документы», «Изображения», «Музыка», «Избранное», «Контакты», «Рабочий стол».
А если есть желание, чтобы другие данные подлежали архивации в Истории файлов? Тогда и эти данные нужно хранить в одной из вышеперечисленных папок. Об этом нужно позаботиться самостоятельно, предварительно, до момента запуска Истории файлов. Иначе в архив Истории файлов попадут совсем не те файлы, которые хотелось бы сохранить в надежном архиве. В общем, первое, что надо сделать тем, кто хочет использовать Историю файлов, – это поместить все свои важные и нужные файлы и папки в указанные места.
Затем, до начала, до запуска Истории файлов, надо подготовить носитель, на который будет производиться регулярная архивация данных, чтобы потом можно было сохраненные данные восстановить. Это могут быть внешние жесткие диски, флешки большого размера или, например, карты памяти SD, micro-SD.
Владельцам переносных компьютеров (ноутбуков или планшетов), где есть возможность применять карты памяти SD или micro-SD, можно порекомендовать использовать данные карты, если, конечно, не требуются дополнительные затраты на их приобретение, например, если карты памяти уже куплены и лежат, что называется, готовые к использованию. Ну, а в случае, когда уже есть пригодный для архивации внешний жесткий диск или флеш-накопитель большого объема, то лучше использовать его, чтобы зря не тратиться. Размер носителя для хранения файлов и папок Истории файлов должен быть примерно вдвое больше, чем суммарный размер всех архивируемых папок, или еще больше, если есть возможность приобрести более емкие носители для архивации.
Удобство SD и micro-SD состоит в том, что эти устройства устанавливаются внутрь компьютера, и потому не требуется постоянно возить и носить с собой внешние устройства: жесткий диск или флешку. Данные с помощью Истории файлов могут копироваться довольно часто, это зависит от настроек, которые мы обсудим ниже. Поэтому удобнее пользоваться Историей файлов, если карта памяти постоянно вставлена в ноутбук, и не нужно вспоминать о том, что в определенное время необходимо подключить внешний жесткий диск или флешку, предназначенные для хранения данных Истории файлов.
Для стационарных компьютеров вопрос выбора внешнего или внутреннего устройства для архивации данных не стоит так остро, поскольку этот компьютер не перемещается в пространстве. А значит, однажды подключенное к нему внешнее устройство (жесткий диск или флешка), может остаться в подключенном состоянии практически на все оставшееся время. И потому История файлов автоматически будет с заданной частотой (самое частное – каждые 10 минут, самое редкое – раз в сутки) выполнять резервное копирование данных.
Итак, если мы проделали первое и второе:
- переместили все важные данные в папки, подлежащие архивации, и
- выбрали подходящее внешнее устройство для архивации, –
значит, можно продолжать. Тогда приступим к запуску программы История файлов.
Запуск Истории файлов в Windows 10
В Windows 10 архивация данных с помощью Истории файлов настроена изначально, что называется по умолчанию. Остается только запустить эту программу – удобный и полезный сервис. После запуска Истории файлов потребуется все-таки ее немного дополнительно настроить, так как настройки по умолчанию, возможно, нас не устроят в том виде, как они есть.
Для сравнения, в компьютерах MAC, где архивация данных устроена аналогичным образом, пользователю ничего настраивать не нужно. Данные в Time Machine (сервис MAC OS, во многом аналогичный Истории файлов Windows 10) архивируются каждый час – так, и только так. В Windows 10, в Истории файлов можно настраивать частоту архивации (еще раз скажу, от 10 минут до 1 суток). И еще есть некоторые настройки, которые рассмотрим ниже.
Итак, запускаем Историю файлов в Windows 10. Для этого воспользуемся классическим приложением Панель управления, сделаем это, как, например, показано на рис. 1:
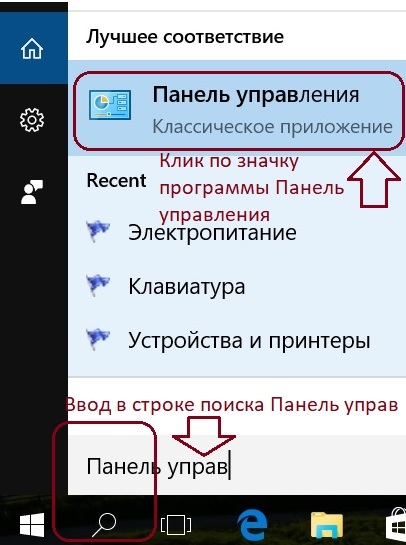
Рис. 1. Как открыть классическое приложение Панель управления в Windows 10
В окне Панели управления находим Историю файлов, и кликаем по ней для запуска данной программы (рис. 2):
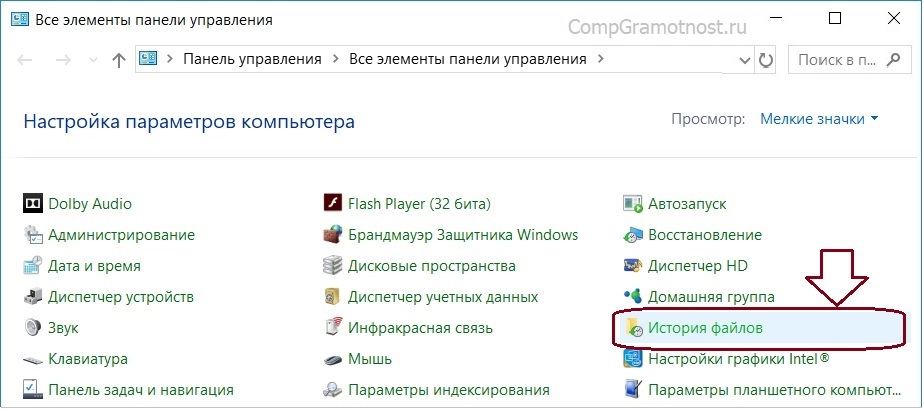
Рис. 2. Находим и открываем окно программы (приложения) История файлов в Windows 10
В открывшемся окне наглядно показано, что «История файлов отключена» (1 на рис. 3). Также в этом окне мы видим внешний жесткий диск D: (в данном конкретном случае), подключенный к компьютеру, на который можно выполнять резервное копирование с помощью Истории файлов (2 на рис. 3). На каждом конкретном компьютере имя диска (D:, E:, F: и т.п.) и его расположение могут быть иными, имеющими отношение к конфигурации данного компьютера или ноутбука.
После того, как мы убедились в том, что
- есть внешний носитель, подключенный к компьютеру (ноутбуку), и
- на нем есть место для размещения архивных копий Истории файлов,
запускаем Историю файлов кликом по кнопке «Включить» (3 на рис. 3).
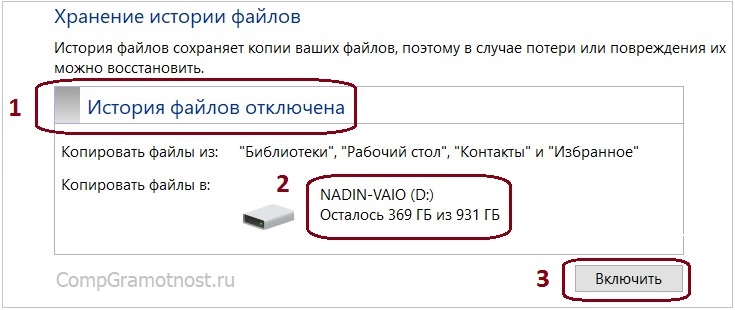
Рис. 3. Запуск Истории файлов в Windows 10
Все, теперь История файлов запущена. Но на этом далеко не все заканчивается!
Первое копирование данных с помощью Истории файлов
После первого запуска Истории файлов впервые начинается копирование данных. Будут скопированы все паки и файлы из указанного выше расположения (папки и файлы из папок «Видео», «Документы», «Изображения», «Музыка», «Избранное», «Контакты», «Рабочий стол»).
Данный процесс может выполняться довольно долго, если в указанных папках хранится много информации, которая имеет большой объем. В последующие разы будут копироваться только те изменения, которые претерпели соответствующие папки и файлы, поэтому последующие копирования могут производиться за считанные секунды. Здесь же, при первом копировании данных Истории файлов нам придется набраться терпения, и подождать завершения копирования, вплоть до нескольких часов (!), если набирается много данных для первой архивации.
В любой момент, конечно, даже первое копирование можно прервать, кликнув по надписи «Остановить» (рис. 4). Однако, по возможности, это лучше не делать, а, повторюсь, набраться терпения и дождаться окончания первого копирования данных.
Когда архивация, наконец, закончится, то на месте надписи «Остановить» появится надпись «Запустить». Это единственный индикатор того, что первое копирование данных успешно завершено (1 на рис. 5). И таким образом самая долгая по времени часть работы с Историей файлов будет завершена. Осталось совсем немного: только настройки Истории файлов для дальнейшей автоматической ее работы.
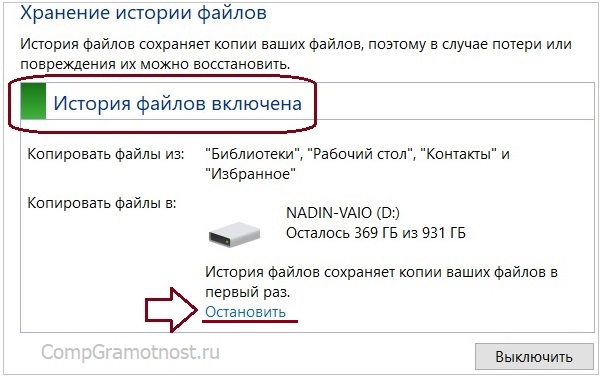
Рис. 4. Архивация данных в Истории файлов в Windows 10 и возможность прерывания копирования
Ручной запуск архивации данных при включенной Истории файлов
После завершения первой архивации данных в Истории файлов, последующие копирования данных, копирования изменения данных (файлов и папок) будут осуществляться автоматически в соответствии с заданными параметрами. Однако при желании можно вручную запускать каждый сеанс архивации, например, после того, как на компьютере (ноутбуке) сделана важная работа, которая не должна быть потеряна, и которую желательно немедленно сохранить в истории файлов, не дожидаясь автоматической архивации.
Для ручного запуска каждого сеанса архивации в окне Истории файлов достаточно кликнуть по надписи «Запустить» (1 на рис. 5). Надпись сменится на «Остановить» (рис. 4). А по окончании копирования изменений файлов и папок данная надпись вновь сменится на «Запустить» (1 на рис. 5). Вот так можно вручную запускать в любой момент архивацию данных в Истории файлов.
Важно помнить, что для подобного ручного запуска История файлов должна быть включена, должна быть зеленым цветом помечена надпись «История файлов включена» в окне программы История файлов. На это стоит обращать внимание.
Однажды включенную Историю файлов желательно больше не отключать кнопкой «Выключить», чтобы потом не забыть включить ее обратно кнопкой «Включить». Иначе подобная забывчивость приведет к тому, что изменения файлов и папок не попадут в архив ни вручную, ни автоматически. Подобное нам совсем не нужно, раз уж мы запустили удобный и полезный сервис по архивации данных, то есть, запустили Историю файлов Windows 10.
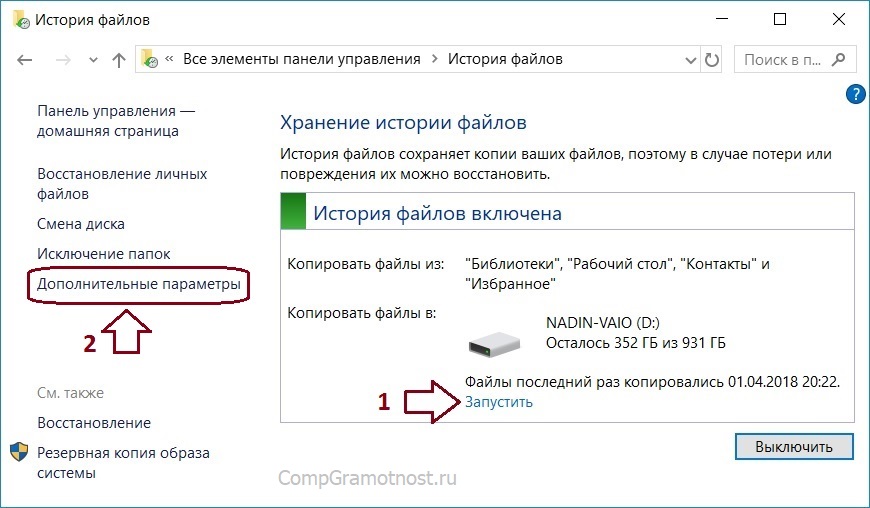
Рис. 5. Ручной запуск архивации данных в Истории файлов Windows 10 и запуск настроек архивации
Настройка частоты автоматической архивации данных
Теперь перейдем к настройкам архивации в Истории файлов. Для начала настроим частоту автоматической архивации. Сразу отметим, что автоматическая архивация (вообще без участия пользователя, без его информирования, максимально незаметно для пользователя) возможна только при подключении к компьютеру (ноутбуку) того самого внешнего носителя данных, который был определен при первой архивации данных с помощью Истории файлов.
Если же отключить этот внешний носитель, никакой автоматической архивации не будет. При этом периодически Windows 10 будет информировать пользователя компьютера (ноутбука), что История файлов слишком долго не копировала данные, и будет просить подключить необходимый для этого внешний носитель данных (внешний жесткий диск, флешку, SD-карту и т.п.).
Итак, для того, чтобы перейти, наконец, к настройкам Истории файлов, нужно кликнуть по надписи «Дополнительные параметры» (2 на рис. 5). Откроется окно дополнительных параметров программы, в котором находим надпись «Сохранять копии файлов:» и кликаем по галочке для вывода ниспадающего меню частоты копирования (1 на рис. 6).
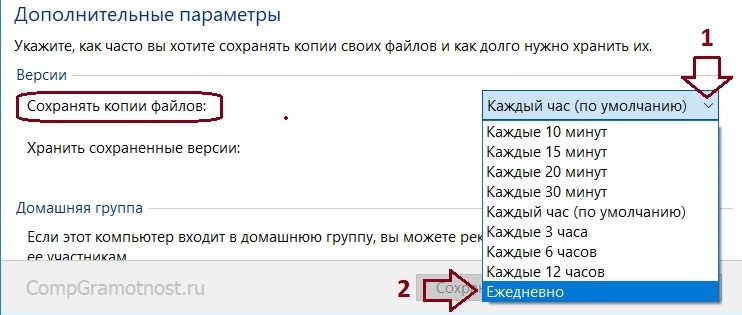
Рис. 6. Настройка частоты выполнения автоматического копирования в Истории файлов Windows 10
Далее выбираем параметр «Ежедневно» (2 на рис. 6). Почему так редко, только ежедневно, а не, скажем, каждые 10 или, например, 30 минут? Потому что частые копирования не особенно нам нужны, если мы на компьютере (ноутбуке) не создаем какой-то ну совсем уж уникальный контент, настолько нам важный, что ежеминутно боимся его потерять! В крайнем случае можно в особых случаях просто вручную запустить очередное копирование, как описано выше в разделе «Ручной запуск архивации данных при включенной Истории файлов».
А так, в большинстве случаев достаточно раз в сутки копировать данные с помощью Истории файлов – выбрать вариант «Ежедневно» (нет варианта, например, еженедельно). Хотя, конечно, каждый пользователь компьютера (ноутбука) вправе сам для себя решать, с какой частотой задать автоматическое копирование данных, и установить данный параметр так, как он считает нужным.
Настройка использования внешнего носителя для хранения Истории файлов
Постепенно по мере автоматического копирования файлов и папок пространство на внешнем носителе, предназначенном для хранения Истории файлов, будет заполняться. Рано или поздно данное пространство будет заполнено. И что дальше делать?
Вот это и настраивается на следующем шаге настроек параметров Истории файлов: что и как делать (автоматически) по мере заполнения пространства внешнего носителя данных для хранения архивов Истории файлов.
Для этого в окне Дополнительных параметров Истории файлов находим надпись «Хранить сохраненные версии:» и кликаем по галочке, чтобы появилось ниспадающее меню допустимых параметров настроек (1 на рис. 7).
Затем выбираем параметр «Пока не понадобится место» (2 на рис. 7). Данный параметр означает, что на внешний носитель будут постоянно записываться все новые и новые копии, при этом старые копии тоже будут сохраняться в неизменном виде. И только когда на диске останется мало места для очередной копии данных, самые старые версии файлов будут удалены из Истории файлов. Все это будет делаться автоматически, без участия пользователя компьютера (ноутбука).
Конечно, каждый пользователь вправе выбрать любой другой параметр, например, «1 год» – это будет означать, что История файлов будет храниться только за год от момента очередного копирования, а более старые по времени файлы будут автоматически удалены из архива.
Ну, или, скажем, «Всегда (по умолчанию)». Тоже неплохой параметр, означающий, что файлы и папки будут архивироваться до тех пор, пока не закончится место на внешнем носителе Истории файлов, после чего История файлов прекратит работу, и потребуется ручное вмешательство, ручные настройки.
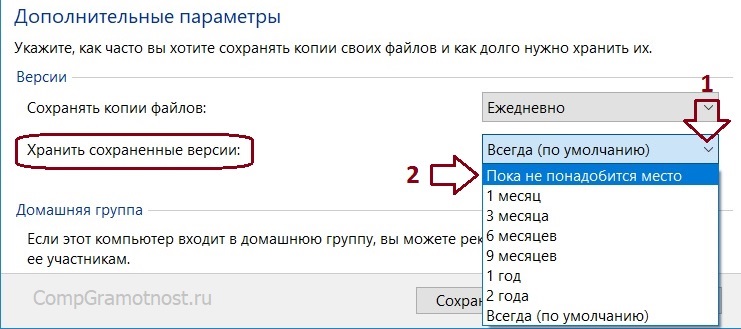
Рис. 7. Настройка параметров продолжительности хранения файлов в Истории файлов Windows 10
Ручная очистка места на внешнем носителе для хранения архивов Истории файлов
Когда место на внешнем носителе закончится, или даже если оно не закончится, но будет понятно, что уже пора вручную вмешаться: расчистить внешний жесткий диск, удалить с него устаревшие копии, – вот тогда нам понадобится возможность очистки диска, предоставляемая программой История файлов.
Для этого в окне Дополнительных параметров Истории файлов находим надпись «Очистить версии» и кликаем по ней (рис. 8):
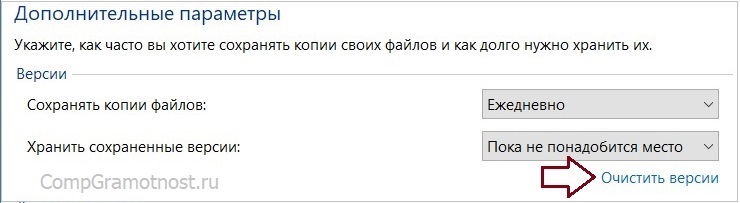
Рис. 8. Запуск ручной процедуры очистки внешнего носителя для хранения копий Истории файлов
Появляется окно с предложением «Удалить старые версии файлов и папок» (рис. 9). В окне стоит «Старше 1 года (по умолчанию)». Это означает, что если сейчас кликнуть по кнопке «Очистить», то на диске D: останутся только копии, которые не старше 1 года. Если же мы предполагаем оставить копии только за последний 1-3-6-9 месяцев и т.п., то до нажатия на кнопку «Очистить» выберем из меню предлагаемый вариант, например, «Старше 1 месяца». И только потом жмем на кнопку «Очистить» (рис. 9):
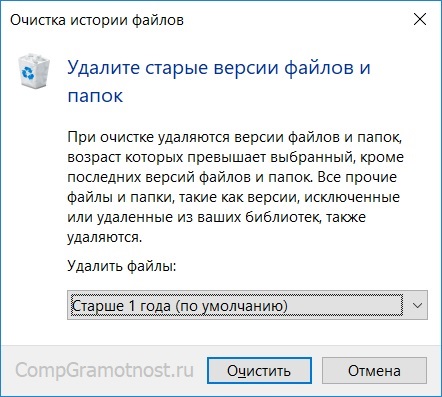
Рис. 9. Удаление старых копий с внешнего носителя для хранения Истории файлов Windows 10
Сохранение настроек Истории файлов Windows 10
Для сохранения сделанных настроек Истории файлов (навсегда, вернее, до следующего раза, когда мы вновь соберемся перенастроить Историю файлов) нужно кликнуть по кнопке «Сохранить изменения» в окне Дополнительных параметров Истории файлов (рис. 10):
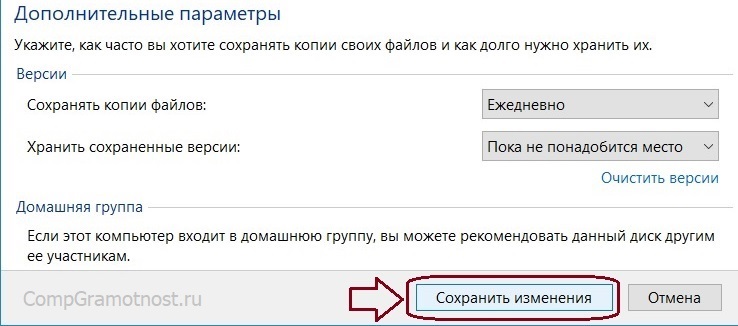
Рис. 10. Сохранение сделанных настроек Истории файлов Windows 10 для последующей автоматической архивации данных
Завершение запуска и настройки Истории файлов
Наконец,
- когда История файлов запущена,
- когда сделана первая копия данных (История файлов началась!), и
- выполнены все настройки для последующего автоматического копирования данных Истории файлов, —
нам остается только закрыть программу История файлов.
Закрытие Истории файлов отнюдь не означает прекращение ее работы. Теперь, после запуска данного сервиса, он будет работать автоматически, без участия человека. Пользователь понадобится только в том случае, если к моменту назначенного копирования данных не окажется на месте внешнее устройство для записи данных, внешний носитель, назначенный для архивации с помощью Истории файлов.
А потому программа История файлов закрывается простым кликом по обычному крестику окна Windows 10 (рис. 11). Ни в коем случае перед закрытием окна Истории файлов не нужно нажимать на кнопку «Выключить». Это есть выключение Истории файлов, отказ от автоматической архивации данных. Оно нам надо?! Нет! Оставляем Историю файлов включенной, а из программы выходим по крестику, и никак иначе!
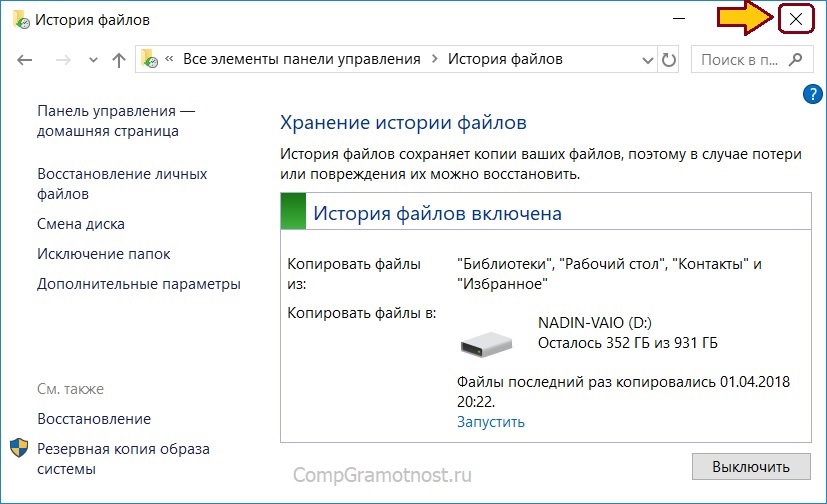
Рис. 11. Закрытие без остановки программы История файлов с помощью «крестика»
Скажем так, не очень очевидный способ, но такой уж он есть, как его замыслили разработчики от компании Microsoft. Удобный сервис История файлов, потому его не выключаем, а просто закрываем, кликнув на крестик окна программы. При этом, повторюсь, История файлов не останавливается, а продолжает автоматически архивировать все изменения папок и файлов в заданном режиме.
Про надежду на отсутствие необходимости восстанавливать данные из Истории файлов
Наконец, надеюсь, что никогда не понадобится восстанавливать данные из архива Истории файлов, что История файлов будет просто выполняться и храниться на всякий «пожарный» случай, не более того. Если же все-таки придется, не дай бог, заниматься восстановлением важных данных, то это уже совсем другая история, как восстановить данные из архива Истории файлов…
Дополнительно:
1. Восстановление данных из Истории файлов в Windows 10
2. Настройки архивации Windows 8
4. Цветовые фильтры для экрана в Windows 10

Столкнулся с нежданной проблемой — сдох винт, но есть его полный бэкап годичной давности. Накатал бэкап на новый винт, система поднялась, но система восстановления фалов из истории видит только версии файлов на дату бэкапа, хотя на самом диске восстановления история до даты смерти диска. Где винда хранит дату последнего бэкапа и как ее сменить на ту, которая в самом архиве?
Ручками копировать долго, т.к. там файлы с историей хранятся не в подпапках, а в куче с дописываением к имени файла даты архивации.
Здравствуйте. Попробуйте восстановить данные из Истории файлов не на дату «смерти» жесткого диска, а хотя бы на день раньше. Возможно, что в момент «гибели» винчестера История файлов не смогла штатно отработать.
А так, по идее, при восстановлении из Истории файлов системе должно быть безразлично, насколько старой была физическая копия винчестера, хоть на дату приобретения компьютера (ноутбука).
У меня не получается. Во всплывшем окошке пишут, что «Указанная служба отключена либо она сама, либо все связанные с ней устройства». Как можно её включить?
В этом случае специалисты Microsoft рекомендуют проверить систему на вирусы.
Если проблема не в этом, то они рекомендуют выполнить проверку целостности системных компонентов:
//support.microsoft.com/ru-ru/help/929833/use-the-system-file-checker-tool-to-repair-missing-or-corrupted-system