Как настроить прокси-сервер Windows 10
Для того чтобы использовать прокси-сервер Windows 10, имеется два варианта реализации – старый, тот, что в настройках панели управления, и новый, находящийся в приложении «Параметры». Новый механизм проще старого, и с его помощью соединение с прокси-сервером в Windows 10 осуществляется в пару кликов.
Содержание:
1. Что такое прокси-сервер и зачем он нужен
2. Настройка прокси-сервера Windows 10
3. Сторонние альтернативы для анонимного выхода в Интернет
4. Где искать бесплатные прокси-серверы

Как можно настроить прокси-сервер Windows 10, а также, где брать данные прокси-серверов – все эти вопросы рассмотрим ниже. Также поговорим об альтернативах такому способу выхода в Интернет – готовых решениях, в которых хлопоты по поиску сервера-посредника берут на себя создатели программного обеспечения.
1. Что такое прокси-сервер и зачем он нужен
Слово «прокси» образовано от английского «proxy», что можно перевести как «представитель, уполномоченный» или «посредник».
Прокси-сервер – это промежуточный сервер между вашим компьютером и сайтом (веб –ресурсом). Если Вы используете прокси, тогда запрос от вашего компьютера к какому-либо сайту поступит сначала к посреднику (к прокси-серверу), а оттуда после некоторой обработки на прокси-сервере поступит на требуемый веб-сайт.
Зачем нужен прокси-сервер?
1) На первый взгляд, proxy-сервер, выступая как посредник, уменьшает скорость загрузки того ресурса, который нужно открыть пользователю.
В действительности же, если мощный прокси-сервер подключен к высокоскоростному интернету, то таким образом доступ к сайтам происходит быстрее.
2) Прокси-сервер защищает компьютер пользователя (или иного устройства) от возможных сетевых атак, также позволяет фильтровать рекламу, блокировать большинство вирусов, эффективно бороться со спамом, выступая посредником между открытым Интернет-пространством и компьютером (гаджетом) пользователя.
3) Использование прокси-сервера способствует анонимности в сети за счет замены ip-адреса пользователя. Этот вариант используют, например, те пользователи, которые были забанены на каком-либо форуме или сайте по своему ip-адресу. Смена адреса с помощью прокси иногда позволяет забаненым пользователям обойти бан.
4) Весьма распространено использование прокси в корпоративных сетях (на работе). Настройка прокси-сервера позволяет системным администраторам регулировать нагрузку на каналы связи, бороться с потоком спама, вирусов и рекламы. Также по решению руководства компании прокси-сервер позволяет запретить выход на какие-либо внешние веб-сайты (в первую очередь, социальные сети), отвлекающие сотрудников от основной работы.
2. Настройка прокси-сервера Windows 10
Прокси-сервер Windows 10 настраивается следующим образом.
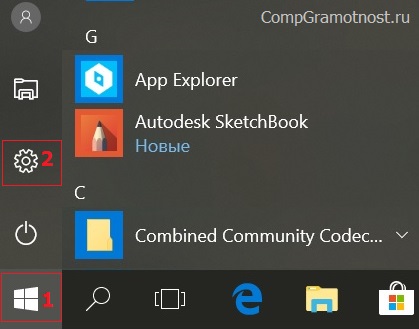
Рис. 1. Пуск – Параметры в Windows 10
- Открываем «Пуск» — штатное приложение «Параметры» (цифры 1 и 2 на рис. 1),
- проходим в раздел «Сеть и Интернет» (рис. 2):
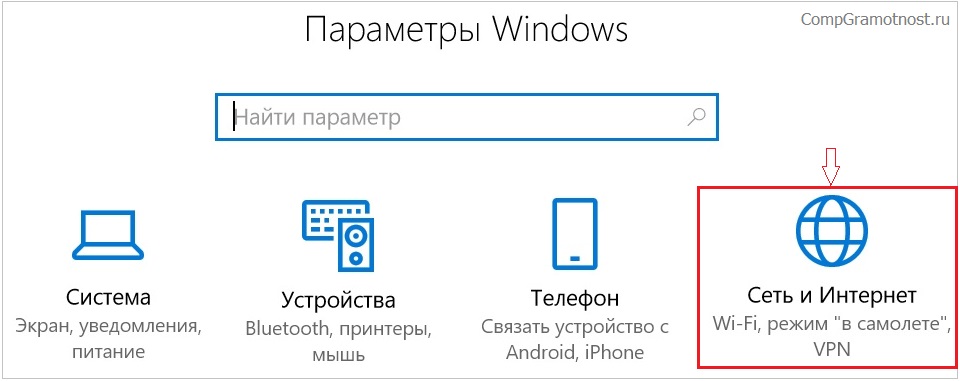
Рис. 2. Параметры Windows 10 «Сеть и Интернет»
Открыв «Сеть и Интернет», переключаемся на подраздел «Прокси».
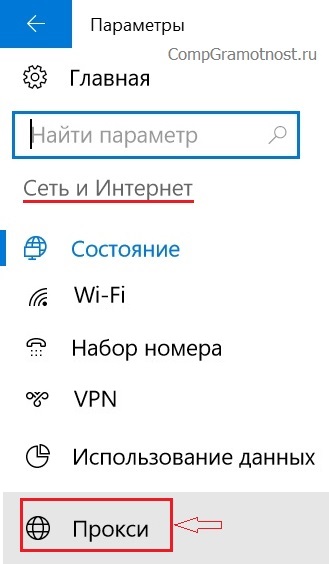
Рис. 3. Раздел «Сеть и Интернет», подраздел «Прокси»
Кликаем «Прокси» (рис. 3), далее справа находим графу «Настройка прокси-сервера вручную»:
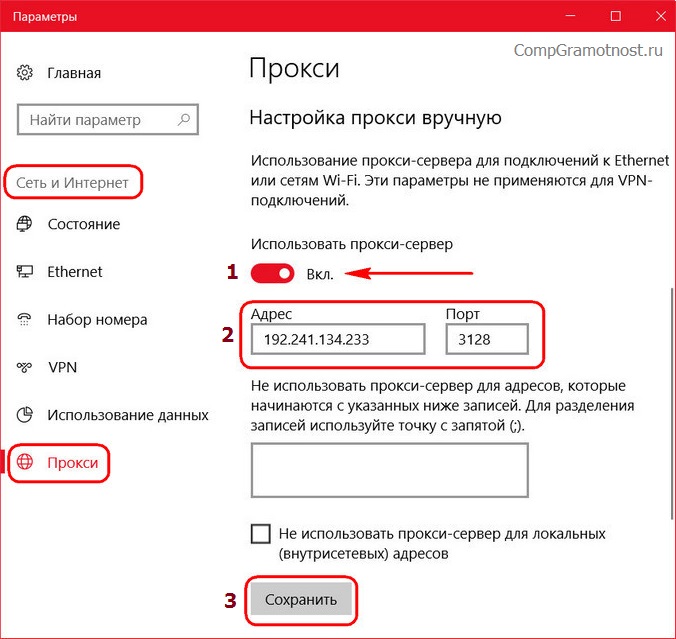
Рис. 4. Настройка прокси-сервера Windows 10 вручную
- Здесь ставим переключатель на положение «Вкл.» (цифра 1 на рис. 4);
- вводим адрес и порт прокси-сервера (2 на рис. 4). Где взять эти данные – читайте ниже;
- жмём «Сохранить» (3 на рис. 4).
Если нужно, чтобы к отдельным сайтам не применялся доступ с подменой IP, вводим домены этих сайтов в поле ниже через точку с запятой:
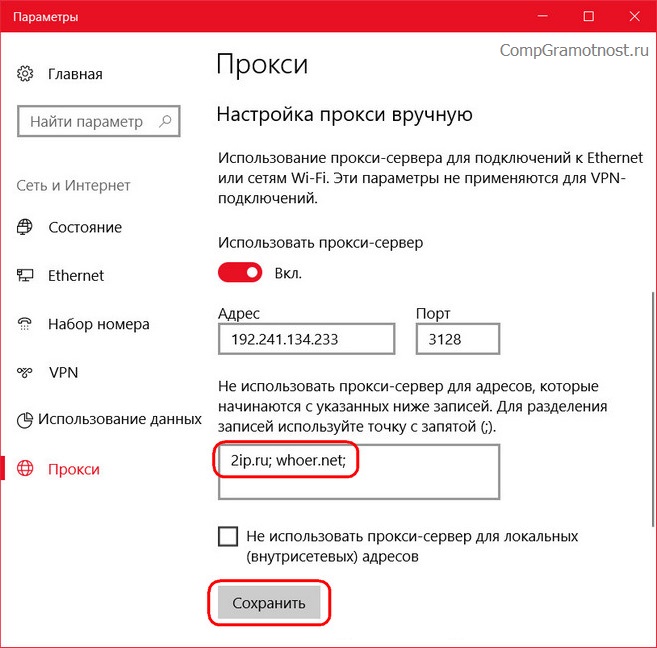
Рис. 5. Добавление сайтов, для которых не нужно использовать прокси-сервер
Важно: прокси-сервер, настраиваемый средствами Windows 10, может не работать в браузерах с интегрированными (встроенными) прокси- или VPN-расширениями. Даже если они реализуют доступ только в рамках отдельных сайтов, заблокированных территориально. Такие расширения в браузере должны быть отключены.
3. Сторонние альтернативы для анонимного выхода в Интернет
Если речь идёт не о бесплатной возможности доступа к Интернету через прокси, а о платной такой услуге (соответственно, со списком надёжных, 100%-работающих серверов, с гарантией от поставщика услуги и т.п.), в таком случае необходимости в каких-то сторонних программах нет.
Если говорить о бесплатной возможности выхода в Интернет с подменой IP, тогда вопрос об использовании сторонних инструментов для этих целей стоит рассмотреть в первую очередь. Это происходит из-за несовершенства работы бесплатных прокси-серверов. У них обычно медленная скорость, перебои в работе, а их списки, выложенные в свободном доступе в сети, быстро теряют актуальность.
Поэтому вопрос обеспечения стабильности работы серверов-посредников берут на себя создатели специальных программ, мотивированные иногда энтузиазмом, но чаще – перспективой заработка на дополнительных или расширенных услугах.
Для доступа к территориально заблокированным веб-ресурсам, а также в силу прочих причин необходимости анонимного (или с подменой IP-адреса) выхода в Интернет проще воспользоваться специальными расширениями для браузеров.
Для Chromium-браузеров таких расширений, предлагающих абсолютно бесплатную возможность прокси- или VPN-подключения, правда, обычно в рамках ограниченного перечня стран, немало представлено в магазине Google Chrome:
- это Yandex Access для разблокировки недоступных в Украине Яндекса и социальных сетей,
- универсальные расширения для полной подмены IP — friGate, Hide My IP VPN, VPN Hotspot Shield.
- В браузере Opera и вовсе есть свой, встроенный VPN.
Однако расширения внутри браузера не решают вопрос с интернет-подключением на уровне операционной системы, а, соответственно, не помогут при работе с клиентскими программами заблокированных сервисов.
Доступ к Интернету через прокси-сервер или VPN могут организовать специальные программы, устанавливаемые в среду Windows. А такие программы обычно являются платными. В их числе:
- Proxy Switcher,
- me VPN,
- Hide My IP,
- Free Hide IP (бесплатно работает только с одной страной) и
- пр.
Бесплатные инструменты для подмены IP можно встретить из числа UWP-приложений для Windows 10, которые устанавливаются в магазине Microsoft Store. Но у этого типа контента есть свой недостаток – многие из сторонних UWP-приложений живут недолго. Из-за стремительного развития самой операционной системы универсальные приложения в скором времени либо начинают работать некорректно, либо перестают запускаться вовсе.
Например, на дату написания этой статьи есть рабочее бесплатное приложение TouchVPN, причём ещё и с довольно внушительным перечнем стран подмены IP: https://www.northghost.com/
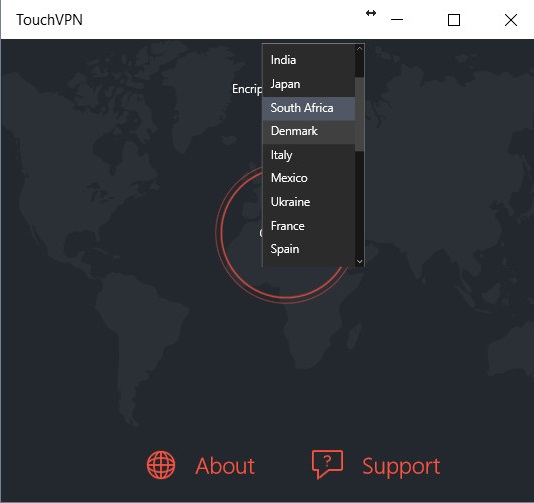
Рис. 6. Бесплатное приложение TouchVPN
Но вот сколь долго приложение будет актуальным? Вряд ли можно его рассматривать в качестве надёжного инструмента для длительного использования. Многих из его аналогов, ещё каких-то полгода назад доступных в магазине, там уже нет и в помине.
4. Где искать бесплатные прокси-серверы
Что делать, если не хочется платить ни за сторонние программы, ни за списки качественно работающих серверов-посредников? Нужно искать бесплатные прокси. Искать их необходимо в сети по запросам типа «бесплатные прокси», «прокси-лист», «прокси бесплатно» и т.п.
Очень хорошо, если сайт, где предлагаются списки бесплатных серверов, предусматривает их фильтрацию по скорости доступа и возможность проверки на работоспособность. Но если на сайте такого функционала нет, и данные серверов выложены просто текстовым списком, копируем их и отправляемся на любой сервис, предлагающий их проверку (прокси-чекер). Например, на сайт https://hidemy.name/ru/proxy-checker/ (к сожалению, в 2019 году уже не работает).
Вводим скопированные списки в специальную форму на сайте и запускаем проверку.
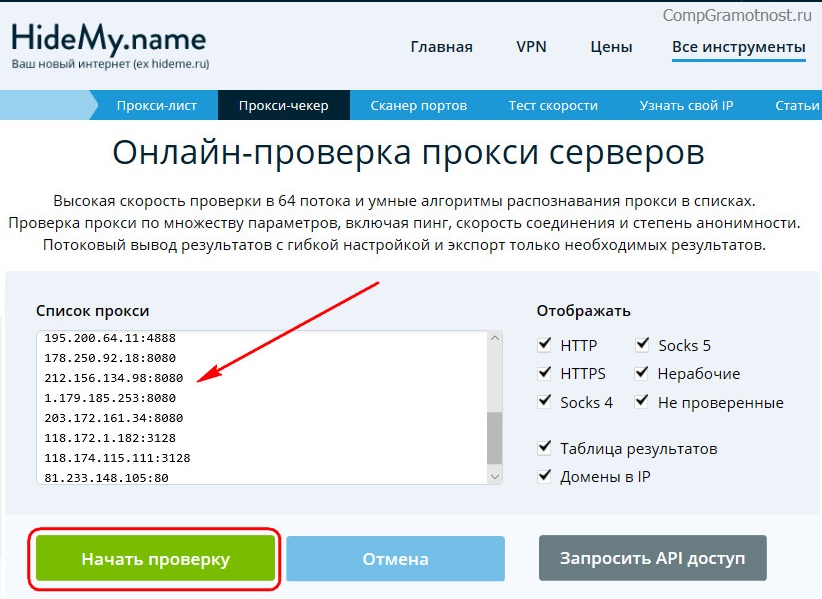
Рис. 7. Онлайн-проверка прокси серверов с помощью HideMy.name
В результатах проверки получим серверы, работоспособные и неработоспособные в данный момент. А по действующим серверам ещё и будет отслежена скорость доступа.
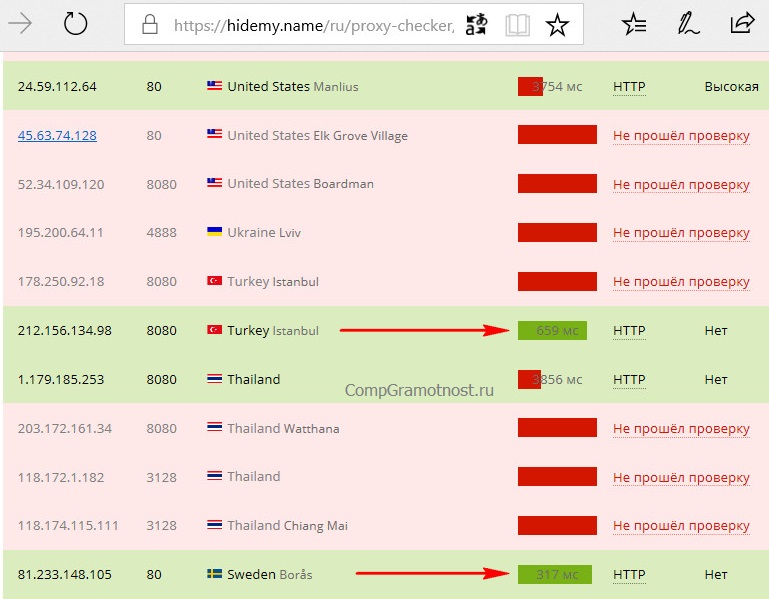
Рис. 8. Список рабочих и нерабочих прокси-серверы в результате проверки с помощью HideMy.name
Теперь останется только перенести адрес и порт прокси-сервера – самого быстрого или нужной страны – в настройки Windows 10, как показано выше.
Также о Windows 10:
1. Как в Windows 10 найти файлы по размеру: все большие, все маленькие и прочие
2. Как создать диск восстановления Windows 10
3. Как создать образ системы Windows 10

Спасибо
Дал подробное объяснение как подключить прокси, так мои коменты забанили. Ну это уже вообще переходит все границы приличия. Они видите ли сначала цензурят все коментарии и если их величества сочтут их подходящими (для себя естественно) то только после этого пропускают на всеобщее обозрение. А если они им не по нраву — то удаляют. Вот так, господа…
Сергей, спасибо за подробный комментарий.
Комментарии автоматически уходят на ручную модерацию, если в коменте есть ссылки на внешние ресурсы, ибо наличие таких ссылок — первый признак спам-комментария.
Да и не забывайте про WebRTC и DNS по которым ваш IP всё-равно вычисляется. Но это уже другая история….
P.S.
В предыдущем Коментарии пропустил… Вместо «Параметр-Состояние-Центр Управления сетями и общим доступом….» надо было указать «Параметры-Сети и Интернет-Состояние-Центр Управления сетями и общим доступом-Свойства браузера-Подключения-Настройка сети”.
Sory
В общем так, Надежда. Пишу не только для Вас, но и для других, что стало всё понятней. Вы правильно пишите, что есть 2 варианта соединений через Прокси: через браузер (http-протокол) и непосредственно через Интернет-соединения компа (SOCKS4,5). Просто надо понять, что прописывать Прокси через меню Параметры в разных случаях надо по-разному. Например, если открыть «Параметры-Сети и Интернет-Прокси-сервер-Настройка прокси вручную» перевести ползунок во «вкл.», а затем найти сайт с бесплатными прокси, выбрать тип HTTP(S) и в поля впечатать IP и Порт, то в лучшем случае удастся подключить Прокси используя только Браузер.
Чтобы подсоединить всё Интернет соединение через прокси на сайте надо выбрать тип Socks 4, 5 а прописывать IP и Порт надо уже по другому. «Параметры-Состояние-Центр Управления сетями и общим доступом-Свойства браузера-Подключения-Настройка сети»
Далее поставить галки:»Автоматическое определение параметров» и «Использовать прокси-сервер для локальных поджключений».
Затем «Дополнительно» и только в последнее 4-ое поле SOCKS вбить IP и Порт.
Затем ОК-галка «Не использовать прокси сервер для локальных адресов»-ОК-ОК.
Теперь, если мы зайдём в Параметры-Сети и Интернет-Прокси мы в поле IP адрес увидим к примеру такую строчку:
//socks=50.63.13.135 и порт 15853.
Вот в таком варианте вы подсоедините всё своё Интернет соединение через Прокси. Только теперь уже в Браузере надо отключить функцию «Использовать прокси», а то браузер не будет вообще соединяться. В Хроме это: Настройки-Дополнительно-Система-Настройки прокси сервера.
Сайт бесплатных серверов к примеру:
//hidemyna.me/ru/proxy-list/?type=5#list
Вот как-то так. Всем удачи.
Спасибо за мануал, все получилось.
Жаль, что не смог решить свою проблему, а именно — через прокси попробовал подключение по РДП на сервак с блокировкой по IP. Т.е. у меня динамичный IP и каждый раз при его смене приходится админу сервака его мне перепрописывать. По итогу весь ком на прокси, но по рдп мой IP не воспринимает, как от сервера проокси!(((((
Может кто знает, как условно статичный IP получить без договора с провайдером?
Да и ещё. Я сделал всё по вашей методике и никакой прокси-сервер не подключился. Значит всё что вы здесь понаписали полная ерунда. Вашим способом подключить Десктоп к прокси-серверу невозможно!!! Жаль потраченного времени впустую. Я бы советовал Вам сначала хотя бы самой проделать всё что вы описали и посмотреть на результат. Тогда бы и этих советов невыполнимых не было бы и время бы у людей не отнимали. Может я чего-то не понял (хотя вряд ли), но тогда надо писать более понятно и вразумительно. Если чётко следовать Вашим указаниям, то ничего не получается, а телепатией, что б угадать ход Ваших мыслей я (как и другие думаю) не обладаю…
В Ваших комментариях нет вразумительных вопросов. К сожалению, угадать, в чем Ваша проблема, невозможно.
Способ подключения к Интернету (вай-фай, оптоволокно и пр.) роли не играет. Нужно обязательно указывать только существующие и действующие IP-адреса прокси-серверов. В статье для примера указаны адреса, которые действовали на момент публикации статьи, а сейчас эти адреса не действуют. В Интернете все быстро меняется.
Вы спрашиваете, от кого нужно прятаться в Интернете. Это Вы сами должны для себя решить.
В Вашем комментарии прозвучало, что вы работаете в локальной сети. Если это действительно так, то в локальной сети уже может быть настроен прокси-сервер администратором локальной сети. В таком случае Вам нужно обратиться к этому администратору. Такое вполне возможно, если речь идет о компьютере, установленном не дома, а на работе. Также домашний компьютер может быть подключен к серверам на работе, например, через удаленный доступ. И в этом случае все вопросы с прокси-серверами Вам нужно решать с системными администраторами той сети, к которой Вы подключены.
Эмоции и личностные оценки не помогают в решении конкретных проблем. Помогают только конкретные факты, описанные как можно более подробно и спокойно.
Странно всё как-то. Вообще-то на вкладке «Прокси-сервер» как в Автоматической настройке, так и в Ручной совершенно однозначно написано: » Использование прокси-сервера для подключений к Ethernet или к сетям Wi-Fi». Из вышесказанного делается единственно однозначный вывод, что если у меня настольный ПК с Windows 10 и я соединён с Интернетом оптиковолоконным кабелем (как например в моём случае), то я подключить прокси-сервер таким способом не могу. Остаётся вопрос, а как же подключиться к прокси-серверу если сети Wi-Fi не используются?
И второе, а зачем вообще нужен прокси-сервер в сети Ethernet? Т.е. от кого надо прятаться в локальной сети? В общем как всегда у Microsoft всё сделано и описано очень непонятно.
Сергей, статья написана для тех кто имеет представление о компьютере на уровне, хотя бы, уверенного пользователя. К сожалению из ваших комментариев очевидно что на момент написания для вас компьютер это непонятная «коробка с проводочками». К сожалению решения «из коробки», т.е не думая сделал и все работает, действительно здесь нет. Надеюсь со временем, если вам интересна эта сфера, вы поймете все, в том числе и свою неправоту в этих комментах.
Здравствуйте! Помогите решить проблему.Недавно,24 февраля 2019 года,я обновил свою операционную систему с Windows 7
Домашняя,до Windows 10 Домашняя.После обновления я столкнулся с проблемой ,что из под своей учетной записи администратора,
я не могу подключиться к прокси серверу (для смены IP).Зайдя в систему с правами скрытого администратора и проделав ту же
процедуру у меня все заработало как прежде с Win 7.Подскажите,как добиться возможности подключения к прокси серверам
из под своей обычной учетной записи администратора,без необходимости входа в систему с правами скрытого администратора?
Услуги прокси-серверов требуются, когда нужен неизменный индивидуальный прокси для работы в Instagram, Вконтакте, Однокласниках или Авито, а также если Вы занимаетесь букмекерскими ставками или покером, и, конечно, для SEO, SMM, для настоящего безопасного серфинга либо другие цели.
Анонимные, элитные прокси-сервера могут подойти для разнообразных программ, сервисов, социальных сетей, онлайн игр и не только. Авторизация по логин — паролю или IP адресу.
Быстрые прокси ipv4 и ipv6 (до 100 мбит/с) гарантируют стабильную работу. Хорошо, когда потребны различные подсети и можно выбрать тип протокола HTTP/SOCKS.
Я считаю, что стабильный личный прокси необходим для работы в Instagram, ВКонтакте, Одноклассниках или Авито, а также тем, кто занимается букмекерскими ставками, покером, онлайн-играми и, конечно, для SEO, SMM, для разнообразных программ, сервисов, либо просто как безопасный серфинг в интернете.
Платные анонимные, элитные, прокси-сервера обычно с надежной круглосуточной поддержкой. Для стабильной работы нужны стремительные прокси ipv4 и ipv6 (до 100 мбит/с) и различные подсети, а также должна быть возможность выбрать тип протокола HTTP/SOCKS.
Помогите, плиз. Я делаю все как нужно. В настройках стоит рабочий прокси. Но ип почему-то не меняется… Что мне делать? подскажите.
Ваш IP высвечивается как 7Х.ХХ.ХХ.Х4 У Вас такие же первая и последняя цифры? У меня ощущение, что Вы меняете, скажем, с Win 10, а адрес смотрите, например, в браузере Опера где собственная поддержка VPN.
Если Вы работаете в корпоративной системе (в организации, в учебном заведении и т.п.), то данный вопрос нужно адресовать местным системным администраторам, поскольку у них есть более действенные средства безопасности, и они могут Вам заблокировать любые изменения VPN.
Также и Интернет провайдер может сделать, практически, что угодно, так что Ваши настройки не будут срабатывать.
На самом деле купить прокси ip — легко, главное найти хороший сайт. Вот я к примеру пользуюсь файнпрокси
Проксификатор — это программа, перенаправляющая другие программы через прокси-серверы. Проксификаторы часто применяются для интернет-клиентов, которые не поддерживают прокси-серверы.
Пункты меню, которые без крайней необходимости лучше не трогать:
«Определить параметры автоматически»,
«Использовать сценарий настройки».
Если вы не знаете, зачем они нужны, оставьте настройки по умолчанию. Иначе настройка прокси-сервера Windows 10 выльется для вас в увлекательный квест с поиском компьютерного мастера. Уверены, что хотите поучаствовать?
Благодарю! Интересная статья!
Уважаемая Надежда,благодарен Вам за статью о прокси-сервере. Наконец-то получил вразумительный и очень подробный ответ на вопрос, что это такое и зачем он нужен. Единственное не понятно: стоит ли прокси-сервер на моей Win-10, установленной мне взамен семёрки в сервисном центре и какой именно. Спасибо, с уважением Евгеньевич.
Станислав Евгеньевич, предполагаю, что прокси-сервер в Windows 10 у Вас есть, но, вероятно, он выключен (то есть, выключатель стоит в положении «Выкл.»). Проверить это можно, если открыть на своем ПК: «Пуск» – «Параметры» (цифры 1 и 2 на рис. 1 в статье) — раздел «Сеть и Интернет» (рис. 2 в статье) — «Прокси» (рис. 3 в статье) — «Настройка прокси» (рис. 4). Как раз на рис.4 есть выключатель «Вкл.»/»Выкл.» для прокси, который можно настроить на работу в автоматическом режиме или настроить вручную.
Если Вы проделаете четыре шага, которые в статье показаны на рисунках 1, 2, 3, 4, то сможете сами все увидеть на своем ПК. Можно ничего не менять, просто посмотреть, что это у Вас есть.
Насчет того, стоит ли включать прокси — это Вы решайте самостоятельно. Для тех, кто живет в Украине, возможно, это нужно, чтобы зайти в соц.сети ВКонтакте, Одноклассники, Яндекс, которые там заблокированы. Хотя можно использовать браузер Оперу, где подмена IP-адреса (режим VPN) встроена в браузер. Если интересно, то подробнее про VPN в Опере можете прочитать здесь:
https://www.inetgramotnost.ru/brauzery/kak-v-opere-vklyuchit-vpn.html