Как создать диск восстановления Windows 10
 Любой компьютер, ноутбук, гаджет – это разумное сочетание аппаратного и программного обеспечения. Устройство работает только тогда, когда в нем работает все: и «железо», и программы. Гораздо спокойнее работать, когда вопрос о том, как создать диск восстановления Windows 10, закрыт и такой диск уже имеется, либо Вы приняли решение его сделать.
Любой компьютер, ноутбук, гаджет – это разумное сочетание аппаратного и программного обеспечения. Устройство работает только тогда, когда в нем работает все: и «железо», и программы. Гораздо спокойнее работать, когда вопрос о том, как создать диск восстановления Windows 10, закрыт и такой диск уже имеется, либо Вы приняли решение его сделать.
Дело в том, что от сбоев и проблем никто не гарантирован. Может сломаться все что угодно. Самое неприятное состоит в том, что поломки происходят, как правило, в самый неподходящий момент, когда их не ждешь, когда к ним не готов, когда они совсем некстати.
Содержание:
1. Что нужно для создания диска восстановления Windows 10
2. Подготовка к созданию диска восстановления Windows 10
3. Сколько нужно дисков восстановления системы Windows 10
4. Запуск программы для создания диска восстановления Windows 10
5. Создание диска восстановления Windows 10
6. Как создать второй (третий) диск восстановления Windows 10
7. Когда нужно создать диск восстановления Windows 10
8. Как воспользоваться диском восстановления системы Windows 10 в критической ситуации
Чтобы легче было «пережить» сбои и поломки, неплохо иметь у себя, что называется, под рукой комплект для восстановления операционной системы. Причем этот комплект может помочь как при сбоях программного обеспечения, когда операционная система вдруг начинает работать не штатно, так и при поломках аппаратного обеспечения, когда приходится в компьютере или ноутбуке что-то менять, а затем заново восстанавливать работу операционной системы.
Что нужно для создания диска восстановления Windows 10
Комплект программных средств, позволяющий восстановить работоспособность операционной системы Windows 10, – это
- диск восстановления системы,
- образ системы и
- архивная копия системы и файлов пользователей.
То есть для успешного восстановления операционной системы Windows 10 в случае ее серьезного отказа, нам нужны все эти три составляющие.
В этой статье рассмотрим только первую составляющую триады средств для восстановления Windows 10 – создание диска восстановления системы. Это CD/DVD –диск, с которого можно загрузить операционную системы в случае невозможности загрузить операционную систему с жесткого диска компьютера или ноутбука.

Как выглядят CD/DVD-диски
Несмотря на то, что CD/DVD-диски уже стали своего рода устаревшими носителями, Windows 10 предлагает нам сделать диск восстановления системы именно на подобных дисках. Почему бы, скажем, не сделать это в виде виртуального CD/DVD-диска (в виде так называемого файла .iso)? Да потому что в случае сбоя системы нам нужен такой носитель, с которого мы сможем загрузить операционную систему и начать процедуру восстановления Windows 10.
А для файлов .iso нам нужна обязательно работающая система Windows 10. Увы, именно поэтому нам нужен отдельный физический носитель: CD/DVD-диск.
Подготовка к созданию диска восстановления Windows 10
Перед тем, как начать процедуру создания диска восстановления системы Windows 10, нам нужно приготовить носитель: подготовить сам CD/DVD-диск. И, естественно, потребуется устройство для записи/чтения CD/DVD-дисков.
Некоторые ПК до сих пор имеют подобные устройства чтения/записи CD/DVD-дисков, или как их иногда называют устройства для чтения/записи лазерных или компакт дисков. Тогда можно воспользоваться этими встроенными в ПК или в ноутбук устройствами.

Ноутбук со встроенным устройством для чтения/записи CD/DVD-дисков
В случае, если на компьютере или ноутбуке нет устройства чтения/записи CD/DVD-дисков, нам потребуется внешнее устройство для чтения/записи CD/DVD-дисков, которое подключается к ПК или к ноутбуку через интерфейс (разъем) USB.

Внешнее USB-устройство для чтения/записи CD/DVD-дисков
Также нам потребуется CD/DVD-«болванка» – это чистый диск, предназначенный для записи на него новых данных. Ранее использованный CD/DVD-диск, на котором уже была записана информация, мы сможем применить только в том случае, если это перезаписываемый CD/DVD-диск. Тогда сначала с этого диска нужно удалить все данные, очистить его перед применением в качестве будущего диска восстановления системы.
Сколько нужно дисков восстановления системы Windows 10
Для загрузки операционной системы Windows 10 в случае ее сбоя нам будет достаточно одного диска восстановления системы. Поэтому, по идее, достаточно подготовить один единственный диск восстановления системы. И достаточно для этого взять чистый CD/DVD-диск, практически, любого размера, поскольку объем данных на диске восстановления системы небольшой.
Так-то оно так, достаточно одного диска восстановления системы Windows 10. Ну, а если этот диск не прочитается при загрузке? Почему он может не прочитаться? Да потому, что все может испортиться со временем, а диску восстановления системы придется достаточно долго «пылиться» где-то в ящиках или на полках, пока он не будет востребован. И кто знает, что с ним за это время может произойти, в каких условиях хранения диск восстановления системы окажется и как он с течением времени себя поведет.
Поэтому обычно советуют сделать 2 диска восстановления системы, и потом хранить эти диски в разных местах для надежности.
Для того, чтобы в случае необходимости можно было загрузить систему хотя бы с одного из этих 2-х одинаковых дисков восстановления системы.
А может, нужно создать 3 (три) одинаковых диска, для еще большей надежности? Конечно, можно создать и три диска, и больше дисков. Но обычно на практике хватает 2-х дисков восстановления системы. Систему Windows 10 в случае ее сбоя удается восстановить из одного из двух резервных дисков восстановления системы – это некая статистика, подтвержденная практикой.
Запуск программы для создания диска восстановления Windows 10
Теперь, когда мы готовы к созданию диска восстановления системы, будем запускать соответствующую программу. Данная программа находится в стандартной Панели управления Windows 10, которую можно открыть, например, с помощью кнопки поиска на Панели задач (слева внизу при нижнем расположении Панели задач).

Рис. 1. Запуск Панели управления в Windows 10
- Кликаем по значку лупы справа возле кнопки «Windows» (цифра 1 на рис. 1),
- вводим в строке поиска текст «Панель управления» (2 на рис. 1).
- Ниже надписи «Лучшее соответствие» видим ссылку на программу «Панель управления» (3 на рис. 1), и кликаем по этой надписи для запуска Панели управления.
В открывшемся окне Панели управления находим программу «Архивация и восстановление (Windows 7)» в разделе «Система и безопасность» и кликаем по ней (рис. 2).
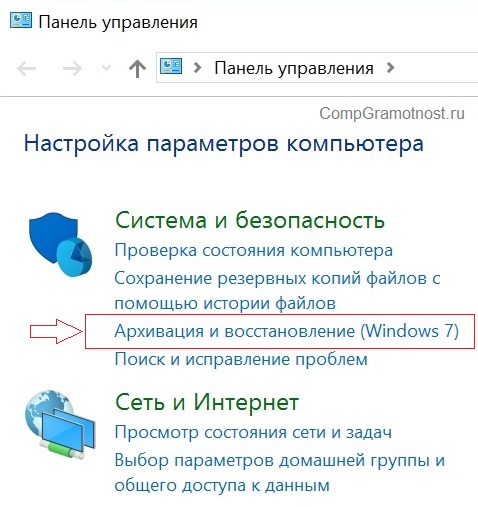
Рис. 2. Запуск программы Архивация и восстановление (Windows 7) в Windows 10
Нас не должно беспокоить, что в наименовании программы Архивация и восстановление есть ссылка в скобках на более старую версию Windows. Это сделано потому, что в Windows 10 помимо новых средств копирования (архивации), таких, например, как «История файлов» (тоже заимствованная, кстати, но уже из более поздней версии, точнее, из Windows 8) сохранены и варианты архивации данных, сделанные еще во времена Window 7. Что ж, почему бы не продлить век вполне удачных программных решений?
Создание диска восстановления Windows 10
Теперь нам остается сделать последний решающий шаг, и запустить программу создания диска восстановления системы. Для этого в открывшемся окне программы «Резервное копирование и восстановление (Windows 7)» в левой колоне находим надпись «Создать диск восстановления системы» и кликаем по ней (рис. 3).
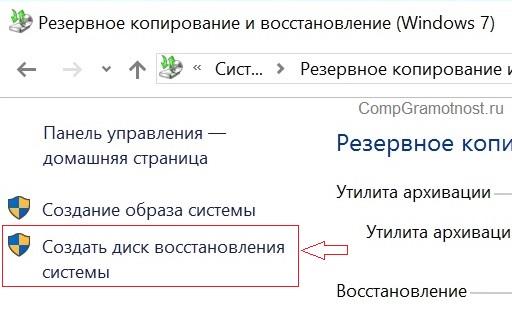
Рис. 3. Запуск программы для создания диска восстановления системы
Все, теперь программа создания диска восстановления системы запущена и начинает свою работу.
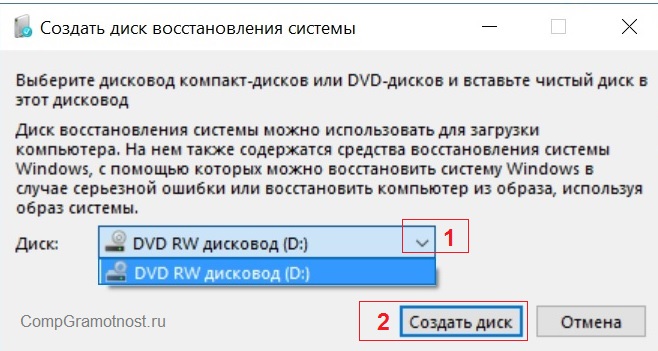
Рис. 4. Выбор устройства для записи CD/DVD-диска и запуск программы создания диска восстановления Windows 10
- Первым делом программа просит нас указать устройство для записи CD/DVD-дисков (цифра 1 на рис. 4),
- а затем позволяет запустить процедуру создания диска восстановления системы (2 на рис. 4).
Если мы запустили программу для создания диска восстановления системы, но при этом не подготовили заранее чистую «болванку» для записи на нее данных (CD/DVD-«болванку»), то будет выдана диагностика «Нет диска в устройстве» (рис. 5), и программа предложит нам заново выбрать устройство для записи CD/DVD-дисков.
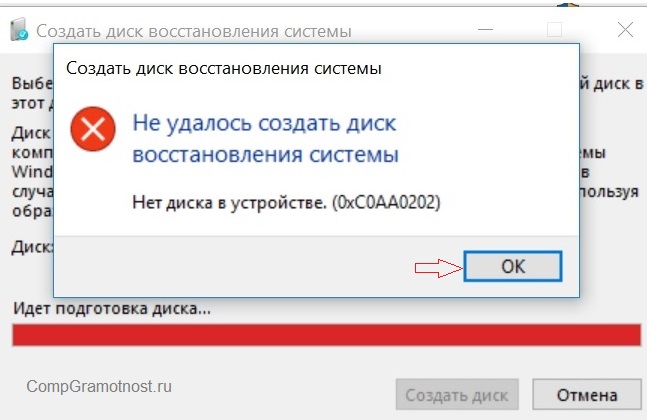
Рис. 5. Нужна CD/DVD-«болванка», вставленная в устройство для чтения/записи CD/DVD-дисков, чтобы создать диск восстановления системы
Вставляем болванку в устройство для чтения/записи CD/DVD-дисков, повторяем выбор устройства и запуск программы для создания диска восстановления системы. Однако если мы вставим в устройство для чтения/записи CD/DVD-дисков такую «болванку», на которой запись данных невозможна, мы получим снова отказ и диагностику: «Диск не является пустым. Его необходимо предварительно стереть» (рис. 6).
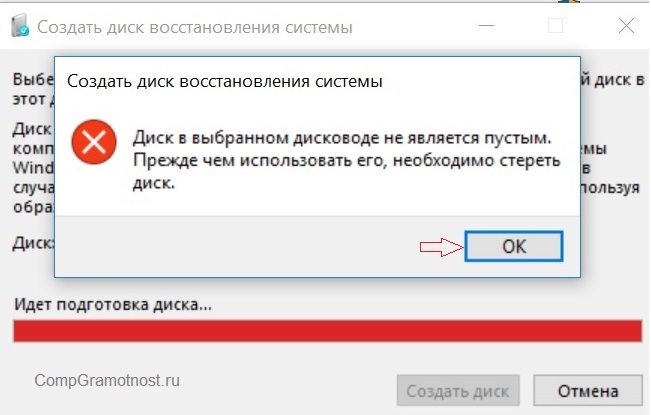
Рис. 6. Предупреждение о невозможности использовать непустой CD/DVD-диск для создания диска восстановления Windows 10
Диск можно
- стереть (очистить), если это перезаписываемый диск (такой диск имеет пометки RW, что означает «чтение/запись» или по-английски «read/write»), или
- заменить на пустой диск, если это НЕ перезаписываемый диск, на который можно сделать запись один единственный раз (такой диск имеет пометки R, что означает «чтение» или по-английски «read», что не отменяет возможность однократно записать на этот диск свои данные).
Когда в устройство для чтения/записи CD/DVD-дисков мы вставим подходящий для этой процедуры CD/DVD-диск, и программа, наконец, поймет, что к чему, и начнет делать из него диск восстановления системы Windows 10 (рис. 7).
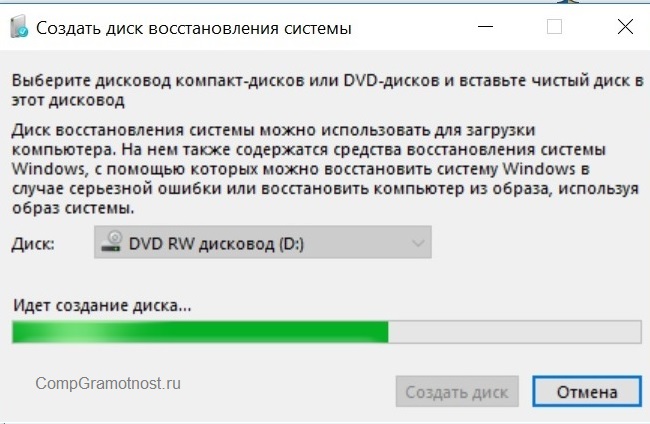
Рис. 7. Создание диска восстановления системы Windows 10
По окончании этой довольно быстрой процедуры – диск создается достаточно быстро, но все-таки нужно немного набраться терпения, чтобы дождаться окончания – на экран будет выдано сообщение о готовности диска.
Также будет предложено подписать этот диск соответствующим образом и положить на хранение (рис. 8). Надо помнить, что подписывать CD/DVD-диски можно только с нерабочей стороны, где нет записанных данных, и только мягким фломастером, чтобы не повредить поверхность, на которой записаны данные.
Кроме того, можно в коробку с диском просто вложить записку на бумаге, чтобы не писать непосредственно по поверхности диска. После этого нам остается только закрыть окно с диагностическим сообщением о готовности диска восстановления системы, кликнув по кнопке «Закрыть» (рис. 8).
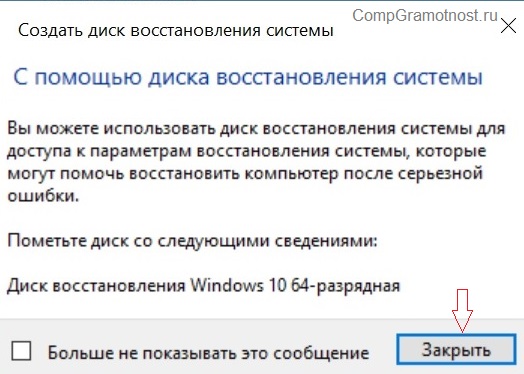
Рис. 8. Диск восстановления Windows 10 готов
В конце нужно будет сделать клик по кнопке «ОК», чтобы окончательно закрыть окно программы для создания диска восстановления системы (рис. 9).
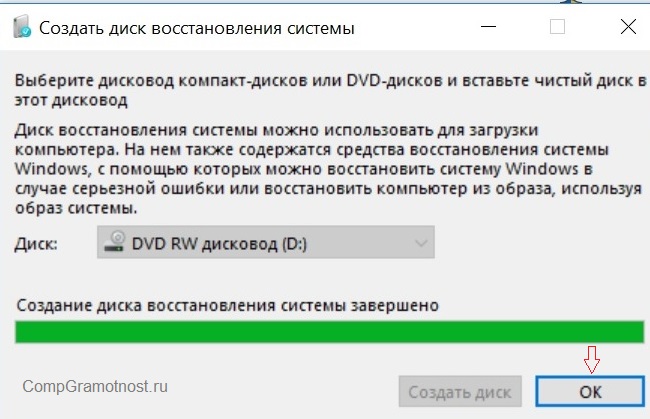
Рис. 9. Закрытие окна программы для создания диска восстановления Windows 10
Как создать второй (третий) диск восстановления Windows 10
Чтобы создать второй или третий диск восстановления системы, для дублирования первого диска восстановления системы Windows 10, нужно заново повторить все проделанные выше операции.
То есть, нужно
- подготовить еще одну CD/DVD-«болванку»,
- запустить Панель управления и программу для резервного копирования и восстановления,
- заново проделать все шаги этой программы, благо их не так уж много.
Это, конечно, дополнительные хлопоты, и лишнее время. Но дополнительная копия диска восстановления системы может оказаться совсем не лишней, если первая копия диска восстановления системы Windows 10 не загрузится в критической ситуации.
Поэтому лучше не полениться, и создать, как минимум, 2 (два) диска восстановления системы, выполнить процедуру создания диска восстановления системы дважды.
Когда нужно создать диск восстановления Windows 10
Создать диск восстановления системы Windows 10 лучше всего сразу после установки Windows 10 на Вашем компьютере (ПК) или ноутбуке, либо сразу после приобретения ПК или ноутбука с уже установленной на него операционной системой Windows 10. Пока еще система работает, пока еще это «новенькая», чистая система Windows 10 без дополнительных программ, драйверов и прочего.
Тем не менее, можно сделать диск восстановления системы и в любое другое время, нет ничего страшного в том, что это не было сделано сразу. Как говорится, лучше поздно, чем никогда. Важно, чтобы этот диск восстановления системы Windows 10 был сделан хоть когда-то, пока система работает без сбоев (лучше в 2-х экземплярах), и спокойно лежал бы в «укромном уголке», что называется, «на всякий пожарный случай».
Хорошо, если диск восстановления системы не пригодится никогда. Но от этого его значимость никак не уменьшается, а наоборот, даже увеличивается.
Прекрасно иметь избыточный запас прочности, и пусть этот запас прочности никогда не используется на практике!
Как воспользоваться диском восстановления системы Windows 10 в критической ситуации
Если, не дай бог, система Windows 10 на Вашем ПК или ноутбуке перестанет работать, перестанет загружаться, вот тут-то и может пригодиться диск восстановления системы.
Понадобится устройство для чтения/записи CD/DVD-дисков, которое надо будет подключить к неисправному ПК (ноутбуку) и в BIOS нужно будет установить возможность загрузки именно с этого устройства.
Понадобится созданный нами диск восстановления системы Windows 10, который нужно будет вставить в устройство чтения/записи CD/DVD-дисков.
Ну, и далее нужно будет запустить ПК (ноутбук) и добиться загрузки системы с устройства чтения/записи CD/DVD-дисков. Система должна будет загрузиться, но не с жесткого диска ПК (ноутбука), а с созданного ранее диска восстановления системы.
Затем, пользуясь пунктами меню, которое будет выводить на экран дисплея программа восстановления системы, можно будет шаг за шагом восстановить работоспособность операционной системы Windows 10. Для этого также могут потребоваться, как это уже говорилось в начале статьи, две другие составляющие для восстановления системы:
- образ системы и
- архивная копия программ и файлов системы. Или понадобится «История файлов» – система архивации данных, пришедшая в Windows 10 из Windows
Но это уже, что называется, другая история, к которой мы вернемся в других статьях. А вообще, лучше, чтобы диск восстановления системы Windows 10 так и пролежал невостребованный. Но тут уж, как повезет…
Также по теме:
1. Архивируем файлы и папки в Windows 10, чтобы не было мучительно больно за бесцельно пропавшие данные
3. Windows 8 как сделать восстановление данных

Вот Вам еще одно спасибо вместе с восхищением,как Вы развернуто и доходчиво всё объясняете, не скупясь.,даже окажись читателем полным незнайкой и трудно соображающим,и то справится с проблемой.Вот и я извлек,что надо:надо и полежать с ключами,и во-время выскочить за руль. Прочитай я более вдумчиво,не стал бы шарахаться от копии архивными средствами-снес ее и переметнулся к Бакупперу,видите ли,хлопот будет меньше,а касательно надёжности-полная неизвестность,поломается диск-пиши пропало,умерла так умерла,по анекдоту.Обменялись мы с Вами-к односторонней моей пользе,благодарю Вас премного,Исаак,Ваш почитатель.
Здравствуйте,достопочтенная госпожа Надежда!Побеседовал уже с Вами на разных Ваших сайтах,поднаучился,напишу про финал поисков страховки.Выбрал я Бакуппер как простейший в плане лентяйства-умаюсь ведь от непосильных хлопот:
1)Установил по акции Pro версию 2)Сделал копию системы под именем System Backup(1) 3)Не делал ничего,держу в запасе к применению его же Бакуппера на аварийное грехопадение W10,но не до самого дна,а чтоб еще запускалась в грех,а я ее за шкирку и пожалте откатиться к своему еще целомудренному состоянию,когда была уже взрослой и оснащенной под меня,эгоиста,тоже грешного,но умеренно,и хочу тебя вернуть обратно в лоно порядочности.Там включаю в разделе Восстановление Выбрать файл-образ с указанием имени и Откат. Правильно,Надежда?Получится?Чем не страховка!Мне такой достаточно,не стану усложнять ее доп.костылями в виде Диска восст-я,сброса на внешний диск-флешку и прочим,что нужно при бездыханной уже Виндe,я же постараюсь не допустить до этого,тем более сам не доводить. .Пожалуйста, выскажитесь по этому моему опусу,Исаак.
Здравствуйте, уважаемый Исаак.
1. Возможности, которые предоставляет Windows для архивации и восстановления — это НЕ костыли. Костылем как раз является любая другая посторонняя программа, какой бы хорошей она не была. Костыли тоже бывают удобными, и внешне могут показаться очень полезными, хотя, конечно, без костылей жить намного лучше.
2. Поиск других программ архивации бессмысленен. Например, Вы никогда не найдете аналог программе Time Machine, которая сделана для компьютеров Apple (с надкусанным яблочком). Стив Джобс (Apple) в отличие от Билла Гейтса (Windows) всегда старался делать так, чтобы его программами пользовались любые «домохозяйки» — включил и работай. Из настроек Time Machine есть только одна — выбор внешнего жёсткого диска. Все остальное сделает автоматическая программа, как в режиме архивации, так и в режиме восстановления после сбоя. И если яблочный компьютер сломается, не дай бог, то после его ремонта подключаешь внешний жесткий диск с копиями Time Machine к только что отремонтированному компьютеру, включаешь компьютер в первый раз после ремонта — и остальное будет сделано автоматически. Примерно через час все будет восстановлено в том виде, как было примерно за 1-3 минуты до поломки компьютера Apple с работающей в нем программой Time Machine.
В Windows Вы такой удобной программы НЕ найдете. А раз идеала все равно нет, то зачем что-то искать. Все уже найдено — это штатные возможности Windows.
3. Если выйдет из строя жесткий диск, а копия будет храниться на его втором разделе, на диске D:, то какой бы программой, даже самой лучшей и самой любимой Вами, Вы не сделали архивную копию — Вы ничего не сможете восстановить. Сторонняя программа эту задачу НЕ решает.
4. Автомобиль можно купить, чтобы на нем ездить. Тогда надо задавать в интернете вопросы о том, как правильно водить автомобиль.
Но автомобиль можно купить, чтобы под ним лежать с гаечными ключами, и никуда никогда не ездить. Тогда вопросы надо задавать тем, кто только и занимается, что ремонтом. Ремонты — это не тут, не на этом сайте. Здесь обсуждаем, как работать на компьютере, а не как его постоянно чинить. Архивация — необходимая часть спокойной работы, но не самая главная. Она лишь обязательная — сделал раз, и порядок. Дальше работаем на ПК, а не постоянно его ломаем и чиним.
5. Разобрать автомобиль можно стандартными гаечными ключами. А можно прикупить специальный инструмент. Второе (специнструмент), может быть, упростит задачу разборки. Но вот если мы не сможем потом собрать автомобиль обратно, то какой смысл было его разбирать специальным инструментом. Наша цель — разобрать? Думаю, нет.
Так и с архивацией. Наша цель не архивация (в том числе, максимально удобным образом с помощью дополнительных программ, не входящих в стандартную комплектацию Windows), а восстановление его после возможного сбоя, особенно если синий экран смерти стал регулярно появляться на компьютере. При архивации надо думать не об удобстве архивации, а о том, как потом все извлечь из архива.
Из стандартных архивов Windows данные извлекаются, при правильном изготовлении архивов. А вот извлечение данных из «левых» костыльных архивов может не получиться, или оказаться, например, платным. Pro-версия (Вы пишете про Pro версию Бакуппер) — это обычно пробная версия, которая предлагается на ограниченный период, дальше — по истечении этого периода доступ будет закрыт, либо надо будет платить. Вы не думали об этом?
Резюме 1. Архивировать нужно, как описано в предложенных статьях. Можете архивировать иначе, но результат будет неясным и неопределенным, если архив понадобится для восстановления.
Резюме 2. Сколько не ищите, в Windows нет программы архивации и восстановления лучше и удобнее, чем это сделано в iOS. А значит, стоит ли искать совершенство там, где его нет? Результаты поиска черной кошки в черной комнате, особенно если ее там нет, давно известны.
Мысли,соображения,рассуждения…вещи полезные,но не всегда приятные,госпожа Надежда.Вот и эта,новая моя-а не зачеркнет ли все мои победные реляции,высказанные Вам.то обстоятельство,что именная папка с копией находится на одном физическом диске,хотя и в отдельном разделе с другой буквой?Т.е. процесс восст-я из-за этого физического соседства может и не начаться?(Сам себе удивляюсь,начал что-то соображать,что ли?)Жаль только-не могу это проверить,не хочу восст-вать прежнее,даже взятое тогда за образец(чем чёрт не пошутит) при нынче нормально работающей Винде,а с незнанием без запуска не проверишь.А Вы,Надежда,знаете,как будет? Тогда,пожалуйста,поделитесь,Исаак.
Когда выходит из строя жесткий диск, то он ломается весь. И неважно, на какое количество разделов он разбит, на один, два, три и более. Откажет всё сразу. Архивные копии из другого раздела (не C:) будут недоступны. Делать и хранить архивы на втором разделе того же самого жесткого диска — это как хранить ключ от сейфа внутри закрытого на ключ того же самого сейфа — то есть это бессмысленное во всех отношених занятие.
Сделанные Вами архивные копии на второй раздел диска, на D:, Вы можете рассматривать, как тренировка Ваших навыков архивации перед настоящей архивацией. Настоящую архивацию нужно делать на внешний жесткий диск, который подключается к компьютеру или ноутбуку через порт USB. Или, в крайнем случае, на второй внутренний жесткий диск компьютера (если он есть внутри компьютера). В ноутбуках второго жесткого диска внутри не бывает, ему там попросту нет места. Архивная копия должна быть на ДРУГОМ жестком диске, чем основная система и данные.
То же самое касается образа системы, он должен быть на другом носителе, а не на том же физическом диске, что и основная рабочая операционная система.с данными пользователя.
P.S.к опусу:как я и упоминал,что в жизни не бывает всегда тип-топ,комп всё-таки преподнес сюрприз, уже 2 раза за прошедшую неделю посреди спокойного просмотра фильма экран синеет с предупреждением,что случилась неполадка и требуется перезагрузка.Но в этом состоянии задать ее нельзя,приходится жать на кнопку с удержанием,и после выключения снова включить.Далее перегружаю,как требовалось в синем экране,и комп работает как ни в чем ни бывало.И вот какой вид ошибки на синем еще он выдал:KERNEL DATA IMPAGE ERROR,с этой инфой мне следовало обратиться с службу поддержки,о чем КАК я не имею никакого понятия.Если Вы хоть как-то в курсе, пожалуйста,подскажите,Исаак.
Синий экран называют в просторечии Синим экраном смерти. Это значит, что компьютер теперь обязательно когда-то сломается, но не прямо сейчас. Обычно на синем экране пишут по-английски, что если он появился в первый раз, что надо перезагрузиться. А если не в первый раз — пора обращаться за помощью к специалистам. Ремонт может заключаться просто в чистке компьютера изнутри. Система охлаждения восстановится, и сбоев больше не будет. Но, возможно, требуется замена каких-то узлов. По самому сообщению на синем экране выявить неисправность обычно не удается. В сервисе компьютер тестируют с помощью специальных программ, находят неисправные элементы и их заменяют.
Кстати, со временем синий экран смерти может сменить черный экран смерти — тогда точно придется обращаться в сервис. Пока же с синим экраном смерти, если он возникает, можно работать после выключения и повторного включения компьютера (ноутбука).
Перед отправкой компьютера в сервис ОБЯЗАТЕЛЬНО нужно дома иметь те самые архивные копии, о которых речь шла в ответе на другой Ваш вопрос. В сервисе могут стереть все данные с Вашего компьютера. Потому что процедуры ремонта могут быть так построены, и их не будут менять только ради одного компьютера. После возврата компьютера из ремонта, возможно, Вам понадобится Ваши данные восстановить из архивов. Обычно сервис не занимается архивацией данных перед ремонтом и восстановлением данных из архивов после ремонта. Это нужно делать самостоятельно и заблаговременно (создание всех необходимых архивов).
Здравствуйте,госпожа Надежда!Вот теперь в полноценном Новом году,можно по-новому и пообщаться,если Вы не против.По теме:результатом моих раздумий о страховке от компнесчастий стали такие выводы:получить страховочный канат,каким можно будет вытащить W10 из ямы грехопадения ее,можно,ограничившись тем,что я уже сделал-заархивировал и спрятал рез.копию в надежное хранилище-диск D.Там копия,она же и полный образ системы (поправьте,если напутал с названием) сидит,не пылится,в архивной папке с названием WindowsImageBackup.Из этой папки канатом можно вытащить падшую-да,если она не задумала суицид и не отдала концы насовсем. Пока верно?А если контролировать ее поведение и не позволить довести себя(в т.ч.и с моим участием) до грехопадения,этого каната в виде папки будет достаточно для спасения(восст-я)? не нужны доп.средства в виде Образа системы,Диска восст-я,папок и файлов личных данных?Да нет,необязательно,всё это записалось в архивную копию,теперь канат-вытащи им,и получишь не то что спасенную подержаную грешным поведением Винду,а ту,что ты скопировал,сделал слепок с еще целомудреной,правда,взрослой и оснащенной под тебя,эгоиста.Нужно ли страховаться еще больше,запастись костылями и пр.?На твоё усмотрение и степень боязни бед.
Теперь,любезная Наталья,укажите,пожалуйста,на ошибки и изъяны в моем эпохальном рассуждении,вот за что поклонюсь низко Вам в ножки!
Поклонюсь,если даже не найдете,а раз так-гора с плеч и облегчение-ничего делать больше не надо!Получил страховку-наслаждайся праведным поведением Винды,да держи ухо востро!
Как Вам мой опус,не вызовет недовольства и гнева,если всё это чушь собачья,одна образность,ничего реального?Пока,Исаак.
Кроме папки WindowsImageBackup для пущей надежности рядом должна быть папка с именем Вашего компьютера (скажем, Win10Isaak — или как у Вас называется Ваша система — это сугубо индивидуальное название, и эта папка создается автоматически). А в этой папке — Архивные копии Ваших данных. Как их делать описано тут: https://sosenki-sok.ru/windows-10/arhivacija-windows-10
Образ системы в папке WindowsImageBackup можно сделать один единственный раз. Ну, или повторять создание образа каждый год, скажем, под Новый Год. Образ системы хранится один единственный, сделанный в самый последний раз. Предыдущие образы системы будут автоматически стираться, удаляться.
А вот Архивы данных можно и нужно делать регулярно. Раз в неделю, в месяц, или с другой частотой.
В итоге у Вас должно быть 3 составляющие полного архива:
1. Диск восстановления системы (желательно в 2-х экз.)
2. Образ системы (делается один единственный раз или ежегодно)
3. Архив данных (обновляется, вернее, дополняется регулярно).
Кроме того, можно запустить Историю файлов, тогда резервные копии Ваших личных файлов и папок будут делаться в Историю файлов с заданной частотой полностью автоматически, например, раз в сутки, ежечасно, и тому подобное).
Про Историю файлов читайте тут: https://sosenki-sok.ru/windows-10/istoriya-fajlov-v-windows-10-dlya-rezervnogo-kopirovaniya-dannyh
История файлов ДОПОЛНЯЕТ те 3 составляющие архива, о которых сказано выше. Но не заменяет их. История фалов — это 4-я составляющая полного архива данных на случай поломки компьютера (ноутбука).
С наступившим по Москве Новым годом,госпожа Надежда!(если обитаете там),Яподнимаю бокал за Вас,хотя мне до него в Германии еще 2 часа.Напишу завтра по теме,Исаак.
Так,кое-какая ясность наступает после Вашего любезного пояснения,госпожа Надежда,но не вся, мне хотелось бы знать вот что:что надо заготовить,чтобы ВЕРНУТЬСЯ к состоянию на момент заготовки либо после сбоя,либо произвольно,когда захочу «откатиться» к прежнему состоянию,а точки восст-я давно исчезли?Понятно,хотя и путано? Тогда подробнее:сейчас W10 в полной форме, я потратил почти 3 дня после аварии,вообще было все глухим и зависшим,на перезагрузку с потерей всего,что было на нее навешано,и мне удалось выправить почти все,что было до злополучной аварии,поставил снова почти все ПО,сделал правильные настройки,и теперь всё тип-топ,не менял бы ничего вечно.Увы,так в жизни не бывает,а сделать бы слепок с существующего сейчас состояния и откатиться к нему(точек восст-я уже давно нет)- -пожалуйста,нужно только заготовить то-то и то-то,а потом с их помощью сделать то-то и то-то.. Стали понятней мои хотелки?А вообще-то не несу ли я беспонятную компчушь,такого и вообще сделать нельзя?А если можно?Читал где-то,что восстановить прекрасное прошлое можно,хотя и не легко,но не запомнил источник,помнил бы-не мучил Вас.Почитайте и вынесите свой вердикт, ведь Вы же компкорифей,а я Вас в няньки зову,простите.Новый год уже близко-близко, расслабьтесь и счастливо празднуйте,а в новом -посмотрим,Исаак.
Здравствуйте,уважаемая госпожа Надежда!К Вам с вопросами навязывается не очень молодой(88 лет) и малокомпграмотный юзер,и Вы не сильно судите меня.За 9 лет пользования компьютером я кое-в чем поднаторел,мой 9-летний ноутбук Samsung дал немало поводов для этого.Теперь к вопросам по теме статьи:1)Ноутбук после аварии я восстановил и придал ему хорошую форму,и поскольку восст-е доставило много хлопот,я решил подстраховаться на будущие сбои,и первое,что сделал-архивную копию системы,поместив ее на раздел D,где она занимает половину его,~20 ГБ.2)Теперь надо создать диск восст-я,для чего хочу использовать CD/DVD болванку.Из тех,что имеются,наибольший размер 4,32 ГБ с фильмом на нем(как очистить я прочитал).Вопрос к п.2):этой емкости достаточно для диска восст-я?Мне непонятно это-записать надо 20 ГБ с диска D на CD размером 4 ГБ,или запись выборочная?К сожалению, флешки с 16 ГБ у меня пока нет,стоит купить?3)Создав диск восст-я я получу потом систему со всем тем,что сейчас,включая ПО и настройки?Пока по созданию диска восст-я всё,к вопросам исользования диска восст-я вернусь после успешного его создания,с почтением,Исаак.
P.S.Завтра встречаем Новый год,я поздравляю и шлю Вам свои наилучшие пожелания здоровья и счастливой жизни,и не только в наступившем году-всегда!Исаак.
Здравствуйте, уважаемый Исаак. Диск восстановления системы позволяет только загрузить временную операционную систему, если основная операционная система на ноутбуке уже не грузится из-за сбоя или поломки.
На диск восстановления системы архивная копия системы НЕ записывается. Для этого нужны Образ системы и Архив данных, отдельно от Диска восстановления системы. Диск восстановления системы, это лишь как ключ для того, чтобы его «вставить», запустить временную пустую (без данных) операционную систему и лишь затем открыть Образ системы и Архив данных для последующего восстановления системы.
Для диска восстановления системы нужно мало места на CD/DVD-болванке (немного мегабайт, даже не гигабайт). Но, к сожалению, эта болванка должна быть чистая, на ней ничего не должно быть на момент создания Диска восстановления системы. Предварительно стереть данные с перезаписываемой болванки — да, такое возможно, чтобы потом очищенную болванку использовать для создания Диска восстановления системы. После создания Диска восстановления системы на эту болванку тоже ничего нельзя дописывать.
Для надежности лучше создать два одинаковых Диска восстановления системы (дважды выполнить операцию создания Диска восстановления системы на разных чтстых болванках), и хранить их в разных местах отдельно друг от друга. Если один «ключ» сломается и не позволит запустить систему на сломанном ноутбуке, то может помочь второй «запасной ключ». В этом заключается смысл наличия 2-х одинаковых Дисков восстановления системы — какой-то из двух сработает наверняка.
Повторюсь — Диск восстановлентя системы — это лишь ключ для дальнейшего восстановления системы из Образа системы и из Архива данных системы. Только одного Диска восстановления системы недостаточно для восстановления системы.
Надежда, я в восторге: все просто и понятно (поскольку грамотно), а главное — нормальным русским языком.
С уважением, Александр Савватиевич.
Уважаемая Надежда!
Благодарю Вас за оперативность с ответом на мой вопрос. Ваши разъяснения, как решить мою проблему, очень ясные и точные. Большое спасибо за помощь.
Желаю Вам здоровья и успехов во всех Ваших делах, в том числе и в деле повышения компьютерной грамотности населения.
Зиновий.
Уважаемая Надежда!
В разделе » Как воспользоваться диском восстановления системы Windows 10 в критической ситуации» этой статьи Вы пишете «… и в BIOS нужно будет установить возможность загрузки именно с этого устройства».
Пожалуйста, скажите, как это сделать, ведь система зависла и экран чёрный.
Заранее благодарю. Зиновий.
Здравствуйте, Зиновий. Зависание системы — это еще не повод для того, чтобы заниматься восстановлением системы. Возможно, Вам достаточно будет выполнить перезагрузку. Для этого достаточно нажать на кнопку перезагрузки, если она есть на системном блоке. Если такой кнопки нет или если завис ноутбук, то нужно нажать на кнопку включения питания и подержать ее нажатой примерно секунд 5. Компьютер (ноутбук) выключится. Примерно через секунд 10 его можно будет снова включить.
Если перезагрузка не приводит к запуску компьютера и системы, и если Вы абсолютно уверены, что проблема может быть решена ТОЛЬКО с использованием архивной копии Windows, тогда то и понадобится Диск восстановления системы.
Чтобы загрузка пошла именно с Диска восстановления системы, чаще всего достаточно установить этот диск в дисковод CD/DVD-дисков. Обычно это делают перед перезагрузкой ПК (ноутбка), так как во время загрузки Вы не успеете установить Диск восстановления системы в дисковод. И вот только, если Диск восстановления системы установлен в дисковод, а система все равно не загружается, тогда Вам понадобится зайти в BIOS, и установить там разрешение на загрузку системы с CD/DVD.
Войти в BIOS можно сразу после перезагрузки системы. Для этого в момент загрузки системы нужно нажимать одну из клавиш F1-F12 на клавиатуре. Обычно это клавиша F1, но для разных компьютеров, разных материнских плат, разных ноутбуков могут быть разные клавиши. Следите за надписями на экране при загрузке, некоторые BIOS выводят на экран надпись, типа «Нажмите F1 для входа в настройки BIOS» (только пишется это не по-русски, но даже по английски можно различить, о чем идет речь о клавишах, например: F1, F2, F3 и т.п.). Когда зашли в меню BIOS, там нужно найти вкладку «Загрузка» (Boot), и в ней установить разрешение на загрузку операционной системы не только с жесткого диска C:, но и с устройства CD/DVD. Затем нужно сохранить настройки BIOS (обычно это опция меню Save&Exit, но это все может выглядеть иначе) и повторить загрузку ПК (ноутбука).
Описать конкретно, как выглядит меню Вашего BIOS, невозможно. Все BIOS разные, у них нет единого стандартного меню. Клавиши управления в меню BIOS тоже могут быть разные. В момент работы с меню BIOS подсказки обычно выводятся на экране, какие клавиши нажимать, чтобы «продвигаться» по меню BIOS.
Без необходимости не нужно заходить в меню BIOS, не нужно там ничего исправлять, не нужно изучать данное меню просто так. Исправления в настройках BIOS нужно делать только для того, чтобы разрешить загрузку с CD/DVD-диска. Неверные исправления в меню BIOS могут привести к проблемам в загрузке и в работе ПК (ноутбука).