Восстановление данных из Истории файлов в Windows 10
Надеюсь, что никогда не понадобится восстанавливать данные из архива Истории файлов Windows 10, что История файлов будет автоматически выполнять регулярную архивацию данных пользователей, и будет сохранять данные в свой архив «на всякий пожарный случай», не более того. И этот «пожар» никогда не случится!
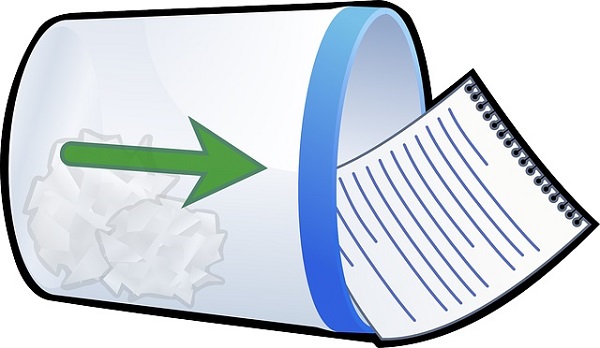
Оглавление статьи:
1. Возможны ли пропажи данных пользователей в Windows 10
2. Начало восстановления файла из Истории файлов
3. Поиск данных, чтобы восстанавливать их из архива Истории файлов
4. Как восстановить файл на конкретном примере
5. Выход из Истории файлов после восстановления данных
Если все-таки придется, не дай бог, заниматься восстановлением важных данных, то как раз об этом и пойдет речь в данной статье.
Могут ли пропасть данные пользователей в Windows 10
Все, что может испортиться, обязательно портится – так гласит одно из следствий закона Мэрфи. А закон Мэрфи – это квинтэссенция многолетних наблюдений людей за техникой, за людьми, за событиями. Да, к сожалению, данные пользователей, хранящиеся в папках «Видео», «Документы», «Изображения», «Музыка», «Избранное», «Контакты» и «Рабочий стол», могут пропасть, потеряться по тем или иным причинам. Например, случайно удалили не то, что требовалось, да так удалили, что и в Корзине не осталось следов.
Также не исключен отказ, поломка операционной системы, самого «железа» компьютера, ноутбука, когда вообще все данные с него исчезнут, как их там не было. И остается только надеяться, что компьютер никогда не откажет настолько, что нам придется восстанавливать предусмотрительно сохраненные архивные данные.
Рассказывают даже ужасы о том, что при очередном обновлении операционной системы Windows 10 якобы начисто пропадают чуть ли не ВСЕ (!) файлы и папки пользователя компьютера (ноутбука). Лично не сталкивался, но на самом деле, всякое может произойти, даже то, что кажется совершенно невозможным. Воистину, если неприятность может случиться, она обязательно случится – тоже одно из следствий законов Мэрфи!
Пропал файл
Ну, а если уж беда постучалась в ворота, придется восстанавливать свои данные. И вот тут очень может помочь История файлов, ее архив, который, разумеется, следует заранее вести и поддерживать на своем компьютере (ноутбуке).
Предположим, на компьютере (ноутбуке) пропал один единственный файл. Скажем, это файл, являющийся уникальным рисунком, которого нет в Интернете, и поэтому его нельзя повторно скачать оттуда. Больше пропавший файл взять неоткуда, кроме как из архива Истории файлов.
Допустим, имя неожиданно пропавшего файла было «Море», расширение «.bmp», то есть, имя исчезнувшего рисунка — море.bmp. Предположим, что ранее этот файл находился у нас на компьютере (ноутбуке) в папке Документы. И вот, теперь мы видим, что этого рисунка в папке Документы нет, вроде «как корова языком слизала»! (рис. 1 и рис. 2).
Придется восстанавливать пропавший файл из архива Истории файлов. Вот на данном примере мы и рассмотрим, как можно восстанавливать любые файлы и папки, а не только пропавший файл «море.bmp».
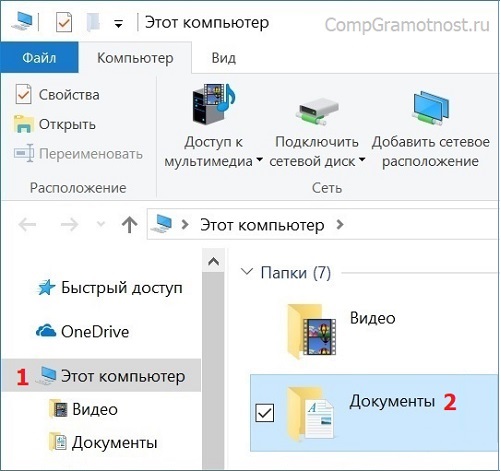
Рис. 1. Открываем папку Документы, пытаясь найти там пропавший файл Море.bmp.
Кликаем папку «Документы» (2 на рис. 1), после чего можно проверить ее содержимое на предмет наличия пропавшего файла:
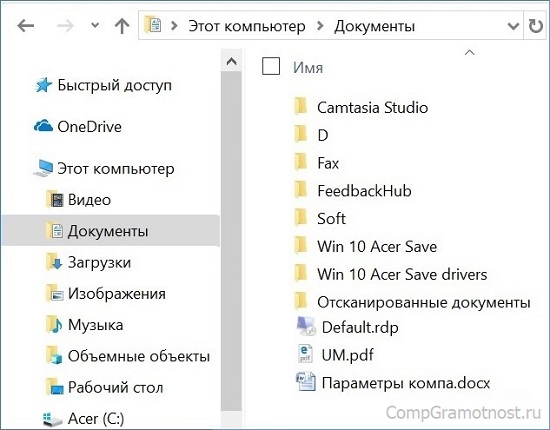
Рис. 2. В папке Документы файла Море.bmp, к сожалению, нет.
Приступим к восстановлению потерянного файла из Истории файлов.
С чего начать восстановление файла из Истории файлов
Для начала нужно найти тот носитель (внешний жесткий диск, флешку, SD-карту и т.п.), на который История файлов сохраняла свой архив. Находим и подключаем этот носитель к компьютеру (ноутбуку). Затем запускаем программу История файлов из Панели управления, классического приложения Windows 10 (рис. 3).
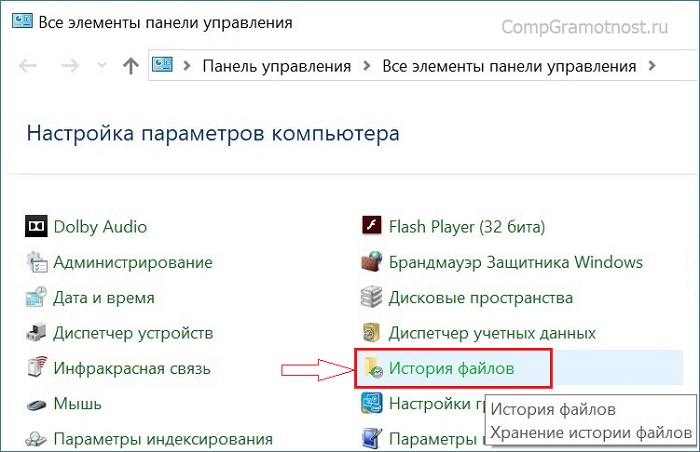
Рис. 3 (кликните для увеличения). Запуск Истории файлов для последующего восстановления пропавшего файла из архива.
После запуска Истории файлов в открывшемся окне программы находим надпись «Восстановление личных файлов» и кликаем по ней левой кнопкой мышки (рис. 4). Тем самым мы запускаем процедуру восстановления требуемых файлов и папок из архива Истории файлов. А дальше…
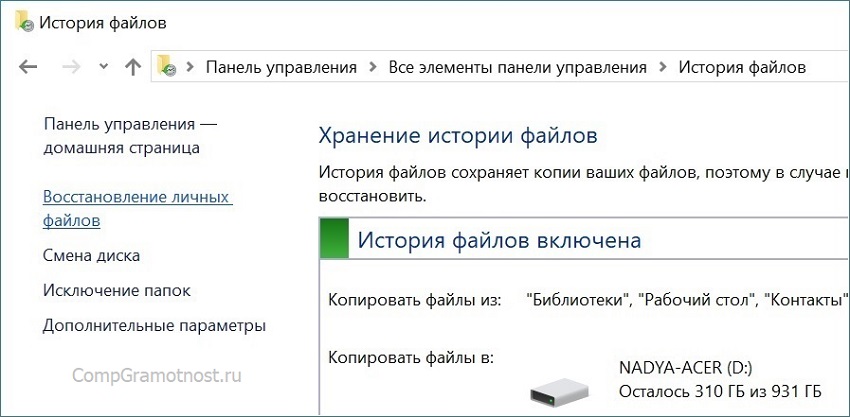
Рис. 4 (кликните для увеличения). Запуск процедуры восстановления личных данных из архива Истории файлов.
Поиск данных, которые можно и нужно восстанавливать из архива Истории файлов
Прежде чем восстановить один единственный пропавший файл море.bmp, предлагаю рассмотреть те возможности, которые предоставляет История файлов в момент работы с ее архивом, с архивными копиями папок и файлов пользователей.
На рис. 5 видно, что нам предлагается восстановить из архивной папки Документы те папки и файлы, которые были на компьютере (ноутбуке) в момент последней архивации данных с помощью Истории файлов. То были архивы от 15 октября 2018 года — это 79-я по счету архивная копия, сделанная с помощью Истории файлов (3 на рис. 5).
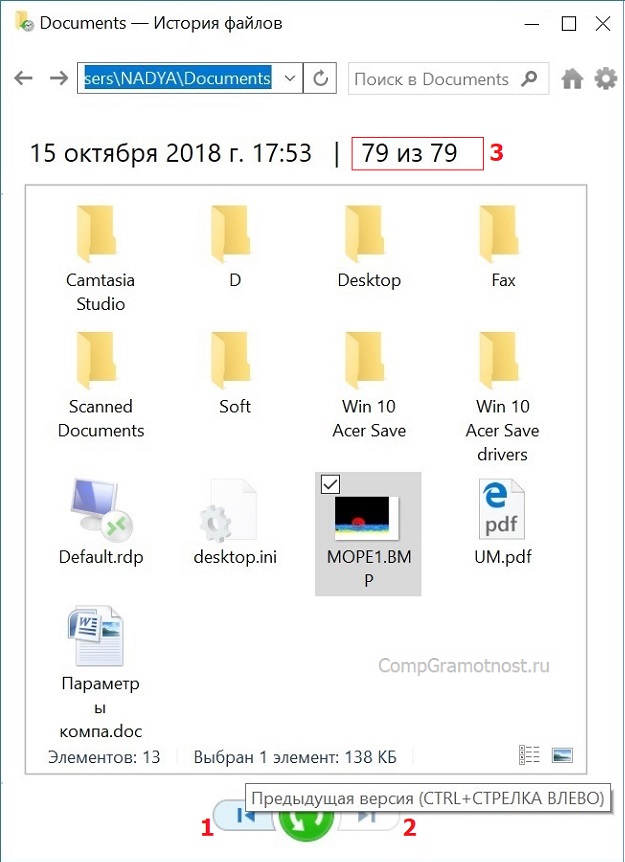
Рис. 5 (кликните для увеличения). Папки и файлы, хранящиеся в архиве Истории файлов от 15 октября 2018 года (79-я архивная копия).
Очевидно, что История файлов должна хранить также данные от предыдущих дат, если мы настроили Историю файлов таким образом, чтобы архивация производилась раз в сутки. Значит, в архивах Истории файлов должны храниться ежесуточные копии папок и файлов, с 1-й по 79-ю копию.
Как мы можем «передвигаться» по истории архивов наших данных? С помощью кнопки «Предыдущая версия» (1 на рис. 5). Попробуем кликнуть по этой кнопке.
Кстати, мы видим, что уже в этой последней копии от 15 октября есть интересующий нас файл море.bmp (2 на рис. 5). В реальных условиях, в реальной жизни такого могло и не быть. Файл мог быть удален, мог пропасть из компьютера намного раньше, чем была произведена архивация от 15 октября.
Если бы не был найден интересующий нас файл в последней архивной копии от 15 октября, значит, пришлось бы искать данный файл в предыдущих копиях. Как делается подобный поиск, смотрим далее…
Итак, кликнув по кнопке Предыдущая версия (1 на рис. 5), мы попадаем теперь уже в предыдущую, 78-ю копию от 14 октября 2018 года (рис. 6). Здесь тоже есть интересующий нас файл море.bmp. То есть, фактически, можно восстановить файл не только в том виде, каким он был в последний раз 15 октября, но и по состоянию на 14 октября, на предыдущий день. Тут уж, что называется, нужно самим выбирать, какая конкретная версия данного файла нас интересует, самая последняя или более ранние версии до момента внесения в них каких-либо изменений.
История файлов довольно удобна именно тем, что позволяет восстанавливать папки и файлы не только по состоянию на последний момент, на момент последней архивации данных. История файлов на то и «история», что позволяет найти любую папку, любой файл в его «историческом» развитии, в ходе тех изменений, которые с этими папками или файлами производились.
И, соответственно, История файлов позволяет восстановить данные (папки и файлы) на любой момент своего «исторического состояния», собственной «истории изменений»!
Так что Историю файлов можно использовать для восстановления данных не только в случае полной пропажи данных (папок, файлов), но и для возврата папок или файлов к одному из более ранних состояний, если хочется «откатить» эти папки или файлы к предыдущим версиям. Удобно, ничего не скажешь, особенно для тех, кто сам создает «уникальный контент» (собственные тексты, рисунки, видео и другую информацию), который невозможно восстановить или скачать из Интернета, либо из других подобных источников.
Попробуем, находясь на 78-й архивной копии, еще раз нажать на кнопку Предыдущая версия (1 на рис. 6). И увидим…
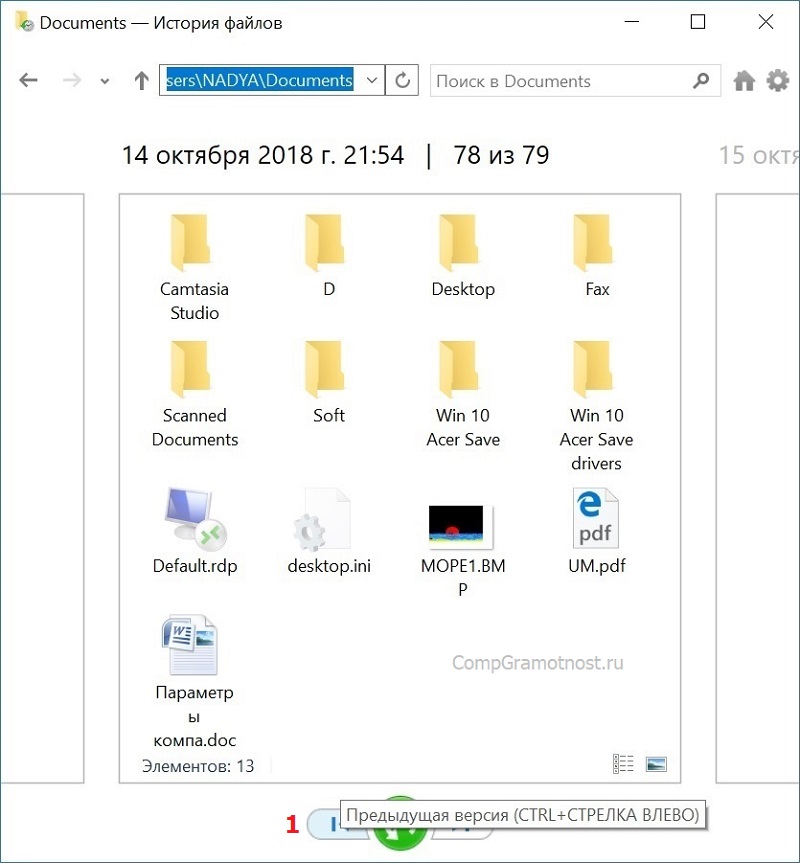
Рис. 6 (кликните для увеличения). Папки и файлы, хранящиеся в архиве Истории файлов от 14 октября 2018 года (78-я архивная копия).
…увидим «историю папок и файлов» от предыдущей даты, от 13 октября, 77-ю архивную копию данных (рис. 7). Кстати, и тут есть файл море.bmp. Но это сейчас не самое главное, ибо нас интересуют вообще возможности Истории файлов по восстановлению папок и файлов.
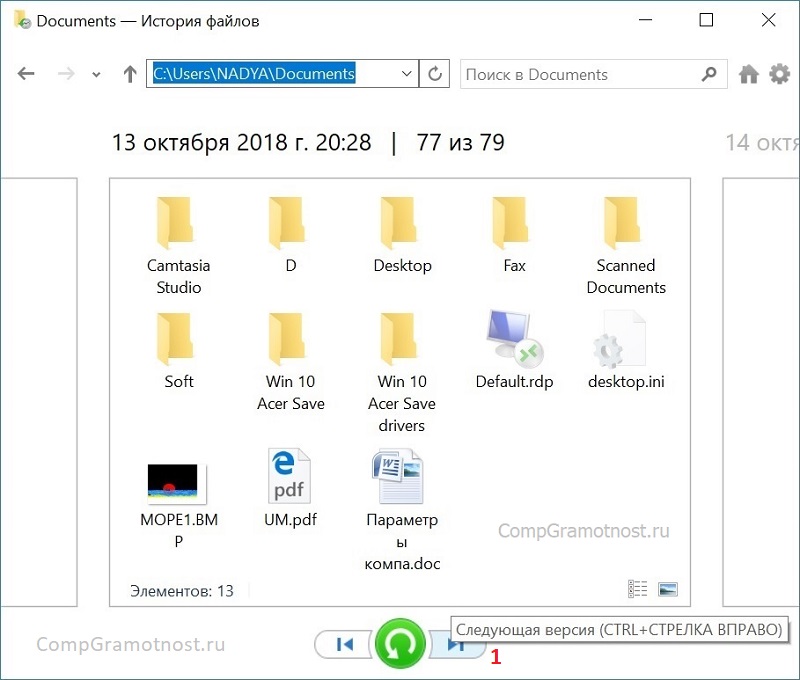
Рис. 7 (кликните для увеличения). Папки и файлы, хранящиеся в архиве Истории файлов от 13 октября 2018 года (77-я архивная копия).
Итак, понимаем, что двигаясь в сторону Предыдущих версий, мы будем видеть все более старые архивные копии, пока не дойдем до самой первой копии с номером 1. Ну, а если нажимать на кнопку «Следующая версия (1 на рис. 7), то, очевидно, будем двигаться в обратную сторону, в сторону самой последней архивной копии, удаляясь от самой свежей архивной копии Истории файлов, – в нашем случае это копия с номером 79 от 15 октября 2018 года.
Вот, собственно, такие есть возможности архива Истории файлов, в смысле поиска требуемых папок и файлов для их последующего восстановления. А как восстанавливать файлы и папки, например, как восстановить интересующий нас файл море.bmp? Мы к этому вопросу сейчас и перейдем…
Как восстанавливать данные (файлы и папки) из архива Истории файлов
Чтобы восстановить файл море.bmp, для начала его нужно выделить (клик левой кнопкой мышки по значку файла (1 на рис. 8). Значок станет выделенным. Кроме того, можно выделить несколько файлов, либо целую папку, либо несколько папок, а также необходимые файлы и папки в любой комбинации.
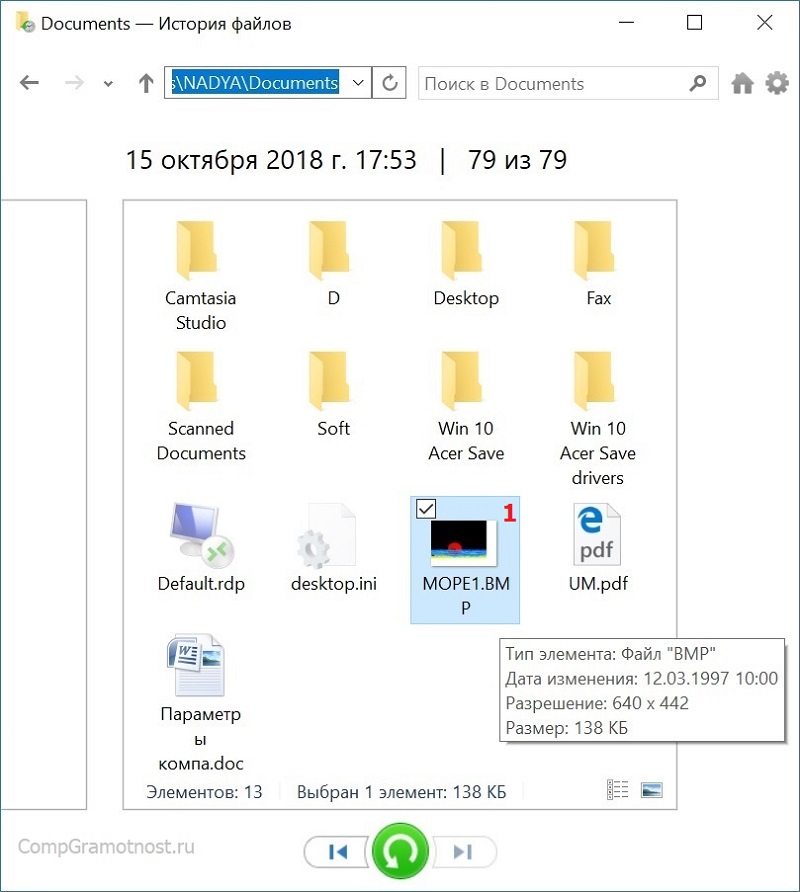
Рис. 8 (кликните для увеличения). Выделение файла (файлов, папок) в архиве Истории файлов для их последующего восстановления из архива.
После выделения файла (файлов, папок) остается только кликнуть по кнопке «Восстановление в исходном расположении» (1 на рис. 9). После этого файл (файлы, папки) будут автоматически восстановлены в том месте, где они находились в момент архивации, то есть, в момент их копирования в архив Истории файлов.
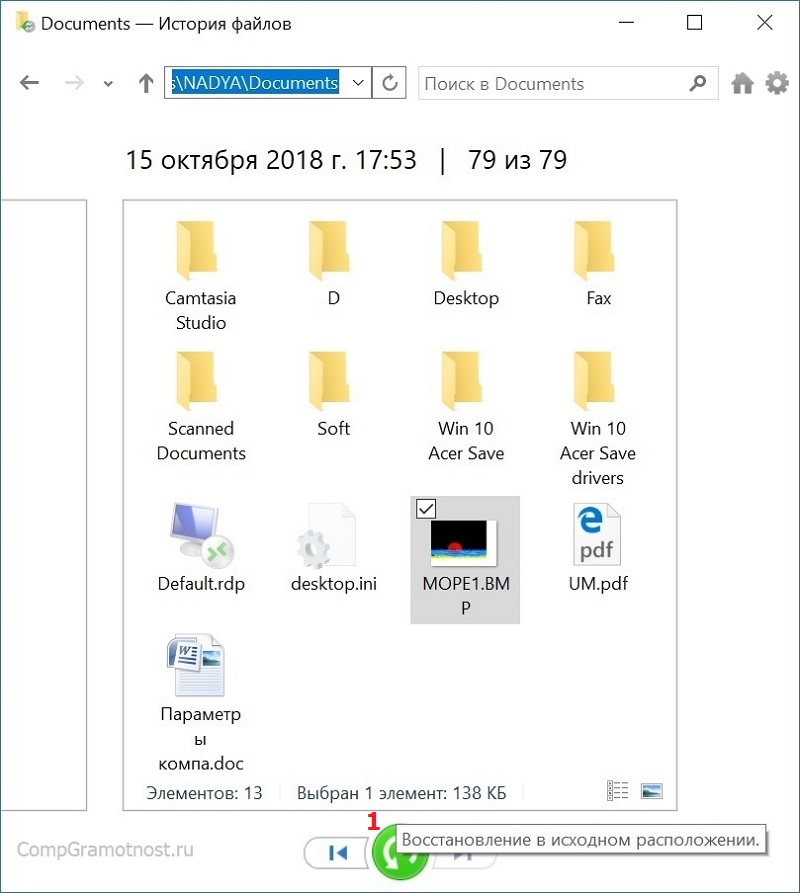
Рис. 9 (кликните для увеличения). Запуск восстановления файла (файлов, папок) в исходное место, где они были расположены на момент их архивации.
В нашем конкретном случае, после того, как выделили файл море.bmp, а затем кликнули по кнопке «Восстановление в исходном расположении», автоматически появится окно проводника, в котором откроется папка Документы (рис. 10), где ранее (до архивации) находился данный файл. В этом открывшемся окне мы наглядно видим, что теперь файл море.bmp находится на месте, файл ВОССТАНОВЛЕН (1 на рис. 10)!
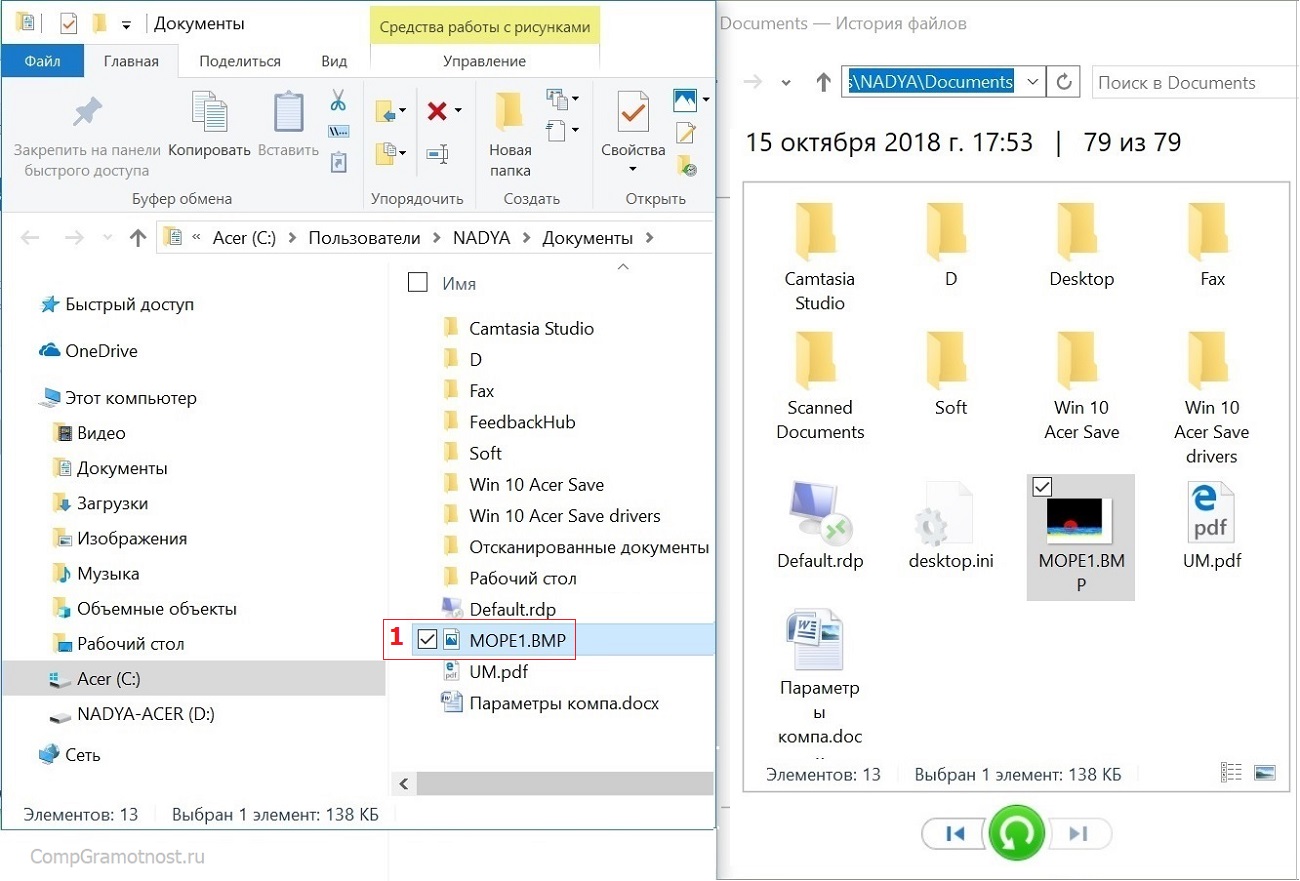
Рис. 10 (кликните для увеличения). Восстановление файла море.bmp в его исходном расположении, в папке Документы.
Аналогичным образом можно восстановить не один, а сразу несколько файлов, папок. Или сделать это последовательно, файл за файлом, папку за папкой. Все теперь в наших силах, если ранее делали архивацию данных с помощью Истории файлов, сохранили архивы Истории файлов, и смогли этими архивами воспользоваться для того, чтобы вернуть требуемые данные на свои места, откуда они пропали по тем или иным причинам.
История файлов помогла нам восстановить потерянные данные – это факт, который наглядно виден на рис. 10.
Как закрыть Историю файлов после восстановления данных из ее архива
Чтобы завершить процедуру восстановления данных из архива Истории файлов, нужно как-то закрыть программу История файлов. Закрывается данная программа, как ни странно, «по крестику». Нет кнопки «Закрыть» или ей подобной, не стоит ее искать.
Не нужно также нажимать на кнопку «Остановить», так как это приведет к остановке Истории файлов, и История файлов с этого мгновения перестанет сохранять в свой архив очередные изменения файлов и папок пользователя. Оно нам нужно? Нет, конечно, пусть История файлов продолжает свою полезную работу по АВТОМАТИЧЕСКОЙ архивации данных!
На момент восстановления данных из архива Истории файлов у нас были открыты 2 окна. В одном окне находилась сама программа История файлов. В другом окне мы искали, выделяли потерянные файлы и папки, а затем нажимали кнопку восстановления данных в исходном расположении.
Так вот, теперь нужно крестиком закрыть оба окна. Начнем с окна, где осуществлялся поиск потерянных данных в архиве Истории файлов. Жмем на крестик для закрытия данного окна (рис. 11).
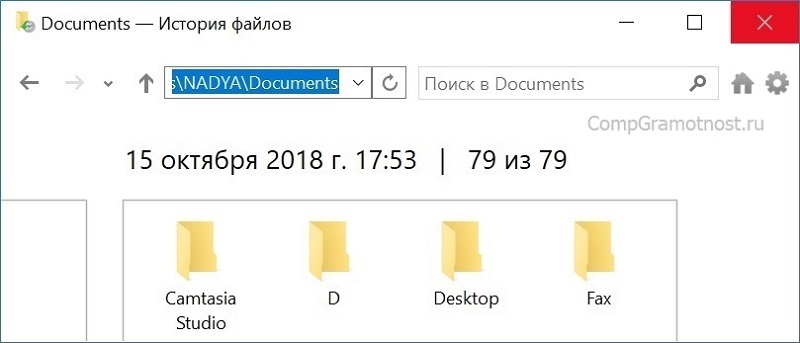
Рис. 11 (кликните для увеличения). Закрытие «крестиком» окна для поиска данных в архиве Истории файлов после завершения процедуры восстановления потерянных данных (папок, файлов).
А затем окно самой программы История файлов закрываем тоже крестиком, то есть, кликом левой кнопкой мышки по крестику в правом верхнем углу окна (1 на рис. 12). При этом программа История файлов продолжает свою полезную работу, пока внешнее устройство (внешний жесткий диск, флешка, CD-карта) подключено к компьютеру (ноутбуку).
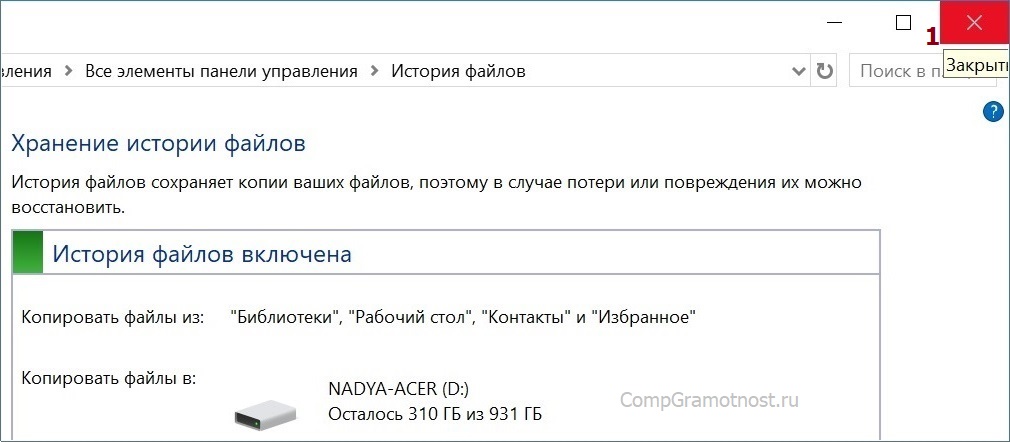
Рис. 12 (кликните для увеличения). Закрытие «крестиком» окна программы История файлов после завершения процедуры восстановления данных из архива.
Остается понять, стоит или не стоит прямо сейчас отключать внешнее устройство, предназначенное для хранения архивов Истории файлов. Его можно и нужно отключить, если в данный момент не предполагается дальнейшее очередное сохранение данных с помощью Истории файлов.
Если же нам нужно от Истории файлов, чтобы данная программа продолжала сохранять данные в архив, то отключать внешнее устройство (внешний жесткий диск, флешку, SD-карту) не нужно. Пусть это устройство остается подключенным к компьютеру (ноутбуку).
Вот, собственно говоря, тот небольшой перечень, та простая последовательность действий для восстановления потерянных данных (файлов, папок) из архива Истории файлов Windows 10.
Также по теме:
1. Архивируем файлы и папки в Windows 10, чтобы не было мучительно больно за бесцельно пропавшие данные
2. Как создать образ системы Windows 10
3. Создаем средства восстановления операционной системы Windows 7
4. Откат файла к предыдущему состоянию и восстановление файлов в Windows 8
