Как изменить яркость экрана ноутбука?
Отвечаю на следующий вопрос: поработал племянник, изменилась яркость экрана ноутбука, как восстановить?
Рассмотрим три варианта для изменения яркости экрана:
- с помощью Электропитания (наиболее работоспособный вариант),
- нажимая на функциональные клавиши ноутбука,
- используя специальную программу, встроенную в ноутбук.
Заглянем в настройки Электропитания
Для операционной системы Windows 7 нажмите Пуск, затем Панель управления, в конце появившегося списка кликните по ссылке Электропитание.
Либо кликните по кнопке Пуск и в нижней строке Поиска введите Электропитание. Кликните по Электропитанию, которое появится в результате поиска.
В самом низу окна «Выбор плана электропитания» двигайте бегунок «Яркость экрана» для регулирования яркости (цифра 1 на рис. 1, рисунки кликабельны):
Если бегунок «Яркость экрана» не активен, то есть, не реагирует на попытки его перемещения, то это может означать, что ноутбук не предназначен для регулирования яркости экрана (производители ноутбука сэкономили на этом), либо стоит обновить драйвера монитора.
Дополнительные параметры для настройки яркости
Как еще можно регулировать яркость ноутбука? После того, как Вы выберете один из планов электропитания:
- сбалансированный или
- высокая производительность
можно кликнуть по ссылке «Настройка планов электропитания» (2 на рис. 1). Тогда откроется окно с дополнительными параметрами:
1 на рис. 2 — переходим по ссылке «Изменить дополнительные параметры»,
2 на рис. 2 — щелкаем по плюсику напротив «Экран»,
3 на рис. 2 — открываем «Яркость экрана», нажав на плюсик. Если кликнуть по одной из цифр 58% (а у Вас, конечно, могут быть иные цифры), то их можно редактировать и задавать другие, более удобные и подходящие Вам.
Как настроить время, по истечении которого экран ноутбука затемняется?
Идем Пуск – Панель управления – Электропитание (рис. 1). Кликаем по кнопке «Настройка плана электропитания» (цифра 2 на рис. 1). Откроется окно «Настройка плана электропитания»:
Здесь можно выбрать время для параметров «Затемнить дисплей» и «Отключать дисплей» при работе от батареи и от сети. Не забудьте нажать кнопку «Сохранить изменения», если были внесены какие-то правки.
Плюсы и минусы функциональных клавиш при настройке яркости экрана ноутбука
На ноутбуке есть функциональные клавиши для изменения яркости экрана среди F1-F12 с изображением солнышка и рядом «+» для увеличения яркости, либо «-» для уменьшения. Надо держать Fn и соответствующую из F1-F12.
Способ плох тем, что Windows потом запросто может вернуть все обратно. Поэтому лучше делать настройки с помощью фирменного средства Windows 7, то есть, через Электропитание, описанное в начале статьи.
Кстати, если переустанавливать операционную систему ноутбука с неродного дистрибутива, то многие возможности функциональных клавиш ноутбука работать НЕ будут, увы.
Изменяем яркость экрана ноутбука с помощью специальной программы
У продвинутых ноутбуков могут быть свои продвинутые возможности для настроек яркости экрана. Например, АВТОМАТИЧЕСКАЯ регулировка яркости экрана. Если установить этот параметр, то яркость экрана будет автоматически увеличиваться при ярком освещении и наоборот.
Например, у Sony Vaio такие настройки есть в программе «Центр управления Vaio».
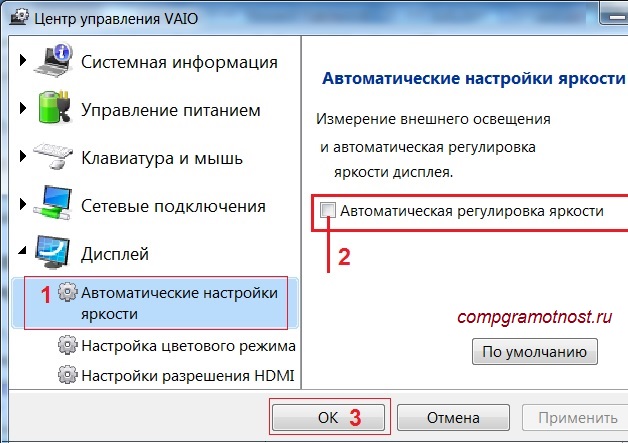
Рис. 4. Автоматическая наcтройка яркости экрана ноутбука Vaio
Выбираем опцию «Дисплей», а в ней — «Автоматические настройки яркости» (цифра 1 на рис. 4). Здесь можно снять галочку напротив опции «Автоматическая регулировка яркости» (цифра 2 на рис. 4). Не забываем нажимать «OK» (цифра 3 на рис. 4)., чтобы сохранились изменения, если они были внесены.
У других моделей ноутбуков про такие настройки (или про их отсутствие) можно узнать из инструкции к этому ноутбуку, которая может быть в бумажном или электронном варианте.
Дополнительные материалы:
Значение некоторых функциональных клавиш
Ручное управление электропитанием ноутбука
Автоматические настройки электропитания ноутбука

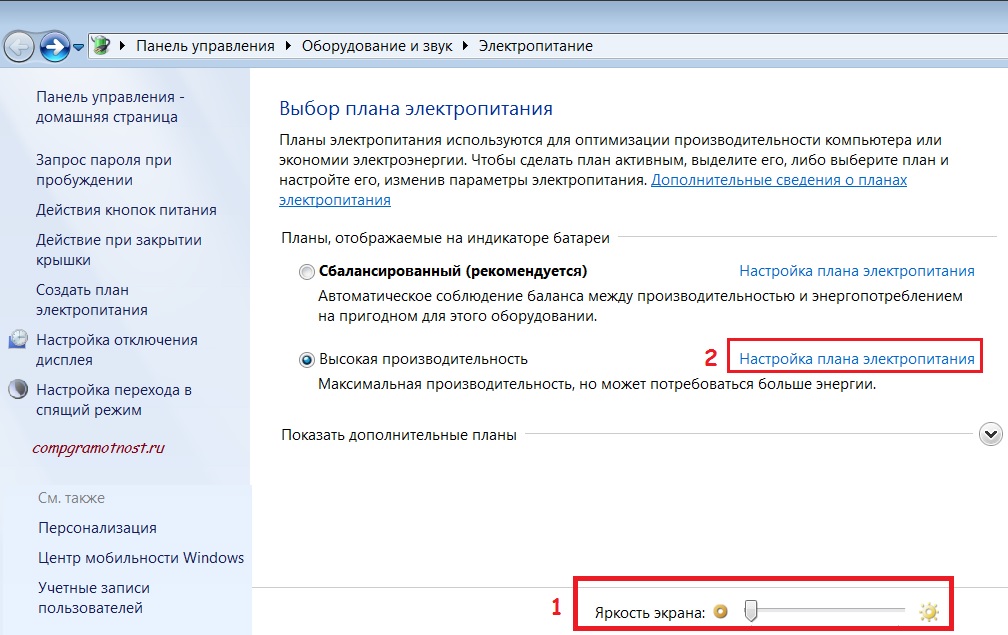
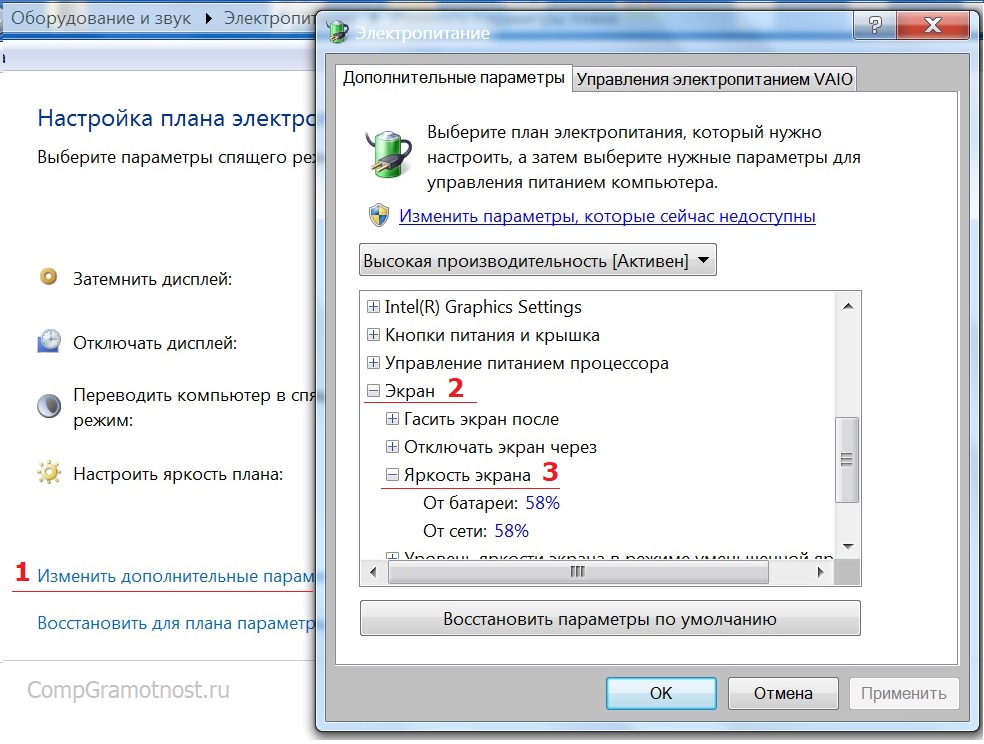
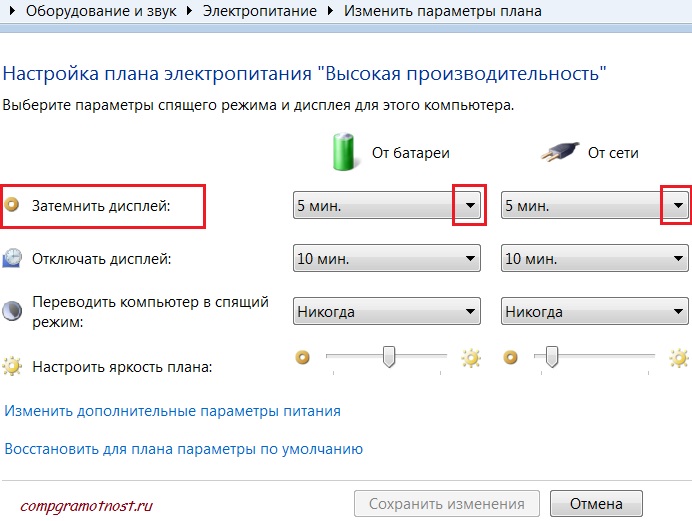
Спасибо! Очень понятно! Asus старенький. Яркость добавила найдя солнышки ?все просто!
добрый день, переустановил винду на 7 максимальную, настройках питания нет пунктро яркости и тд, внимательно несколько раз все перепроверил, может посоветуете утилиты? аппарат acer aspire one
Здравствуйте.
Можно посмотреть еще настройки в дополнительных параметрах, показанные на рис. 2 в статье.
Утилитами не пользуюсь.
FN+ стрелка вправо
Спасибо!
Там нет этого меню!!!!
В статье приведено меню для ноутбука с Windows 7.
Можно также использовать функциональные клавиши для изменения яркости ноутбука: нажать Fn и одну из клавиш с F1 до F12, например, одновременно нажать на Fn и F5 — для уменьшения яркости ноутбука, а Fn и F6 — для увеличения яркости. У разных ноутбуков могут быть разные клавиши от F1 до F12.
СПА-СИ-БО!
СПАСИБО!!!!!
Хотела уменьшить яркость на ноутбуке, В итоге , получилось так , что она снизилась совсем до нуля. Ноутбук работает, уведомления приходят, но экран черный. Как включить обратно яркость ?
Вариантов несколько. Самый простой – используйте горячие клавиши Fn и одна из клавиш ряда F1-F12, на которой нанесено изображение увеличения яркости, для увеличения яркости изображения на экране.
Или, например, отключите ноутбук от зарядного устройства, чтобы он перешел на работу от аккумуляторной батареи (при ее наличии и исправности). План электропитания изменится, экран станет светиться, после чего отрегулируйте яркость в режиме питания от сети (добавьте яркость) и снова подключите зарядное устройство.
Еще вариант, например, попробуйте в полной темноте (можно накрыться пледом) увидеть что-нибудь на экране, и вернуть прежнюю яркость.
Более сложный вариант – попробуйте подключить внешний монитор через порт VGA, изображение может автоматически переключиться на внешний монитор, и уже, работая на нем, Вы можете вернуть настройки яркости в прежние положения.
Стоило обновить драйвер,переусановил винду и отлаживал установку.Спасибо большое!
Спасибо конечно! Но это не совсем то что мне хотелось. Я делал яркость 0%, но не то, хочется меньше. Может у меня что-то в настройках ноутбука Samsung или я что-то не понимаю. Бывает читаешь ночью, а это ярковато и уже предел, меньше не делается!!!. 0% яркости — это погасший экран или ещё должен светиться?
Здравствуйте Надежда. СПАСИБО за ваши очень хорошие статьи и советы. У меня такой вопрос, у меня уменьшается яркость экрана в ноутбуке, но я хочу сделать её ещё меньше: Это возможно сделать вообще? и как? Буду очень рад и благодарен если ответите.
Здравствуйте, Александр. В дополнительных настройках электропитания есть возможность установить любую яркость экрана от 0% до 100%.
Здравствуйте . Хороший Сайт.Но у меня после замены диска перестало работать яркость на ноуте aser.все делал без результатов и много читал,но увы так и не сделал чтобы убрать яркость.если сможете объяснить мне чайнику то сразу мой поклон и большое спасибо.везти далеко да и незачем все работает хорошо ,кроме яркости … С / Уважением .СЛАВА.
Здравствуйте.
После замены диска, возможно, Вам переустановили операционную систему. Это привело к тому, что система на ноутбуке стала теперь не «родная», не та, что была на нем в момент его покупки. В таком случае функциональные клавиши (все или некоторые из них) могут (имеют право!) не работать.
Вероятно, у Вас так и случилось. Яркость экрана теперь надо регулировать в настройках электропитания. Клик правой кнопкой мыши по изображению батареи в правой части панели задач. Затем в выпадающем меню надо кликнуть левой кнопкой мыши по надписи «Настройка яркости экрана», как выше на рис. 1.
Если все это не помогает, то какая у Вас операционная система? https://sosenki-sok.ru/spravochniki/kak-uznat-operacionnuyu-sistemu-kompyutera
у меня когда нажимаю правой кнопкой, на электропитание открывается окно ,там написано открыть в новом окне и создать ярлык .настроить нету .ползунки двигаются с слева на права ,но яркость не меняется .
Понятно, что у Вас Windows 7. Правой кнопкой мыши надо кликать не где попало в Панели задач, а только по изображению батареи в правой части панели задач. Оставим этот вариант поиска Электропитания ноутбука. Попробуем обойтись без правой кнопки мыши.
Чтобы попасть в Электропитание своего ноутбука, сделайте, как написано выше в статье, а именно:
1) «Для операционной системы Windows 7 нажмите Пуск, затем Панель управления, в конце появившегося списка кликните по ссылке Электропитание.»
Если Вы попробовали, а попасть в Электропитание не вышло, делайте тогда так:
2) «Либо кликните по кнопке Пуск и в нижней строке Поиска введите Электропитание. Кликните по Электропитанию, которое появится в результате поиска здесь же, в кнопке Пуск.»
Проделал все перечисленое в данной инструкции, а экран все равно постоянно темнеет. Что делать в таком случае?
Бывает, что настраивают не тот план электропитания. Например, установлен план электропитания «Сбалансированный», а настраивают план электропитания «Высокая производительность». Здесь надо быть внимательным.
Также в ноутбуках может быть собственная «фирменная» программа настройки яркости экрана. Например, сейчас часто делают так называемый режим автоматической регулировки яркости экрана, когда яркость экрана меняется автоматически в зависимости от освещенности помещения. В этом случае надо эту «фирменную» программу настройки яркости экрана найти, и с ее помощью правильно настроить. Например, бывает достаточно снять галочку напротив параметра «Автоматическая регулировка яркости», чтобы после этого все нормально заработало.
Если не работают ползунки на клавиатуре, надо установить дополнительные утилиты с сайта производителя
Спасибо за Ваши старания, и эти ссылки я тоже посмотрю.
Но у меня, скажем, слегка неновый стационарный комп, не ноут.
С монитором FLATRON W2271TC.
Простите, что прошу помощи, но у меня с глазами атас). Сама я уже искала по форумам, как это сделать, пока ничего не нашла.
Буду искать «настройки электропитания», может, и для меня это выход.
Ирина, на самом мониторе посмотрите, там должны быть две клавиши: одна для увеличения, другая для уменьшения яркости. На клавишу уменьшения яркости надо нажать и держать ее, не отпуская. Когда яркость уменьшится до нужной Вам величины, клавишу нужно отпустить.
У меня не изменяется яркость при нажатии функциональных клавиш, нет ползунка как быть??????
Функциональные клавиши на ноутбуке могут перестать работать после переустановки операционной системы.Если функциональные клавиши перестали работать, то изменяйте яркость экрана в настройках электропитания.
Спасибо за информацию. Все четко и доходчиво.
спасибо за полезную информацию!
спасиииибо огроооомноеееее!!!!!!!!!!!!!!!!!!!!!!!
все гениальное — просто) спасибо авторам)
Практические знания и рекомендации от Надежды всегда будут востребованы с благодарностью- Спасибо! Ахат