Папки и файлы Windows 7

Файл является основной ячейкой информации. Любая информация (текст, графика, видео, звук, фото) хранится в виде файлов. В виде отдельного файла хранится каждый снимок, сделанный цифровой камерой. С другой стороны, целый фильм также хранится отдельным файлом.
Если сваливать все файлы в одну кучу, то потом сложно найти нужный файл. Поэтому группу файлов по какому-либо общему признаку объединяют в папку.
Папка – это контейнер для хранения файлов. Обычно в одну папку объединяют файлы, связанные общей темой. Например, можно создать папку с фотографиями, сделанными летом 2011 года, с названием «Фото лето 2011». Эта папка может внутри себя содержать еще 2 папки:
1) папку с фотографиями, сделанными летом 2011 года, в Новгороде, с названием «Новгород»
2) а также папку с фотками из Валдая – название папки «Валдай».
Папка, содержащая внутри себя другие папки, называется родительской. Таким образом, папка «Фото лето 2011» — родительская.
Папка, находящаяся внутри другой папки, называются вложенной. Соответственно, папки «Новгород» и «Валдай» — вложенные папки внутри родительской папки «Фото 2011 года»:

Если хотите узнать о том, что такое главная, корневая папка, как из папок получается дерево папок, а также что такое полное имя файла посмотрите в статье «Директория, папка».
Имена файлов
Каждый файл или папка имеет свое имя.
Буквы этого имени могут быть как прописными, так и строчными. В именах файлов и папок не допускается использование следующих символов: двоеточие :, косая черта /, \, звездочка *, знак вопроса ?, кавычки «», угловые скобки <, >, вертикальная черта |.
Имя файла или папки может содержать до 255 символов. В это число входят все символы в имени: пробелы, знаки плюс и равенства, тире, точки, запятые, буквы, цифры, в общем, все символы.
Имя файла содержит собственно имя файла плюс расширение имени файла.
Например, Name.docx – документ Microsoft Word, Name.xls – документ Microsoft Excel, Name.jpg – рисунок в формате Jpeg. Подробнее об именах файлов, их расширениях (типах) и об их значках (иконках) можно прочитать в статье «Имена и типы файлов».
Имя папки
Имя папки строится по тем же правилам, что и имя файла. Единственное отличие состоит в том, что имя папки не имеет расширения имени. Причина этого состоит в следующем. По расширению имени файла система Windows определяет, какой именно программой следует открывать этот файл. Например, система Windows, чтобы открыть файл Name.docx воспользуется программой Microsoft Word, так как этот файл имеет расширение .docx.
Чтобы открыть папку, не надо искать какую-то специальную программу для ее открытия, так как это является стандартной операцией для Windows. Именно поэтому в имени папки не нужно расширения имени.
Как изменить расширение файла?
Пользователь может задать свое расширение для имени файла. Он может также в windows 7 изменить расширение файла. Как говорится, хозяин – барин.
Чтобы изменить имя файла (а заодно изменить и расширение файла), надо кликнуть по имени файла, после чего оно будет выделено. Затем следует кликнуть по выделенному имени еще раз, после чего курсор можно перемещать внутри окна с именем файла и соответственно можно менять имя и расширение имени файла.
Однако нельзя забывать о возможных последствиях такой простой процедуры, как изменить расширение файла в windows 7. При указании экзотического расширения для имени файла открыть этот файл будет проблемно (практически невозможно).
При непонятном, экзотическом расширении у имени файла система Windows, пытаясь открыть этот файл какой-либо программой и не находя ее, выводит окно с просьбой разрешить искать программу в Интернете или предлагает выбрать пользователю из имеющегося списка программу для открытия такого файла.
Почему расширения файлов скрыты и как их увидеть?
По умолчанию Windows не отображает расширение имен файлов. По-видимому, разработчики Windows из компании Microsoft специально это сделали, чтобы пользователи «не мудрили» с расширениями имен файлов, а система Windows потом не мучалась с поиском программы по всему Интернету, чтобы открыть файл с «мудреным» расширением.
О том, как отменить умолчание и показывать расширения файлов в Windows XP, можно узнать в статье «Изменение имени файла в Windows».
Осталось выяснить, как в Windows 7 показывать расширения файлов? Для этого идем по маршруту Пуск – Панель управления – Оформление и персонализация – Параметры папок – Вид:
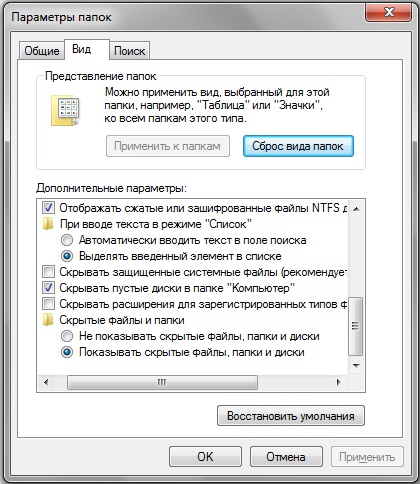
Убираем галочку напротив окошка «Скрывать расширения для зарегистрированных типов файлов» и кликаем по ОК. Если галочки нет, значит, windows 7 будет показывать расширения файлов.
Кстати, Вам нужно показать скрытые файлы windows 7? Пройдя через дебри Пуск – Панель управления – Персонализация – Параметры папок – Вид, увидим ту же папку, что приведена выше. Убираем галочку из кружочка с надписью «Не показывать скрытые файлы, папки и диски». Затем ставим галочку в кружочке напротив надписи «Показывать скрытые файлы, папки и диски», нажимаем на ОК. Проблема под кодовым названием «показать скрытые файлы windows 7» решена несколькими щелчками мыши.
В заключении хочу поделиться маленькой, но удаленькой :) фишкой. Русская версия Windows позволяет вводить имена файлов и папок на русском языке. Как говорится, что еще нужно для счастья?
Однако если Вы отправляете какой-либо файл с русским именем заграницу или тому человеку, у которого на компьютере не установлена наша родная, любимая кириллица, либо если Вы используете протокол FTP, то послушайте мой совет: в таких случаях не используйте кириллические (то есть русские) названия папок и файлов, пользуйтесь латиницей (английским).
Также по теме:
Как оставить файл пдф в памяти компьютера
Как в папке расположить файлы в нужном порядке
6 форматов графических файлов на сайтах
Как сделать горячие клавиши в Windows 7 для быстрого вызова программ?

я подписалась на рассылку ваших статей. спасибо. мне это очень поможет.
Надежда, у меня такая картина. При пути Пуск-компьютер-дискС вижу четыре папки под замком, папки AdminPC, AllUsers, Default User и Все пользователи.
При пути Пуск — Документы я вижу отдельные файлы, которые сама туда закинула, но папки с музыкой, видео и рисунками закрыты. Хуже всего то, что даже зайдя Пуск-AdminPC я не могу открыть эти папки через ярлыки, получая сообщение
Нет доступа к C\Users\AdminPC\Documents\Мои рисунки.
Отказано в доступе
Windows7 у меня лицензионный, регулярно обновляется. Не знаю точно, в какой момент, но это произошло без каких либо активных действий с моей стороны. Такого раньше не было. Фотографии, загруженные в компьютер, которые я хотела обработать, мне недоступны, а с памяти фотоаппарата уже стерты. :(
Ольга, не пробовали настроить учетные записи? («Пуск» — «Панель управления» — «Все элементы панели управления» — «Учетные записи пользователя»). Судя по Вашему описанию, Вы остались администратором системы, и у Вас должны были сохраниться все права доступа к папкам. Иначе бы у Вас появилась бы еще новая учетная запись нового пользователя, и можно было бы предположить, что этот новый пользователь забрал себе права администратора. Но у Вас этого нет, значит, права администратора должны были у Вас остаться.
А если снова подключить фотоаппарат к компу? Может быть, автоматически откроется папка «Изображения»? Попробуйте.
хорошие советы спасибо»
Не получается. Сейчас в свои же папки я могу попасть только через Пуск — AdminPC. При других вариантах вижу те же замочки на папках. Но раньше, еще пару недель назад, этого не было. Пользователь у компьютера один, и это я. Как открыть доступ — не пойму. И еще в Семерке мне трудно делать перемещение папок и файлов с одного места на другое. В XP на самом деле это проще, или я не знаю какой-то хитрости?
Ольга, что значит не получается? Вы можете зайти на диск «C:»? («Пуск» — «Компьютер» — «Диск С»). Вы можете затем зайти в папку «Пользователи»? И затем в папку с именем Вашего компьютера? И уже потом в папку «Мои документы»? В каком месте система отказывает Вам в доступе?
Или по схеме «Пуск» — «Документы» Вы попадаете в папку «Мои документы»? Если нет, то какое сообщение выдается?
Подскажите, пожалуйста, как исправить ситуацию в Windows 7: не знаю как случилось и в чем моя ошибка, но я, единственный пользователь компьютера, имея права администратора вижу замочек на папке Documments and Settings и не имею к ней доступа.
Ольга, есть другие пути доступа к интересующей Вас папке. Простейший способ: «Пуск»-«Документы». Более сложный способ: «Диск_C» — «Пользователи» — «Ваше имя пользователя» — «Мои документы».
Деточка, до чего же хорош язык изложения материала,осталось одно по жизни удовольствие- по уши в него погрузиться и наслаждаться музыкой МЫСЛИ,ПРЕККРАСНО! Спасибо!Старичёк-бодрячёк
Извините! Не вижу ничего лишнего. Наоборот, четко и по делу. Конечно,многое зависит от уровня, на котором находится пользователь,но я более толкового сайта пока не встречал! Жаль вот только, что видео уроки на свою почту не смог получить, но тут я сам что- то напортачил.
Надежда, спасибо Вам за ваши труды, вы моя последняя надежда!
Надежда, большое Вам спасибо за уроки, написанные простым и доступным языком. Огромная Вам благодарность!
Очень хочется узнать по поводу конвертации путем иэменения расширения
файла.
Любовь, простая замена расширения имени файла не делает конвертации файла. Однако можно это просто сделать, если открыть файл в соответствующей программе и в меню «Файл» выбрать «Сохранить КАК», при этом в строке «Тип файла» в выпадающем меню выбрать другое расширение.
На более конкретный вопрос можно дать более конкретный ответ.
Очень хорошая статья,но много лишнего,ну а так поставил бы +10,а сейчас +7
Большое спасибо за полезные уроки
Ну вот, а я не поняла, как изменить расширение файла! Если один раз кликнуть по файлу, то он выделяется, конечно. Но после второго клика — ничего не происходит! А если использовать ПКМ, то выходит обычное контекстное меню, позволяющее переименовать файл. Попробовала сразу с переименованием написать новое расширение, но ясно, что никакого результата…
А где Вы пробовали переименовывать? И зачем менять именно расширение? Можно менять имя файла, а расширение лучше оставить как есть.
Если Вы имеете в виду конвертацию файлов, то она так не делается.
спасибо за хороший урок!
Ну вот Надежда,а спрашивали о чем писать.Прекрасная статья и интересно почитать.Спасибо!