Электропитание Windows 8
Мобильность стала неотъемлемой частью нашей жизни. В связи с этим контроль состояния аккумуляторных батарей ноутбуков, нетбуков, планшетов, телефонов, iPod, iPad и прочих гаджетов стало для многих из нас привычным делом.
Правильные настройки электропитания ПК являются гарантом того, что при необходимости можно будет использовать мобильные возможности ноутбуков или планшетов в полном объеме. Ещё Ленин учил: «Основа социализма – это учёт и контроль». Вот и сегодня важная функция ухода за гаджетами – это учет и контроль состояния их аккумуляторных батарей. К этому контролю мы сейчас и переходим.
Электропитание Windows 8 спроектировано, на мой взгляд, практически по тому же шаблону, что и в Windows 7. Кстати, про электропитание Windows 7 тоже есть статья.
Казалось бы, все давно известно, и что тут огород городить? Однако когда я первый раз включила планшет с Windows 8, то была в некотором замешательстве: а как его выключить?
С первой попытки не разобравшись с местонахождением кнопки «Пуск» в Windows 8, я решила, что потом разберусь, когда будет время. Поэтому я смело нажала на кнопку выключения на планшете: известно, что против лома (кнопки выключения) нет приема.
В результате такого приема планшет разрядился практически полностью, что на первый взгляд может показаться странным. Планшет был выключен, батарея при выключении была заряжена примерно на 95%, а за несколько суток заряд батареи в выключенном состоянии дошел почти до нуля. Откуда такая метаморфоза?
Уже потом, вернувшись из поездки, я вспомнила, что надо бы заглянуть в настройки электропитания Windows 8, точнее, посмотреть, что же там установлено по умолчанию при нажатии на кнопку питания? Оказалось, что при тех настройках планшет уходит в режим сна, но не выключается полностью.
В режиме Сон планшет потребляет электроэнергию, немного, но потребляет. Поэтому если нажать на кнопку питания, а потом к планшету долго не подходить, то он в режиме сна разрядится практически до нуля, что, собственно, и произошло в моем случае.
Какой вывод напрашивается из этого? Есть 2 приемлемых варианта для выключения планшетного ПК (ноутбука, нетбука):
I Не пользоваться кнопкой выключения на планшете (ноутбуке), а выключать программным образом через «Параметры», как подробно описано в статье «Выключение компьютера в Windows 8».
II Настроить электропитание таким образом, чтобы при нажатии на кнопку выключения планшет (ноутбук) выполнял «Завершение работы», а не переходил в режим Сон. Вот электропитанием Windows 8 мы сейчас и займемся.
Ау, электропитание Windows 8, ты где прячешься?
Чтобы попасть в настройки электропитания Windows 8, надо открыть несколько вложенных друг в друга матрешек. Первая, самая большая матрешка – Панель управления. Подробно о том, как найти Панель управления Windows 8, я писала здесь.
Открыв Панель управления, сразу попадаем в «Настройку параметров компьютера» (рис. 1, один клик по рисунку увеличивает его, второй клик возвращает рисунок в исходное состояние):
На плакатах раньше писали: «Верной дорогой идете, товарищи!» Поэтому пришло время открыть вторую матрешку.
Кликнув мышкой (или прикоснувшись пальцем, стилусом) по вкладке «Оборудование и звук», видим, что открывается новое окно, а в нем – искомая нами опция «Электропитание»:
С этого места начинается контроль и учет электропитания вашего ноутбука, планшета или другого устройства с аккумуляторной батареей. В зависимости от модели этого устройства у Вас может быть на экране картинка, которая немного отличается от той, что приведена ниже на рис. 3:
Кликаем мышкой (либо прикасаемся пальцем, стилусом) по ссылке «Настройка схемы электропитания» напротив выбранной схемы «Оптимизированный режим Samsung», хотя у вас может быть выбран другой вариант.
Появляется окно «Настройка кнопок питания и включение защиты с помощью пароля» (рис. 4):
Видим, что на рис. 4 по умолчанию установлен «Сон» при любом действии:
- при нажатии на кнопку питания,
- при закрытии крышки,
при этом не важно, как работает ноутбук или планшет от сети (220В) или от батареи.
Настройка электропитания Windows 8
В наших силах выбрать один вариант из 3-х предложенных:
- Действие не требуется,
- Сон,
- Завершение работы.
Главное, после выбора режима утвердить его нажатием на кнопку «Сохранить изменения».
Например, можно заменить режим «Сон» на «Завершение работы» для «Действия при нажатии кнопки питания» для работы «От батареи» и для работы «От сети» (рис. 4). Здесь уже решение за Вами. Можно воспользоваться следующими подсказками:
Подсказка 1: Режим «Сон» потребляет энергию, но позволяет не закрывать все открытые приложения. После включения ПК и его выхода из режима Сна мы сразу видим, например, вкладку с текстом, который набирали до выключения компьютера. И можем продолжить набирать текст сразу, без открытия текстового редактора и поиска нужного файла. Удобно? Да, но при этом идет расход электропитания, что особенно важно, если идет расход не от сети, а от батареи. За удобство приходится платить тем, что расходуется заряд аккумуляторной батареи.
Подсказка 2: Если вместо сна выбрать режим «Завершение работы», то расхода электропитания НЕ будет, но при выключении в этом режиме автоматически будут закрыты все вкладки и приложения. Их при включении придется заново открывать. Меня больше устраивает последний вариант с «Завершением работы». Это не всегда удобно, зато дешево и практично в смысле расхода заряда аккумуляторной батареи.
Дополнительные материалы:
Выключение компьютера в Windows 8
Два интерфейса Windows 8 – два способа управления
Архивация Windows 8 или История файлов
Обращаем внимание на аккумуляторную батарею ноутбука при первом его включении после покупки
7 правил эксплуатации батареи ноутбука



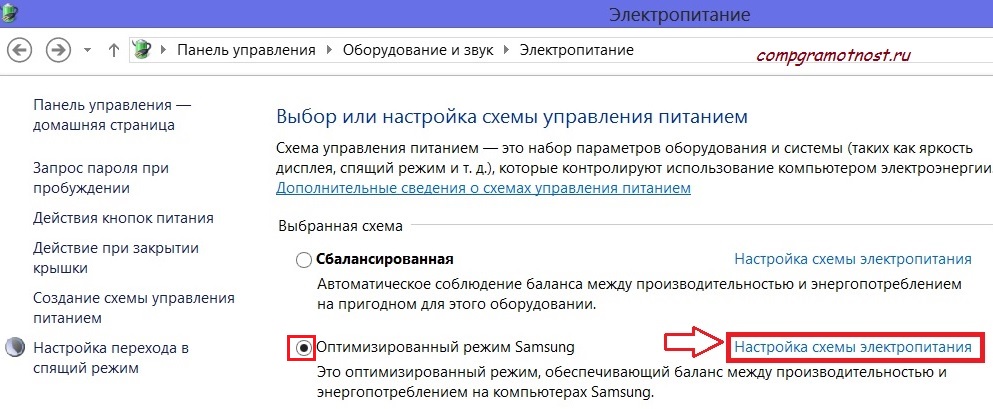
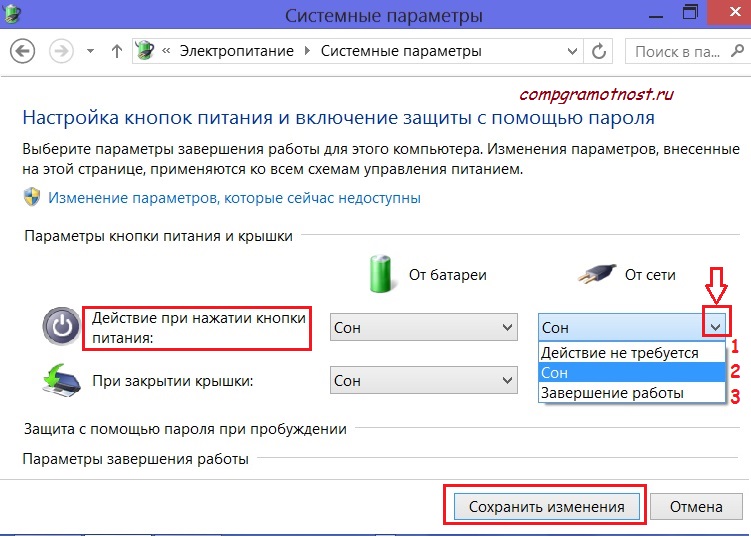
«Кликаем мышкой (прикасаемся пальцем, стилусом) по ссылке «Настройка схемы электропитания» напротив выбранной опции «Оптимизированный режим Samsung», хотя у вас может быть выбрана другая опция».
Замените слово «опция» на слово «схема» (электропитания).
Когда речь идёт о конкретных пунктах меню, уже имеющих определённые и понятные названия,синонимы вредны,т.к. вводят путаницу у неопытных пользоватей
спасибо!