Два интерфейса Windows 8 – два способа управления
 Интерфейс любой программы – это ее внешний вид, а также способы управления этой программой. Под операционной системой понимается комплекс программ для управления компьютером.
Интерфейс любой программы – это ее внешний вид, а также способы управления этой программой. Под операционной системой понимается комплекс программ для управления компьютером.
Соответственно, для Windows 8 интерфейс – это внешний вид этой операционной системы плюс возможности, предоставляемые системой пользователю для управления своим компьютером.
Выражение «интуитивно понятный интерфейс» означает, что если Вы открыли программу, то Вам все понятно без особых усилий: куда нажимать и что в результате своих действий Вы можете получить (с большой долей вероятности).
На примере Windows 8 понятие «интуитивно понятный интерфейс» означает, что если Вы впервые открыли Windows 8, то «с ходу» можете сообразить, куда и как нажимать, что вводить, как действовать дальше, а результат всех этих действий Вас устроит и будет Вам понятен.
Можно еще встретить такие выражения: «пользовательский интерфейс», «дружественный интерфейс», которые подразумевают, что пользователю удобно и понятно, как пользоваться той или иной программой, либо комплексом программ, т.е. операционной системой. Что такое «враждебный интерфейс» объяснять не надо, с ним рано или поздно все пользователи сталкивались.
Windows 8 позиционируется как операционная система не столько для привычных стационарных компьютеров с башней и ноутбуков, сколько для новых устройств с сенсорным управлением, в частности, для планшетных компьютеров. Метод «тыка» для компьютеров, имеющих возможность сенсорного управления, можно применять не в переносном, а в буквальном смысле.
Считая себя уверенным пользователем Windows XP и Windows 7, при переходе на Windows 8 можно легко почувствовать себя «чайником». Кому-то нравится это состояние (я имею в виду – постоянно осваивать что-то новое), а кто-то старается этого всячески избегать и держаться «до последнего» за то, что уже освоено и работает.
В любом случае, иметь общее представление о Windows 8 не помешает. Итак, Windows 8 – новая операционная система, которая официально была представлена 26 октября 2012 года, накануне дня рождения Билла Гейтца, основателя компании Microsoft.
Ее отличие от предыдущих версий Windows XP и Windows 7 начинается уже с первого знакомства: у Windows 8 интерфейс не один, а целых два – Metro и Классика. Соответственно, можно попробовать два способа управления своим компьютером: с помощью интерфейса Metro и с помощью интерфейса Классика.
Windows 8 интерфейс Metro
представлен на рис. 1.
Metro – это принципиально новый стиль операционной системы, разработанный для новых устройств, где неудобно применять традиционный стиль. Новые технологии (сенсорное управление, планшеты и т.п.) требуют принципиально нового программного обеспечения.
Наверно, для того, чтобы мы привыкали к новым технологиям, при включении компьютера с Windows 8 на экране всегда будет интерфейс Metro. Особенности Metro:
- лаконичность,
- крупные элементы,
- вывод на экран в этом стиле максимум информации, которая помещается на экране,
- нет привычной кнопки «Пуск».
Вместо кнопки выводится целый экран «Пуск», о чем свидетельствует надпись в левом верхнем углу, обведенная в белую рамку на рис. 1. Этот экран можно «пролистать» пальцем (как листаем страницы обычной книги) или «прокрутить» мышкой. В результате увидим еще несколько экранов «Пуск» с теми приложениями и программами, которые имеются на компьютере.
Новый интерфейс Metro разработан на основе дизайна мобильных устройств, где в силу компактности на первый план выходит не изящество линий, а функциональность. Разработчики операционной системы Windows 8 перенесли такой подход на обычные компьютеры. Поэтому тем, кто пользуется смартфоном или подобным устройством, освоение Windows 8 будет не сложным.
Windows 8 классический интерфейс
На рис. 1 обведена в белую рамку плитка «Рабочий стол». Если к ней прикоснуться пальцем или пером (при наличии сенсорного управления на компьютере), либо «по привычке» кликнуть мышкой, то вот оно, счастье, сразу окажемся в классическом интерфейсе операционной системы Windows 8 (рис. 2):
Сказать по правде, когда первый раз увидела классический интерфейс Windows 8 (знакомый Рабочий стол), сразу подумала: «ага, это точно как у семерки, значит, все дальше будет знакомо».
Особенности классического интерфейса Windows 8:
- привычен большинству пользователей Windows («классика»),
- основан на работе с окнами, которыми можно управлять с помощью мышки или тачпада,
- но при этом напрочь отсутствует привычная кнопка «Пуск», ее попросту нет в левом углу панели задач.
При работе с сенсорным экраном пользоваться окнами не особо удобно, удобнее интерфейс Metro. То, что в классике делается двойным кликом (например, запуск программы), то в интерфейсе Metro делается одним касанием. Это не единственное отличие.
В классике, например, легче и привычнее сделать скриншот, уменьшить его, внести изменения, сохранить, вставить в нужное место с помощью мышки. Но повторить то же самое, тыкая пальцем по экрану (или пером) уже требует самоотречения определенного навыка.
Поэтому классический интерфейс, который предоставляет привычные способы управления с помощью мышки и клавиатуры, дает намного больше возможностей для работы с текстом, графикой, видео и т.п. Хотя в поезде, в пути, на совещании (например, показать клиентам небольшую презентацию) удобнее будет планшетный компьютер с сенсорным управлением.
Пуск в Windows 8 — кто ищет, тот всегда найдет
А как же быть с ситуацией отсутствия привычной кнопки «Пуск»? Пуск в Windows 8 – это не совсем тот Пуск, который был в Windows XP или в Windows 7. Теперь под кнопкой Пуск будем понимать возможность, которая позволяет нам без особых проблем вернуться к начальному (стартовому) экрану Windows 8 с заголовком «Пуск».
Итак, в Windows 8 кнопка Пуск – это возврат к начальному (стартовому) экрану Пуск.
Действительно, зайдя в какое-нибудь приложение Windows 8, например, Почта или Погода, встает вопрос, а как вернуться к начальному экрану «Пуск»?
Кнопка Пуск при сенсорном управлении
Сенсорная кнопка «Пуск» есть в составе так называемых «чудо-кнопок», выпадающих из правой части экрана. Достаточно провести пальцем от правого экрана, чтобы сделать прокрутку экрана справа-налево. Появится панель, содержащая кнопку «Пуск» — см. рис. 3:
Кнопка Пуск при управлении мышкой
Наводим указатель мыши на левый нижний угол. Появится значок начального экрана «Пуск». Кликнув по нему, можно мгновенно вернуться к экрану «Пуск».
Просто кнопка Пуск на планшетном ПК
Разные производители планшетных ПК решают задачу кнопки Пуск по-разному. Например, один из производителей планшетов Samsung для удобства пользователей предлагает обычную реальную кнопку «Пуск», расположенную прямо на корпусе планшета – см. рис. 4:
P.S. Компьютерная грамотность по Windows 8:
Приемы работы с Начальным экраном Windows 8
Где Панель управления Windows 8?
Выключение компьютера в Windows 8
Как настроить обновления для Windows 8




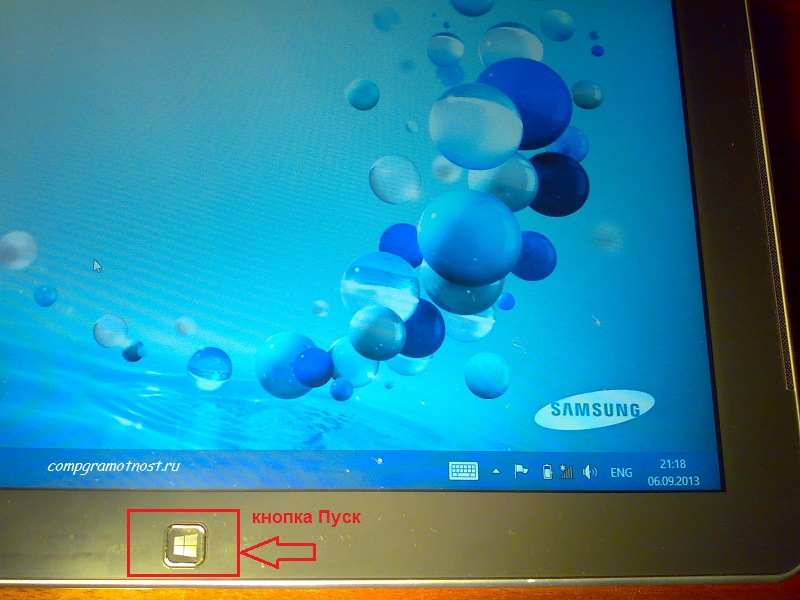
Здраствуйте, у меня системный блок 2ядра, могу ли я устоновить винду 8
Дмитрий, системные требования для установки Windows 8.1 и Windows 8 есть на официальном сайте Майкрософта: windows.microsoft.com/ru-ru/windows-8/system-requirements
хорошие советы спасибо!
Чем больше изучаю ОС Windows8,тем больше получаю удовольствия от общения с ней. Моей последней находкой было то, чего так не хватало в процессе обучения. Думала, хорошо бы иметь второй ПК рядом, чтобы на одном прочитывать руководство, а на втором сразу выполнять все действия. И в Windows8 оказывается есть такая возможность! Найти ее не составляет труда. Находим приложение «Справка и поддержка» (см. мое предыдущее сообщение) В поисковой строке пишем «Мышь и клавиатура: новые возможности в Windows». В появившейся рубрике в левом столбце находим «Прикрепление приложения для одновременной работы в двух программах…» и изучаем. Там все подробно описано. В результате я за полчаса освоила все премудрости приложения Word Pad. Справа на экране было руководство (взяла его из «Справка и поддержка»),а слева- изучаемое приложение. И так с любым возникающим вопросом. В «Справках» есть ответы на все вопросы с подробными пошаговыми действиями. Не представляю, что к ним можно еще добавить. Надежда, может стоит всех обучающихся отсылать сначала туда, Вы в курсе такой возможности? Извините, что я Вам даю советы, но у меня процесс обучения сразу пошел как по маслу. Очень хочется, чтобы и другие получили от Windows8 удовольствие, а не ругали ее.
Ирина, спасибо, что делитесь своим впечатлениями от освоения Windows 8.
По поводу отсылать в справочники — я только ЗА. К слову сказать, есть уроки по справочникам Windows XP, Windows 7:
https://sosenki-sok.ru/spravochniki/vstroennyj-cpravochnik-windows-xp-chast-1
https://sosenki-sok.ru/windows-7/windows-7-spravka
По Windows 8 пока нет.
за совет спасибо!
Надежда! Хочу поделиться своим нечаянным открытием по Windows 8. При «прокручивании» мышкой по начальному экрану Metro ничего нового у меня на экране не появилось. А при клике правой клавишей мыши внизу экрана появилась зеленая полоса, в правом углу которой еле заметный значек-«Все приложения». Клик по нему левой клавишей высветил массу приложений. С помощью колесика мыши просмотрела их все слева направо. Нашла среди них приложение «Справка и поддержка». Кликнула по нему левой клавишей и нашла там полное поэтапное руководство по использованию Windows 8, начиная с включения и выключения. Сразу стало многое понятно. Первым делом убрала пароль, который требовалось вводить при каждом включении и это сильно раздражало. Потихоньку овладеваю другими функциями. Во всю использую кнопку F1 для справки, она очень помогает. Все оказалось не так уж сложно, как показалось вначале. Так что учусь!
спасибо! буду читатьWin8?есть еще чего познать.Есть проблема:ставлю на начальный экран фотографии,картинка идет во весь экран,эти же фотографии в виде слайд-шоу поставлены на заставку идут в рамке покраям,в меню Заставка регулировки размера нет,а на начальном экране есть изменение размера,поставила»- Заполнение».Как сделать заставку во весь экран? Подскажите.
Заставки не использую. Спросите в группе, попасть в нее можно, кликнув по кнопке «Комп.грамотность» в правой колонке сайта.
спасибо!
Я простой пользователь, не программист. Вроде бы «восьмерка» расчитана на чайников. Но чем больше я работаю с win 8, тем больше он меня раздражает. Нет, программа надежная, быстрая, но создает трудности на пустом месте, из всего делает проблему. Приложения ужасные, «самозакрывающиеся», даже привычный ворд изменился к худшему — то, что раньше делалось одним движением мыши, теперь требует двух дополнительных кликов. Этот интерфейс выводит из себя большинство моих знакомых. Я рассправшивал: никто из тех, кто перешел на «восмьерку», не сделал бы этого, если бы знал, как неприятно работать мышкой с «метро» на большом экране. Когда открывается полуметровый интерфейс без единой кнопки, или с двумя стрелками по сторонам, чувствуешь себя оскорбленным разработчиками. Желаю майкрософту скорейшего банкротства и больше никогда не буду пользоваться его продуктами.
Можно ведь сразу перейти из Метро в Классический интерфейс, а он почти такой же, как в Windos 7, только кнопки Пуск нет.
Спасибо. очень нужна инфо о вин.8 в вашем понятном изложении
Почему то при отправлении выходит ошибка ОШИБКА: пожалуйста, введите корректный адрес e-mail.попробую другой адрес
Добрый день,Надежда, я являюсь Вашим постоянным подписчиком с 2010г., в общем с того времени,как увлеклась компьютером ,\ мне 73года\ и ваши уроки являются большим подспорьем в освоении интернета.
Сейчас вы написали статью об OC WIN8. Мне ее поставили после ремонта ноутбука, но я толком не знаю как ею пользоваться и пользуюсь как семеркой, кот. была установлена раньше. В последней статье ВЫ дали программу Silverlight я ее поставила .Но она на английском языке Есть ли она на русском, потому что английский я не знаю. Если можно, помогите пожалуйста
Любовь, я помню Вас. В статье у меня ссылка на сайт Microsoft, где представлены материалы по обучению Windows 8.
Но я не давала ссылок на указанную Вами программу, потому как сама ей не пользовалась.
Как я понимаю, речь идет об этой программе: microsoft.com/rus/silverlight/
Там все на русском, правда, я совсем не понимаю, зачем Вам эта программа.
Надежда. А трудности связаны с забывчивостью,а иногда с тем,что не понимаю команды. Например,открываю почту и постоянно появляется окно «Отображать только безопасное содержание страницы» и текст в нем . Его не очень понимаю,нажимаю на «Да» и сомневаюсь. Появляется строка «Обновить браузер,почта будет работать не корректно,если этого не сделать»(что-то ваком духе). Опять сомневаюсь.
Как говорил Декарт: «если я сомневаюсь, значит, я мыслю (ибо сомнение есть форма мышления)».
Раиса, посмотрите Справку Яндекса по настройке безопасности почты (если у Вас почта на Яндексе):
help.yandex.ru/mail/security.xml#number-confirmation
Может быть, в настройках безопасности почты надо поставить галочку напротив пункта «использовать безопасное соединение». Тут, правда, еще и от вашего интернет-провайдера, точнее, от его настроек многое зависит.
По поводу обновлений. Если Windows нелицензионный, то его не стоит обновлять. Браузер Internet Explorer входит в состав Windows, поэтому при нелицензионном Windows этот браузер тоже не стоит обновлять.
Остальные браузеры (Google Chrome, Мозилла и т.п.) обновлять можно, можно удалять, заново устанавливать с их официальных сайтов.
Надежда!Буду ждать Ваших новых статей про Windows 8 Ахат
Надежда!С Вашими очень понятными уроками меня компьютеры уже не пугают-судьба с божественной силой помогла мне найти Вас! Такой же божественный случай в моей жизни был в августе 2006 года и после этого я от А до Я освоил лазерную терапию и изучаю возможностей старых и новых терапевтических аппаратов.В результате мне удалось четырежды успешно отказаться от четырех дорогостоящих операций и успешно без операции лечить мои неизлечимые болезни лазером и начать образ жизни Долгожителей.В знак благодарности для сведения рекомендую Вам,уважаемая Надежда, мою статью » Мой опыт лечения лазером «cardio-laser.forum 2×2.ru Ахат
Надежда спасибо-это мне очень интересно!Я планирую приобретать Windows 8. Ахат.
Ахат, похоже, Вы не боитесь почувствовать себя чайником — это я про переход на Windows 8.
А вообще, про Windows 8 буду еще писать статьи.
Надежда,спасибо.Очень интересная познавательная информация в Вашей статье о Win8.Просмотрела даже и сайт ,который Вы в статье рекомендовали.Очень любопытно. А WinRT -это..? У меня еще до сип пор трудности с освоением WinXP,но читать о новинках очень приятно.
Раиса, Windows RT для планшетных компьютеров. Если освоить, например, Windows XP, то все остальное, конечно, проще будет.
А в чем сейчас трудности с Windows XP, если не секрет?