Удаляем ненужную программу с компьютера Windows 8
 Пользователь бывает счастлив, когда ему впервые удается установить на своем компьютере какую-либо новую программу, например, установить Скайп. Еще больше возникает ощущение счастья, когда у пользователя впервые получается удалить программы с компьютера Windows 8.
Пользователь бывает счастлив, когда ему впервые удается установить на своем компьютере какую-либо новую программу, например, установить Скайп. Еще больше возникает ощущение счастья, когда у пользователя впервые получается удалить программы с компьютера Windows 8.
Удаляют программы с компьютера по разным причинам, например, когда:
- они стали не нужны,
- есть подозрение, что на компьютере после установки какой-то программы что-то перестало работать. Например, после установки Windows плеера перестали работать функциональные клавиши на ноутбуке,
- нужно обновить ту или иную программу. При этом сначала с компьютера удаляют старую версию программы, а потом скачивают, желательно с официального сайта и устанавливают новую версию программы. Так иногда поступают, например, с браузером.
- и так далее.
Как удалить программы с компьютера Windows 8
Рассмотрим универсальный способ удаления программ. Для этого следует зайти в Панель управления. Чтобы ее найти, можно в строке поиска Windows 8 набрать без кавычек «панель управления» и далее в результатах поиска перейти по найденной ссылке.
В Панели управления переходим в «Программы», а затем – в «Программы и компоненты». Здесь Вы увидите список установленных программ в Windows 8 (1 на рис. 1, можно кликнуть по рисунку для увеличения):
2 на рис. 1 – крутим бегунок и ищем ту программу, которую надо удалить.
Здесь присутствуют программы, которые работают в классическом интерфейсе. Приложения (программы) в стиле Metro в этот список не включены.
Примечание. Вы можете удалить любые программы, но надо быть осторожным.
Удалять программу можно только в том случае, если Вы точно знаете, какие функции она выполняет.
Иначе можно «сгоряча» удалить системные программы, после чего на компьютер пропадет, например, звук или перестанет воспроизводиться видео.
Для примера в качестве программы, подлежащей удалению, возьмем браузер Опера.
3 на рис.1 – ставим галочку напротив программы, которую нужно удалить,
4 на рис. 1 – жмем кнопку «Удалить».
Появится окно с предупреждением «Вы действительно хотите удалить Opera из системы?». Всегда пользователю перед удалением предлагается ответить на вопрос, действительно ли он хочет удалить выбранную программу.
1 на рис. 2 – прежде чем удалять браузер Оперу, стоит поставить галочку напротив «Удалить пользовательские данные».
2 на рис. 2 – после этого станет активной кнопка «Подробнее». Кликаем по ней.
Откроется окно «Удалить все пользовательские данные» (рис. 3):
Проверьте галочки напротив пользовательских данных (рис. 3). Возможно, что нужно убрать галочки напротив «Удалить закладки, контакты и заметки» и напротив «Удалить пароли и сертификаты». Если галочки убрать, то закладки и пароли НЕ будут удаляться.
Проверив наличие галочек, жмем кнопку «Удалить».
Браузер Опера будет удален.
При этом тут же появится окно с зеленой кнопкой «Скачать сейчас». При желании можно сразу, как говорится, не отходя от кассы, заново установить браузер Опера с официального сайта:
На рис. 4 видно, что у нас два пути на выбор:
1 на рис. 4 – нажать кнопку «Скачать сейчас» и установить Оперу с официального сайта, либо
2 на рис. 4 – не устанавливать браузер Оперу, а закрыть окно с помощью крестика в верхней строке браузера.
В других версиях Windows можно примерно таким же образом удалять ненужные программы с компьютера.
Также по Windows 8:
Устанавливаем новые приложения из Магазина Windows 8.1

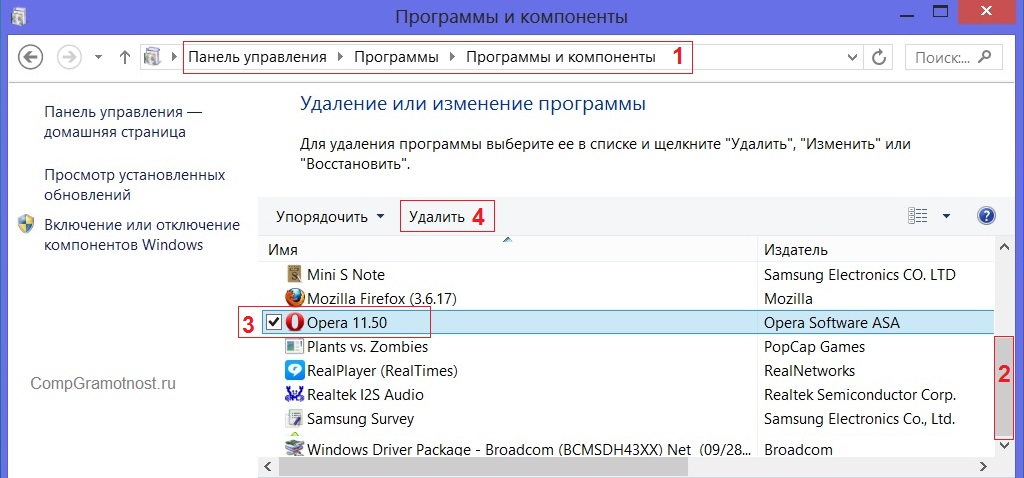
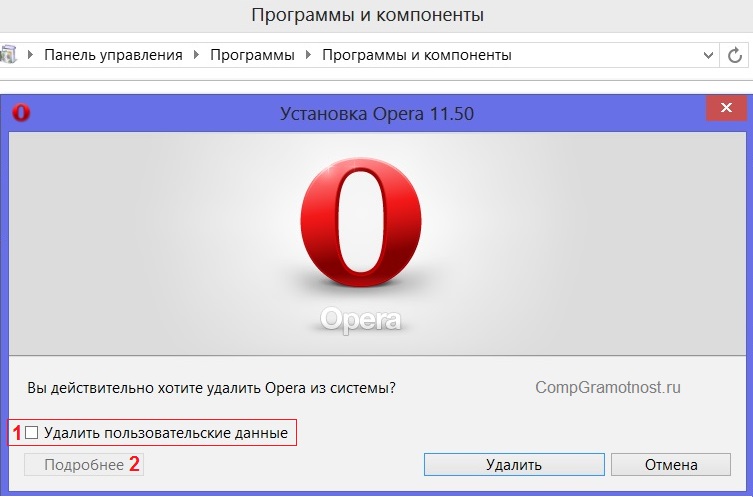
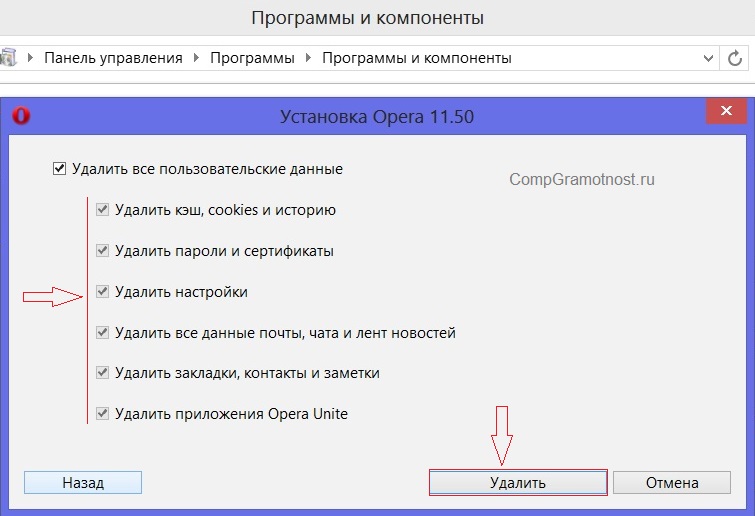
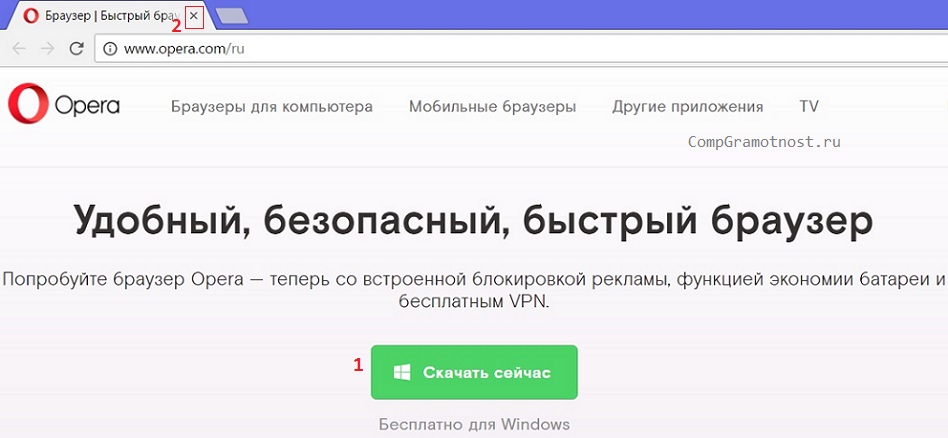
Добрый день, уважаемая Надежда! Не устану повторять слова благодарности за ту помощь, которую Вы нам оказываете. Всё очень подробно, наглядно и очень доступно. Особенно это полезно тем, кто из «чайников» пытается стать «самоваром». Это я про себя в первую очередь. В сегодняшнем информационном письме узнала достаточно много дополнительной и весьма необходимой информации, хотя удалять программы уже приходилось, но, не всегда успешно. Кстати, именно с «Оперой» был неудачный опыт.