Настройки архивации Windows 8
 Начало ЗДЕСЬ
Начало ЗДЕСЬ
Программа для архивации в Windows 8 называется «История файлов». Приступим сначала к очистке выбранного нами внешнего устройства для архивации, а затем перейдем к настройкам программы История файлов Windows 8.
Напомню, что мы для этого выбрали диск D:, который является устройством хранения данных micro-SD.
С другими устройствами (с внешними жесткими дисками и флешками) можно делать все то же, что будет описано ниже.
Очистка диска для Истории файлов Windows 8
Давайте зайдем в Проводник (этот значок находится рядом с «главной» кнопкой «Пуск») и щелкнем по надписи «Компьютер». В окне Проводника появится перечень дисковых устройств Вашего компьютера. На рис. 6 видно, что на описываемом компьютере – это диски C: и D:. Вот этот диск D: нас как раз и интересует, поскольку мы его выбрали для архивации на нем наших данных.

Рис. 6. Окно Проводника с информацией о дисках компьютера
Дважды щелкнем по значку диска D:, и увидим его содержимое (рис. 7).
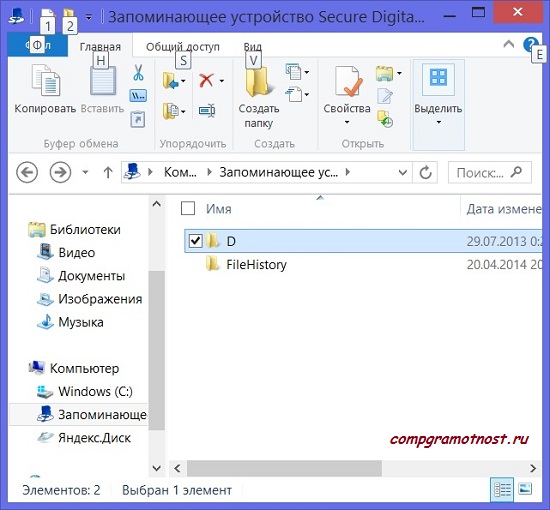
Рис. 7. Содержимое диска D:
Мы видим, что на диске D: есть папка с именем FileHistory (что в переводе на русский язык означает «История файлов»). Это и есть та самая папка, в которую программа «История файлов» производит в данный момент архивацию данных. Потому эту папку мы не будем трогать ни сейчас, ни потом. Все, что в ней хранится – доступно только программе «История файлов».
В эту папку нельзя заходить с помощью Проводника, хотя теоретически и практически это легко сделать. Почему нельзя? Потому что мы можем своими неверными действиями порушить логику хранения в ней данных, и потом не сможем (в случае необходимости) восстановить данные с помощью программы «История файлов».
Одновременно мы видим на диске D: папку с именем «D» (небогатое имя папки, совпадающее с именем диска, но так уж получилось…). До запуска программы «История файлов» содержимое этой папки было скопировано на диск C: в папку «Документы», чтобы потом данная папка попала в архив программы «История файлов».
Значит, эту папку «D» можно удалить с диска D:. Не только можно, но и, наверное, нужно, поскольку теперь рабочей будет папка «D», находящаяся уже на диске С:.
ВНИМАНИЕ. Никогда не удаляйте с диска, предназначенного для архивации, папки и файлы, которые находятся там в единственном экземпляре!
Например, если бы мы заранее не скопировали удаляемую папку «D» на диск C: в папку «Документы», то удалять папку «D» с диска D: было бы совсем опрометчивым поступком. Почему? Да потому, что удалив папку «D», мы полностью удаляем все ее содержимое. И если эта папка никуда не скопирована перед удалением, то значит, мы попросту удалим данные из папки «D» навсегда и безвозвратно. А безвозвратных удалений данных нам совсем не нужно. Иначе для чего мы занимаемся архивацией? Именно для того, чтобы данные всегда были в целости и сохранности!
Как удаляется папка с диска? Проще простого. Например, кликаем правой кнопкой мыши по этой папке и в выпадающем меню выбираем «Удалить». Важно отметить, что все это можно делать, не останавливая архивацию. Программа «История фалов» выполняет первое копирование данных, а мы одновременно расчищаем место на диске D:, который мы выбрали для архивации.
Таким образом, на диске D: оставляем только папку FileHistory. Вообще-то это не значит, что так надо поступать всегда. Можно на этом же диске D: хранить и другие данные. Только это не нужно делать, обращаясь к папке FileHistory. Программа «История файлов» может спокойно работать на диске, где хранятся и другие данные.
Мы же в данном конкретном случае полностью расчистили диск D: для программы «История файлов». Зачем? Ну, скажем, для чистоты эксперимента. Или для того, чтобы отвести программе «История файлов» как можно больше места на диске D:, чтобы там могло поместиться много копий. Ведь мы же помним, что данные будут архивироваться каждые сутки.
Отступление-сравнение с архивацией на MAC
…Система Windows 8 со своей программой «История файлов» в данном конкретном случае намного «демократичнее» MAC с его программой «Машина времени». В Windows 8 мы можем работать с диском D:, как с обычным устройством и обычными средствами, например, с помощью Проводника.
В MAC программа «Машина времени» работает только со специально подготовленным диском (или отдельным разделом этого диска), причем на этом диске или в этом разделе диска нельзя работать пользователям. Это место для хранения данных доступно только программе «Машина времени». Выходит, что Билл Гейтс (основатель фирмы Microsoft, которая разрабатывает Windows) нам, простым пользователям, «доверяет» больше, чем Стив Джобс (основатель фирмы Apple, которая выпускает Mac)! Приятно это осознавать…
Вы еще не расчистили диск для архивации данных? Не удалили с него ненужную информацию? Не отвели программе «История файлов» побольше свободного места? Ой, как бы потом не расстроиться из-за потери важных архивных данных!
Просмотр Истории файлов Windows 8
Закончилась ли первая архивация данных? Давайте снова откроем окно «История файлов» (рис. 8). И если мы увидим, что содержимое окна снова несколько изменилось, то это свидетельствует в пользу окончания процесса архивного копирования (см. рис. 8).
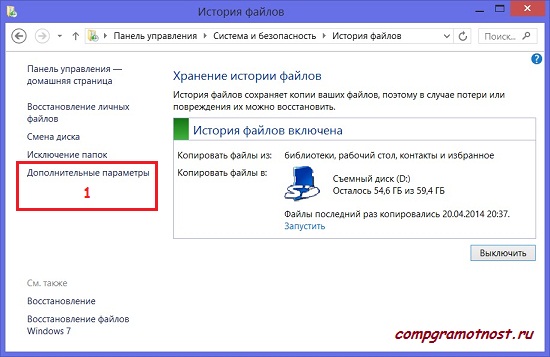
Рис. 8. Окно программы «История файлов» после завершения первого копирования данных
Под значком диска D: мы видим надпись «Файлы последний раз копировались …» и предложение снова «Запустить» архивацию. Это означает, что пока мы чистили диск D:, архивация завершилась. Также это видно по количеству свободного места на диске D:. До расчистки диска D: было 27,4 Гб свободного места, теперь его стало 54,6 Гб. Откуда столько? Это мы удалили ставшую ненужной папку «D» с диска D: (после копирования этой папки на диск C: в папку «Документы»).
Ура, значит, первое копирование было успешно завершено. Но успешно ли? Давайте проверим. Для этого надо открыть журнал архивации. Для этого снова открываем окно «Дополнительные параметры» (цифра 1 на рис. 8), и уже в нем запускаем опцию «Открыть журналы событий истории файлов…» (цифра 2 на рис. 5 – обратите внимание, на рисунке 5, а не 8!).
Сразу после этого на некоторое время может появиться странное окно с надписью «Добавление оснастки в консоль», в котором будет двигаться зеленый бегунок, как при копировании файлов. Простим это компании Microsoft (ну не может она, чтобы хоть чуть-чуть напомнить своим пользователям, что они лузеры, ничего не понимающие, даже таких элементарных вещей, как добавление оснастки в консоль!). И спокойно, не нервничая, дождемся, когда эта неизвестная нам оснастка будет добавлена на еще более неизвестную нам консоль… Иногда полезнее не знать, что происходит: меньше знаешь, лучше спишь!
И, наконец, мы увидим открывшееся окно «Просмотр событий» (рис. 9).
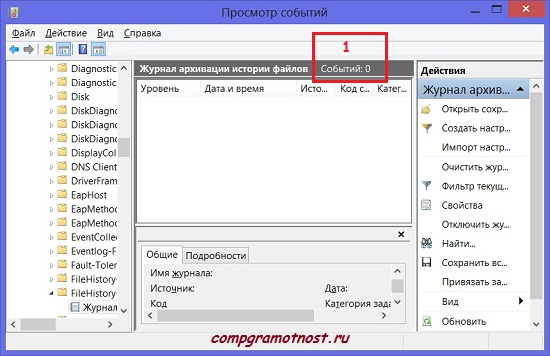
Рис. 9. Окно «Просмотр событий» по завершении работы программы «История файлов»
Окно сложное для восприятия. Но мы не будем его изучать полностью. Обратим внимание только на надпись «Журнал архивации истории файлов. Событий: 0» (цифра 1 на рис. 9). Нам важно, что событий нет, число событий равно нулю. Это и есть самая нужная нам информация, свидетельствующая о том, что программа «История файлов» выполнила архивацию, и при этом ничего не случилось экстраординарного, что заслуживало бы помещения в журнал событий.
А если бы что-то было? Тогда бы мы смотрели на эти события и по месту бы решали, что делать. Например, можно повторно запустить архивацию вручную – это один из самых простых вариантов исправления проблем. Если это не помогает, то… на все случаи жизни дать рекомендации невозможно, это решается по месту и по ситуации. Одно радует, что этих событий не должно быть много, в самом лучшем случае этих событий всегда будет «ноль».
…Молодец Стив Джобс. В его программе «Машина времени» для MAC пользователь не заморачивается на какие-то там события. Программа работает «молча», в фоновом режиме, не тревожа пользователей. С другой стороны, если программа все время молчит, то можно ли ей доверять?! В этом отношении Windows 8 намного богаче, настраивай что хочешь, следи за чем хочешь, включая и события, происходящие при архивации!
Вы заглянули в журнал архивации? Еще нет? Значит, Вам туда. Иногда полезно узнать, что в программе «История файлов» во время ее работы произошли порой малопонятные, но при этом очень даже важные события…
Еще о настройках диска для Истории файлов Windows 8
Итак, вручную мы расчистили диск D:, предназначенный для архивации данных с помощью программы «История файлов». Но ведь по мере записи на него архивных копий (с частотой не реже 1 раз в сутки!) диск будет постепенно заполняться. А что будет, если он заполнится весь целиком? Что делать?
Давайте для этого еще дополнительно настроим программу «История файлов». Снова зайдем в окно «Дополнительные параметры» и кликнем по галочке возле надписи «Хранить сохраненные версии … Всегда (по умолчанию)». В ниспадающем меню (рис. 10) мы можем выбрать любое из предложенных значений: от «Пока не понадобится место» через «1, 3, 6, 9 месяцев», «1 год и 2 года» до «Всегда (по умолчанию»).
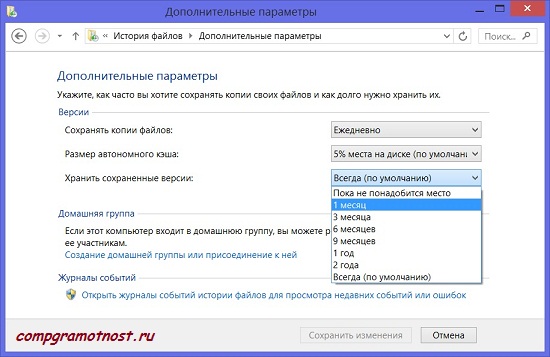
Рис. 10. Настройки сроков хранения архивных копий
Честно говоря, даже не знаю, что порекомендовать выбрать. Для начала можно оставить «Всегда (по умолчанию)», поскольку мы только начали заполнять диск D:. Но по мере его заполнения нам придется выбирать. Например, неплохое решение – это «Пока не понадобится место».
Хотя, впрочем, и «3 месяца» — неплохо. Или даже «1 месяц». Ведь за один месяц у нас будет сделано до 31-й копии, они ведь делаются ежесуточно, как мы ранее настроили частоту архивации.
Есть и другой способ очистки диска. Оставляем значение этого параметра «Всегда (по умолчанию)», но при этом по мере заполнения диска D: заходим в окно «Очистка истории файлов». Каким образом? В окне «Дополнительные параметры» под надписью «Хранить сохраненные версии … Всегда (по умолчанию)» есть опция «Очистить версии» (цифра 3 на рис. 5 – обратите внимание, на рисунке 5!). По ней мы и кликаем левой кнопкой мыши и попадаем в окно «Очистка истории файлов» (рис. 11).

Рис. 11. Окно «Очистка истории файлов»
В окне мы видим, что по умолчанию стоит «Старше 1 года (по умолчанию)». Это означает, что если сейчас кликнуть по кнопке «Очистить», то на диске D: останутся только копии, которые не старше 1 года. Если мы хотим оставить только последнюю версию, последнюю копию, или если мы хотим оставить копии только за последний 1-3-6-9 месяцев и т.п., то до нажатия на кнопку «Очистить» выберем из меню предлагаемый вариант, например, «Старше 1 месяца». И только потом жмем на кнопку «Очистить».
…В MAC подобных настроек нет. Но там, если на диске или на выделенном разделе диска для «Машины времени» закончится место, программа запросит пользователя, что дальше ей делать. Например, удалить наиболее старые копии. В остальном «Машина времени» Стива Джобса работает автоматически и «молчком», никак не напоминая о своем присутствии пользователям.
Итак, Вы еще не знаете, как очистить диск D:, удалив с него старые (по времени), ставшие уже не актуальными, архивные копии? Это важно знать и уметь делать, поскольку место даже на самом большом внешнем носителе информации рано или поздно закончится. Лучше, конечно, поздно, чем рано…
Последующие настройки Истории файлов Windows 8
Мы настроили архивацию так, чтобы она делалась каждые сутки. Но давайте будем реалистами. Конечно, ровно через сутки (ну, там плюс-минус «трамвайная остановка») программа «История файлов» автоматически запустит очередное архивное копирование.
Запустит ли? Тут важно понимать, что
программа История файлов Windows 8 может работать только на включенном компьютере. Это первое условие.
Если мы не будем включать наш компьютер, например, целый месяц (ну, там уедем в отпуск, например), то и архивации никакой не будет происходить. Если, конечно, мы предусмотрительно не включим комп, и не оставим его включенным без присмотра на весь период нашего отсутствия. А зачем нужна такая предусмотрительность? Зачем периодически архивировать данные с неиспользуемого компьютера? Чушь какая-то. Поэтому так мы поступать не будем, и оставлять компьютер включенным без присмотра ради ежесуточной архивации мы, конечно, не станем.
А если компьютер включили, но не через сутки, а раньше или позже? Тогда программа сама решит, что ей делать, Если раньше, то она ничего не будет делать, а будет ждать «условленного часа». Если позже, то программа может запустить архивацию. А почему бы не запустит? Если сроки следующей архивации давно прошли.
А если к компьютеру не присоединено, не подключено внешнее устройство, выбранное нами для архивации данных? Разве может тогда производиться архивация? Конечно, нет. И это второе условие.
Если оба условия выполнены (компьютер включен и к нему подключено внешне устройство, предназначенное для архивации данных), то программа «История файлов» будет автоматически выполнять архивацию данных через заданные интервалы времени (в нашем варианте – ежедневно).
Итак, после самой первой архивации мы видим окно программы «История файлов» в следующем виде (см. рис. 12)
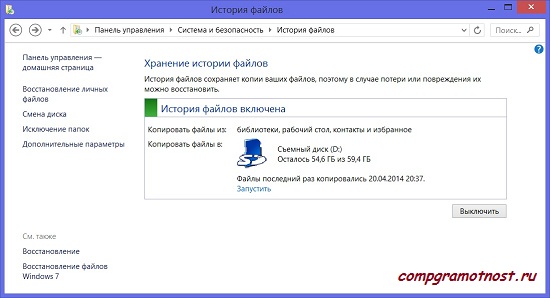
Рис. 12. Окно программы «История файлов» после завершения первой архивации данных
В этом окне мы видим надпись «Файлы последний раз копировались тогда-то (стоят конкретные дата и время)». В момент автоматического запуска «Истории файлов» по расписанию (мы установили с Вами «Ежедневно») надпись изменится на «История файлов сохраняет копии ваших файлов». А после окончания автоматического копирования эта надпись снова изменится на «Файлы последний раз копировались тогда-то (стоят конкретные дата и время)».
Таким образом, можно смотреть, как автоматически работает программа «История файлов» Windows 8.
Для того, чтобы в дальнейшем программа «История файлов» занималась периодической автоматической архивацией, ее не нужно запускать, открывать ее окно и т.п. Все будет происходить автоматически, без участия пользователя компьютера. Однажды запустив программу «История файлов», мы получаем эффективный механизм защиты наших данных за счет их периодической автоматической архивации на внешнее запоминающее устройство.
И остановить этот механизм автоматической архивации данных в Windows 8 можно, только отключив «Историю файлов» или отсоединив внешнее запоминающее устройство от компьютера. Но мы этого делать не будем. Почему? Да потому, что мы всегда помним законы Мэрфи, которые говорят в том числе и о том, что «Если какая-либо неприятность может случиться, она обязательно случается» и что «Из всех неприятностей случается самая неприятная». А нам оно надо, неприятности, связанные с возможной потерей важных данных? Конечно, нет. Поэтому, да здравствует запущенная, настроенная и работающая «История файлов» Windows 8!
Вы еще не запустили «Историю файлов»? Хотите войти (или, образно говоря, «вляпаться») в историю? В бесконечную историю безвозвратных потерь данных? А стоит ли? Не лучше ли подстраховаться? Тем более что для этого уже разработаны соответствующие механизмы в Windows 8. Просто бери и пользуйся!
P.S. Статья закончилась, а компьютерная грамотность продолжается:
Windows 8 как сделать восстановление данных
Откат файла к предыдущему состоянию и восстановление файлов в Windows 8

спасибо!
Спасибо большое, Надежда, за Вашу рассылку.
С днём победы спасибо за советы!