2 способа навигации по папкам
Возвращаюсь к компьютерной грамотности по основам работы в Windows XP. В статье «Управление папками» рассмотрены вопросы выделения папок и файлов, их удаления, восстановления удалённых папок и файлов, определения размера папки (файла), переименования папок (файлов).
При поиске информации на своем компьютере одним из основных действий является просмотр содержимого дисков и папок и переход из одной папки в другую. Такую процедуру можно назвать навигацией.
Открывать папки можно как минимум двумя способами:
- двойной щелчок по значку папки,
- клик правой кнопкой мыши.
Двойной щелчок по значку папки, чтобы ее открыть
Окно «Мой компьютер» открывается двойным щелчком по значку «Мой компьютер» на рабочем столе. В рабочей зоне окна перечислены диски, которые можно просмотреть на данном компьютере, например: Диск C:, Диск D:. Каждый из дисков открывается двойным щелчком мыши. При этом название окна меняется на имя открытого диска (или папки).
На диске в корневой папке могут быть другие папки и файлы. Открыть любую папку на диске можно также двойным щелчком мыши. В панели инструментов в адресном окошке (см. рис.) появляется полное имя открытой папки. Закрывается открытая папка (или диск) нажатием кнопки «Вверх» на Панели инструментов. Таким образом, открывая и закрывая папки, можно просматривать их содержимое.

Клик правой кнопкой мыши по значку папки
Окно «Проводник» открывается командой «Проводник» контекстного меню кнопки «ПУСК». Для этого кликните правой кнопкой мыши по меню «ПУСК», а в появившемся окне – по опции Проводник.
Рабочая зона этого окна разделена на две части: левую (панель папок) и правую (панель содержимого). В левой части показывается наглядно в виде схемы дерево папок на имеющихся дисках.
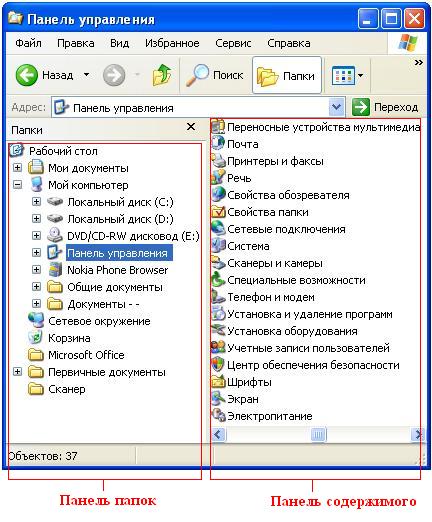
Рядом со значками папок могут стоять знаки «+» и «–», которые показывают, что в папке есть вложенные папки. Если такого знака нет, значит, вложенных папок тоже нет (либо только файлы, либо пустая папка). Знак «+» стоит напротив закрытых папок, знак «–» напротив открытых.
Открываются папки щелчком мыши по знаку «+», при этом значок «+» превратится в «–». Если щёлкнуть значок «–», то перечень объектов, подчиненных этой строчке, будет скрыт, а значок «–» поменяется на «+».
Правая панель Проводника похожа на окно «Мой компьютер». В ней отражаются и папки, и файлы, содержащиеся в выделенной в левой части окна папки. В правой части можно открыть любую папку двойным щелчком мыши.
Упражнения по компьютерной грамотности:
1) Откройте окно «Мой компьютер», а затем – 2-3 вложенных папки, например, на диске D:. С помощью кнопки «Вверх» вернитесь обратно, к корневой (главной) папке (расположена в самом верху, например, на D:\).
2) Откройте Проводник Windows XP и посмотрите, как меняется содержимое правой части Проводника в зависимости от нажатия на значки «+» и «–».
P.S. Рекомендую также прочитать:
Не в тему. Пара фото, снятые в музее ретро-автомобилей:

Что бы взять фото из одной папки в другую, надо ПКМ нажать на фото найти вырезать в другой папке вставить и всё без лишних манипуляций!
Спасибо за уроки! Познавательно. Но у меня windowus7! Как быть? c ув-ем Сергей
Для Win 7:
https://sosenki-sok.ru/windows-7/6243
Надежда! спасибо за разъяснение, возможно я сделаю картинку.
Надежда! напротив Вашего коммента фото, против моего-квадратик без рисунка, но в других статьях-синяя картинка, это что то означает?
Иван, как говорят преподаватели, ставлю Вам ЗАЧЕТ, а точнее, зачет за грамотный вопрос о разнице между Проводником и папкой Мой компьютер. Окно Проводника при отображении папки Мой компьютер одно и то же, разницы по функционалу между ними нет.
Иван, мое фото напротив коммента означает, что у меня есть граватар. Рекомендую Вам тоже сделать себе граватар, можно вместо фото взять любую картинку и закрепить его за своим e-mail. Тогда в комментах на любом блоге (не только на моем) при вводе этого e-mail будет появляться прикрепленное к нему фото или картинка. Подробнее: https://sosenki-sok.ru/internet-gramotnost/kak-sdelat-gravatar
Зачем нужна папка проводник, разве нельзя все операции по упорядочиванию папок и файлов выполнить в папке Мой компьютер?
Надежда, можно ли найти файл,(среди большого множества папок, где все разложено по полочкам) имя которого, я напрочь забыла, и даже не помню в какой папке находится мой файл? По информации файла, я не определила в какую папку положить, поэтому и потеряла его. В Recent Documents файла уже нет.
Нина, если Вы работаете в Win 7, в строке Поиска (кнопка Пуск) введите несколько слов (или хотя бы одно слово) из искомого файла.
Если Вы работаете с Win XP, то нужно задать «поиск по содержимому» и тоже ввести несколько слов (или хотя бы одно слово) из искомого файла. Обязательно файл найдется, если он есть на компьютере.
как из папки вынуть фото и поставить в нужное место .спасибо.
Алексей, надо по фото кликнуть ПКМ (правой кнопкой мыши),
в выпадающем меню кликнуть по «Копировать»,
затем перейти в нужную папку
и там на свободном месте кликнуть ПКМ,
затем клик по «Вставить».
Если все прошло нормально, можно вернуться в первую папку,
найти фото,
клик по нему ПКМ
и в меню кликнуть по «Удалить», чтобы не было дубликатов.
Здравствуйте! Можно ли перенести папку с файлами, загрузками с одного диска на другой (т.е. с целью упорядоченья )?
Можно перенести папку с одного диска на другой. Выделить папку, ПКМ (правой кнопкой мыши) по выделенной папке, в появившемся окне клик по Копировать. Затем идем на другой диск, ПКМ на другом диске (там, где будет папка), в появившемся окне клик по Вставить.
Можно для тренировки сначала перенести какой-нибудь файл с одного диска на другой, потом переходить к папке.