Управление папками
Компьютерная грамотность предполагает наличие у пользователя базовых знаний и навыков управления папками, а именно, как создать папку Windows, как выделить, удалить папку Windows, как ее переименовать и о том, как узнать размер папки Windows.
Выделение папок и файлов
Чтобы выделить папку или файл, достаточно просто один раз кликнуть по ним левой кнопкой мыши. Чтобы выделить несколько папок или файлов, надо кроме мышки воспользоваться еще клавишей Shift или Ctrl.
Если надо выделить несколько папок и файлов, следующих подряд друг за другом, например, в Проводнике, то кликаем левой кнопкой мыши по первой папке (первому файлу), которые надо выделить. Затем удерживая нажатой клавишу Shift, переводим мышь на последнюю папку (последний файл) и кликаем по ней:

Рис. 1. Выделение файлов в папке с помощью нажатой клавиши Shift
Если выделяем папки (файлы), которые идут не списком и какие-то из надо пропустить, тогда надо удерживать нажатой клавишу Ctrl и при этом кликать левой кнопкой мыши по тем папкам и файлам, которые надо выделить.

Рис. 2. Выделение файлов в папке с помощью нажатой клавиши Ctrl
Удаление папок и файлов
Чтобы удалить папку Windows, как, впрочем, и файл, сначала надо её выделить. Для этого следует один раз кликнуть правой кнопкой мыши по удаляемой папке. При этом одновременно появится контекстно-зависимое меню (его еще называют меню правой кнопки). В открывшемся окне кликаем по опции «Удалить». Точно также можно удалить файл.
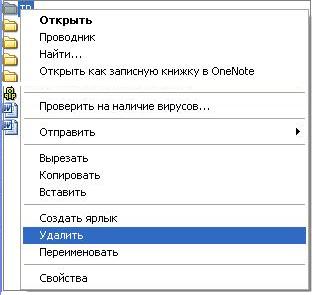
Рис. 3. Выделяем папку, кликаем по ней правой кнопкой мыши, жмем «Удалить»
Внимание! Удаление папок и файлов операционной системы Windows может привести к разрушению системы и потери работоспособности компьютера.
Восстановление удаленных папок
Если кто-то случайно удалил папку, надо зайти в Корзину, найти удаленную папку и кликнуть по ней правой кнопкой мыши. В появившемся при этом контекстно-зависимом меню надо щёлкнуть по опции «Восстановить».
Папка будет восстановлена в том же месте, откуда она была удалена. Правда, восстановление возможно, если Корзина предварительно не была очищена.
Также можно восстановить и удаленный файл.
Размер папки Windows
Для того, чтобы узнать размер папки Windows, а также посмотреть параметры папок, выделяем папку, кликаем правой кнопкой мыши, появляется картинка, приведенная выше на рис. 3. В этом контекстном меню щёлкаем по опции «Свойства», после чего откроется окно, где будет показан размер папки Windows. Точно также определяется размер файла.
Размер папок и файлов необходимо определить, например, для того, чтобы понять, сколько папок и/или файлов можно записать на флешку. Или узнать, сколько места они занимают на винчестере и определить их дальнейшую судьбу.
Переименование папок
Чтобы переименовать папку Windows, выделяем ее, кликаем по ней правой кнопкой мыши. В появившемся контекстном меню (рис. 3) щелкаем по опции «Переименовать» и вводим другое имя.
Также можно переименовать файл. Не всякий файл можно переименовывать, системные файлы нельзя переименовывать, подробнее ЗДЕСЬ.
Упражнения по компьютерной грамотности:
1) Выделите в какой-либо папке или в Проводнике несколько папок или файлов – сначала «списком», а затем выборочно.
2) Создайте новую папку и определите ее размер, а затем посмотрите размер какой-либо старой папки.
3) Посмотрите, какую папку (файл) нужно или можно переименовать и воспользуйтесь опцией «Переименовать».
P.S. Статья закончилась, но можно еще почитать:

Компьютерная грамотность — понятие постоянное, которое было и при MS DOS, и при Windows, и, по-видимому, будет после Windows.
Правомерно ли ставить знак равенства между компьютерной грамотностью и Windows?