Как на Айфоне можно раздать Wi-Fi
Сначала определимся, что перечисленные ниже выражения:
— на Айфоне раздать Wi-Fi, иными словами,
— использовать Айфон как модем,
— Айфон как точка доступа Wi-Fi,
— Айфон как вай-фай роутер
по сути означают одно и то же.
Точнее, Айфон раздает Wi-Fi, после чего ноутбук, компьютер или иной гаджет могут выходить в Интернет, используя этот вай фай.

Содержание:
1. Почему иногда Айфон не раздает Wi-Fi
2. Как на Айфоне раздать Wi-Fi
3. Подключение ноутбука к Wi-Fi модему на базе Айфона
4. Отключение ноутбука от Wi-Fi модема на базе Айфона
5. Отключение режима модема на Айфоне
6. Контроль расходования трафика на Айфоне при работе в режиме раздачи Wi-Fi
Справедливости ради надо сразу сказать, что Wi-Fi можно раздавать не только с Айфона, но и со смартфона на Андроиде, подробнее ЗДЕСЬ.
Первым делом проверяем на Айфоне качество Интернета на возможность раздачи Wi-Fi.
Почему иногда Айфон не раздает Wi-Fi
Прежде чем на Айфоне раздать Wi-Fi, нужно убедиться в способности сотового оператора предоставлять доступ в Интернет. Скриншоты приведены для Айфона 5.
На рис. 1 показано, где можно увидеть качество подключения к Интернету с помощью Айфона.

Рис. 1. Качество подключения Айфона к Интернету
Если в верхней строке на экране смартфона рядом с наименованием сотового оператора стоит надпись LTE (как на рис. 1) или 3G, то подключение к Интернету возможно и можно использовать Айфон для раздачи вай фая.
Если нет никакой надписи или стоит буква E, то можно даже НЕ пробовать подключиться, все равно не получится, Айфон не поможет.
Как на Айфоне раздать Wi-Fi
При хорошем качестве подключения к Интернету можно создавать точку доступа. Для этого надо зайти в «Настройки» (данный значок выделен красной рамкой на рис. 1).
Зайдя в «Настройки», кликаем по опции «Режим модема» (рис. 2). Это и есть режим, который «превращает» наш Айфон в устройство для раздачи Интернета, в модем или, если хотите, в роутер.
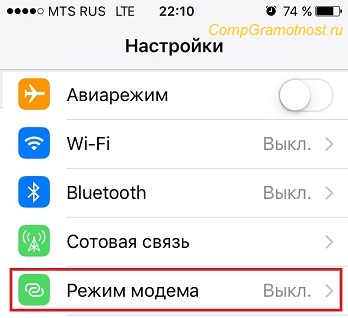
Рис. 2. Включение режима модема (роутера), при котором Айфон станет точкой доступа Wi-Fi для других гаджетов, компьютеров, ноутбуков
При первом включении режима модема нужно задать пароль, с помощью которого другие наши устройства (компьютер, ноутбук, иной гаджет) будут подключаться к Айфону как к точке доступа Wi-Fi. Для этого надо кликнуть по надписи «Пароль Wi-Fi» (рис. 3):
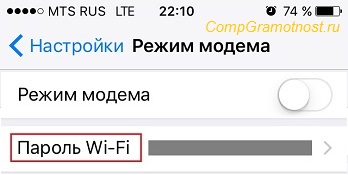
Рис. 3. Ввод или коррекция пароля, с помощью которого другие гаджеты, компьютеры, ноутбуки могут подключаться к точке доступа, т.е. к нашему Айфону
При последующих включениях режима модема пароль уже не нужно вводить в Айфоне. Этот пароль останется таковым до тех пор, пока пользователь не захочет его поменять.
Причинами для смены пароля могут быть:
- несанкционированные подключения «чужих» гаджетов, ноутбуков, компьютеров к сети Wi-Fi, раздаваемой Айфоном;
- передача пароля посторонним лицам, например, по их просьбе экстренно подключиться к Интернету с помощью Вашего Айфона.
То есть, пароль надо менять в том случае, если он стал известен посторонним лицам.
Пароль вводится в поле ввода пароля (цифра 1 на рис. 4). Он должен состоять из латинских букв (больших и маленьких), а также из цифр.
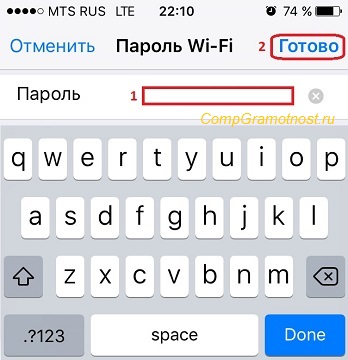
Рис. 4. Ввод пароля для подключения к точке доступа, создаваемой с помощью Айфона
Желательно делать пароль длинным, примерно 10-15-20 символов, чтобы его было непросто подобрать тем, кто хочет «на халяву» подключиться к Вашей точке доступа, к Вашему Айфону. После ввода пароля нужно кликнуть на «Готово» (цифра 2 на рис. 4), чтобы завершить действие.
Итак, если пароль введен, можно включать режим модема, и превращать, таким образом, Айфон в точку доступа к Wi-Fi. Для этого надо перевести переключатель «Режим модема» в положение «Включено» (зеленый цвет переключателя на рис. 5).
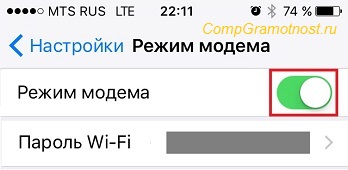
Рис. 5. Включение режима модема через Айфон (т.е. режима Wi-Fi роутера)
Чтобы раздача Wi-Fi на Айфоне состоялась, нужно еще включить переключатель Wi-Fi. Айфон автоматически предлагает это сделать при включении режима модема (рис. 6).
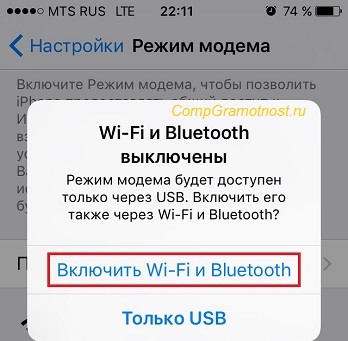
Рис. 6. Автоматическое предложение в Айфоне включить Wi-Fi и, заодно, BlueTooth для включения режима модема (или Wi-Fi роутера)
Если же перед включением режима модема предварительно вручную включить Wi-Fi в Айфоне, то такого предложения не поступит, ибо на момент включения режима модема на Айфоне уже будет включен Wi-Fi.
Подключение ноутбука к Wi-Fi модему на базе Айфона
Теперь, когда Айфон стал точкой доступа к Интернету, когда он раздает Wi-Fi, к нему можно подключить, скажем, ноутбук. Рассмотрим как это сделать на примере ноутбука с ОС Windows 8.
Для подключения к Wi-Fi, исходящего от Айфона надо сначала кликнуть по значку Wi-Fi в панели задач ноутбука (правый нижний угол экрана в режиме Рабочего стола), как показано на рис. 7.

Рис. 7. Запуск подключения к Wi-Fi сети, исходящей от Айфона в режиме модема, в режиме раздачи Wi-Fi
Появятся предложения подключиться к разным сетям, среди которых нужно выбрать ту, которая создается именно нашим Айфоном. Как правило в наименовании этой сети будет стоять слово iPhone. В нашем варианте – это iPhone MacAir. По ней мы и кликаем, чтобы подключиться (рис. 8).

Рис. 8. Выбор Wi-Fi сети с именем IPhone MacAir на ноутбуке для подключения к ней
Далее нам будет предложено подключиться к сети – кнопка «Подключиться» (цифра 2 на рис. 9). Но сначала рекомендуется установить галочку напротив надписи «Подключаться автоматически (цифра 1 на рис. 9).
Данная галочка избавит нас от необходимости при следующем подключении ноутбука к Айфону, работающему в режиме модема, выполнять какие-либо действия. Ноутбук подключится к данной сети полностью автоматически! Вот – цена данной галочки, это цена последущего ничегонеделанья и полного автоматизма подключения.

Рис. 9. Настройка автоматического подключения к Айфону по сети Wi-Fi и последующее подключение ноутбука к этой сети
При первом подключении ноутбука к айфону, раздающему Wi-Fi, придется ввести пароль для подключения. Да-да, тот самый пароль, который вводили в Айфоне при первой настройке его в режиме модема.
Пароль на ноутбуке вводится в поле «Введите ключ безопасности сети» (цифра 1 на рис. 10).
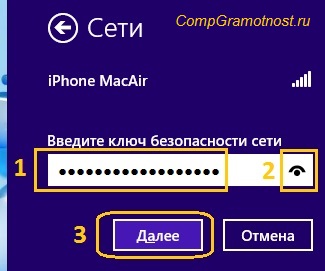
Рис. 10. Ввод пароля для безопасного подключения к Wi-Fi сети, раздаваемой Айфоном
Значок «глаза» (цифра 2 на рис. 10) позволяет кратковременно видеть пароль, который вводится. Пока курсор мышки стоит на этом «глазе», и при этом нажата левая кнопка мышки, в окне ввода пароль виден полностью. Стоит отпустить левую кнопку мышки или переместиться с «глаза», пароль превращается в набор точек, становится невидим посторонним.
По окончании ввода пароля нужно нажать на кнопку «Далее» (цифра 3 на рис. 10).
При первом подключении к точке доступа, в которую мы временно превратили Айфон, нужно указать на ноутбуке, что мы подключаемся к общественной сети.
— Почему?
— Потому что Интернет мы получаем от Айфона, а он в свою очередь получает его от сотового оператора. К сотовому оператору подключено великое множество пользователей, это общественная, а не домашняя сеть. Потому указываем, что мы не хотим включать общий доступ к нашим гаджетам, компьюрами, ноутбукам, которые получат доступ в Интернет с помощью Айфона. Не хотим включать! (рис. 11)
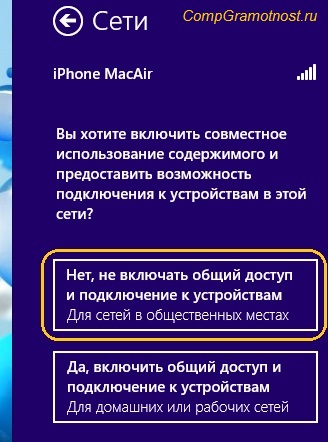
Рис. 11. Отказ от включения общего доступа при подключении к Интернету через точку доступа с помощью Айфона
После всех вышеперечисленных действий наш ноутбук будет подключен к Wi-Fi посредством Айфона, который будет выполнять функцию точки доступа.
Появится надпись «Включено» возле наименования сети Wi-Fi с именем нашего Айфона (рис. 12).

Рис. 12. Информирование о подключении к Wi-Fi, источником которой служит Айфон
Об этом нас также будет информировать значок сети Wi-Fi в панели задач в правом нижнем углу экрана монитора, если к этому значку подвести курсор мышки (рис. 13).

Рис. 13. Информирование в панели задач о подключении к Интернету, который доступен по сети Wi-Fi, исходящей от Айфона
И на Айфоне появится надпись, свидетельствующая о подключении к нему одного внешнего устройства (обведена в красную рамку на рис. 14):
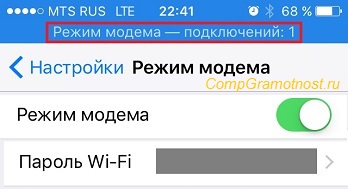
Рис. 14. Информирование на активном экране Айфона о подключении одного внешнего устройства (в данном случае ноутбука) по сети Wi-Fi
В случае, если Айфон будет не активен, то на экране также можно видеть маленький значок о подключении одного или более внешних устройств к Айфону по сети Wi-Fi (рис. 15).
Рис. 15. Информирование на НЕ активном экране Айфона о подключении одного внешнего устройства (в данном случае ноутбука) по сети Wi-Fi
Отключение ноутбука от Wi-Fi модема на базе Айфона
Рано или поздно придется отключиться от сети Wi-Fi, которую нам предоставляет Айфон.
Для этого надо опять кликнуть по значку сети Wi-Fi в панели задач в правом нижнем углу экрана монитора (рис. 13).
И снова появится наименование нашей сети с именем iPhone с информацией о подключении к этой сети и даже с информацией о системе безопасности подключения, если подвести курсор мышки к наименованию сети (рис. 16). По имени этой сети и нужно кликнуть, чтобы начать процедуру отключения от Wi-Fi, который раздает наш Айфон.

Рис. 16. Клик по имени сети Wi-Fi, чтобы отключить от нее ноутбук
Появится предложение отключиться от сети Wi-Fi, появится кнопка «Отключиться», по которой следует кликнуть (рис. 17)
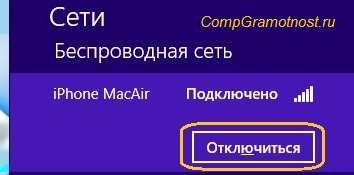
Рис. 17. Кнопка отключения от сети Wi-Fi, которую раздает Айфон
В итоге ноутбук будет отключен от сети Wi-Fi, и надпись «Подключено» исчезнет (пустое поле, показанное цифрой 1 на рис. 18).

Рис. 18. Информирование, что ноутбук отключен от Wi-Fi, так как надписи «Подключено» нет. Поле, где располагалась надпись, пустое.
Отключение режима модема на Айфоне
Когда все абоненты (гаджеты, компьютеры, ноутбуки и пр.) отключены от Айфона, работающего в режиме раздачи Wi-Fi, тогда следует отключить Айфон от режима модема. Нужно на нем выключить точку доступа к Интернету.
Для этого достаточно перевести движок «Режим модема» в состояние «Выключено», когда переключатель станет не зеленого, а простого белого цвета (цифра 1 на рис. 19). После чего нужно вернуться в настройки Айфона, кликнув по надписи «Настройки» (цифра 2 на рис. 19), поскольку отключение точки доступа еще не завершено.
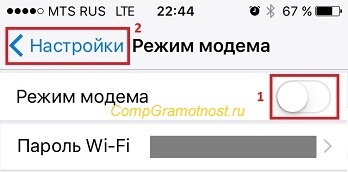
Рис. 19. Выключение режима модема на Айфоне и возврат в Настройки для последующего отключения Wi-Fi и BlueTooth
И теперь на Айфоне нужно отключить BlueTooth (рис. 20).
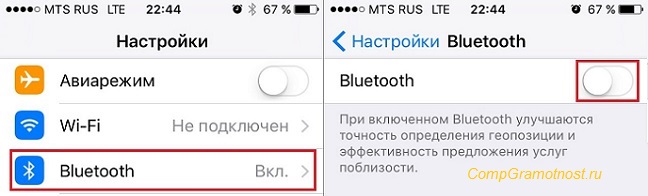
Рис. 20. Отключение BlueTooth на Айфоне (клик по «BlueTooth» в Настройках, выключение движка и возврат в настройки)
Затем надо аналогичным образом на Айфоне отключить Wi-Fi (рис. 21).
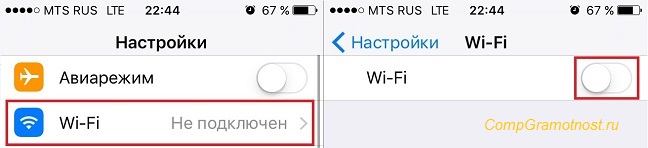
Рис. 21. Отключение Wi-Fi на Айфоне (клик по «BlueTooth» в Настройках, выключение движка и возврат в настройки)
Теперь все, больше никто не подключится к нашему Айфону до следующего включения на нем точки доступа.
Контроль расходования трафика на Айфоне при работе в режиме раздачи Wi-Fi
Наш Айфон раздает Wi-Fi не просто так. Он расходует свой трафик, который получает от сотового оператора. Как правило, сотовая связь имеет ограничения на величину трафика. Это может быть 1Гб в месяц, 3 Гб в месяц, 5 Гб и больше. Все зависит от тарифного плана и дополнительных услуг, которые нужно оплачивать.
А если платишь, то надо и контролировать, чтобы раньше времени не израсходовать весь трафик, предназначенный для работы на целый месяц.
Особенно актуально контролировать трафик, если Айфон раздает Wi-Fi и при этом работает в режиме модема (в режиме Wi-Fi роутера). Ведь достаточно на подключенном в Айфону ноутбуке или компьютере посмотреть небольшой фильм, как трафик может закончиться.
Надо быть внимательным и осторожным при пользовании Wi-Fi, который раздает Айфон. Этот трафик, повторюсь, имеет ограниченную величину, не столь большую, чтобы безрассудно и за один сеанс тратить все предоставленные сотовым оператором гигабайты.
Контроль трафика в Айфоне производится в Настройках – опция «Сотовая связь» (рис. 22):
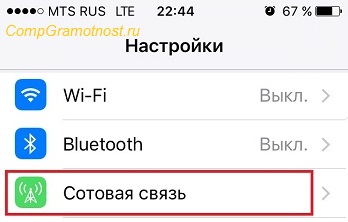
Рис. 22. Контроль трафика с помощью опции «Сотовая связь» в настройках Айфона
На странице «Сотовая связь» можно видеть
- общий объем трафика за последний месяц (цифра возле надписи «Текущий период» на рис. 23)
- и за этот же период показан трафик при нахождении владельца Айфона в роуминге (цифра возле надписи «Текущий период роуминга» на рис. 23).
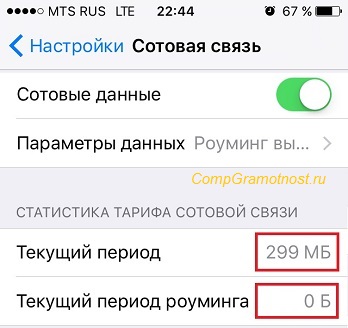
Рис. 23. Где посмотреть расход Интернет трафика, предоставляемого сотовым оператором в домашней сети и в роуминге
В роуминге должен всегда быть ноль! Интернет в роуминге стоит дорого, порой очень дорого, особенно при нахождении за границей.
Надо запрещать своему Айфону пользоваться доступом к Интернету при нахождении в роуминге. А в домашней сети значение израсходованных гигабайт должно быть меньше предусмотренного тарифом, иначе доступ к Интернету будет прекращен автоматически, или резко увеличатся платежи за доступ к Интернету.
Но на рис. 23 мы видим весь трафик. А как определить, сколько мы потратили гигабайт (мегабайт), включая Айфон в режим модема, в режиме Wi-Fi роутера? Для этого листаем страницу «Сотовая связь к самому низу.
Там мы можем увидеть, во-первых, объем трафика, израсходованного системными службами Айфона (цифра 1 на рис. 24). Это почти расход трафика в режиме модема, но еще не совсем. И также здесь внизу страницы в последний день календарного месяца мы можем сбросить статистику расхода трафика, чтобы система начала считать трафик заново, и давать нам значения с начала следующего месяца до самого его конца (цифра 2 на рис. 24).
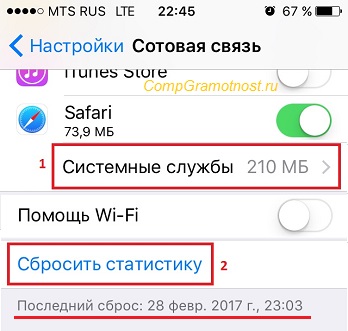
Рис. 24. Трафик, израсходованный системными службами Айфона, а также кнопка сброса статистики расхода трафика
Кликнув по «Системные службы» (цифра 1 на рис. 24), мы, наконец, сможем увидеть трафик, который был израсходован Айфоном, пока он работал в текущем месяце в режиме модема (рис. 25).
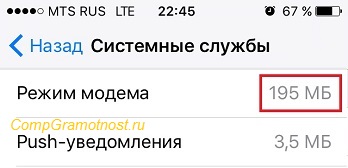
Рис. 25. Контроль трафика, израсходованного Айфоном при работе в режиме Wi-Fi роутера, в режиме модема
Вот, собственно говоря, и все «секреты» того, как пользоваться Айфоном, если он нужен в режиме раздачи Wi-Fi.
Если у Вас есть вопросы, прошу задавать их в комментариях ниже. Мой ответ придет к Вам на почту.
Также по теме:
1. Как удалить одно, несколько или все сообщения на айфоне
2. Как самостоятельно в первый раз запустить и настроить Айфон 5
3. Бесконтактные оплаты с телефона iPhone и платежи в интернете с планшета iPad
4. Как подарить приложение в App Store
5. Как переключить LTE на 3G на айфоне и обратно
