Как оставить файл пдф в памяти компьютера

Начинающие пользователи — молодцы: мне нравится, что они смотрят на многие привычные компьютерные вещи нестандартным образом, взгляд на компьютер у них свежий, как говорится, «не замылен».
Недавно получила вопрос: «Как оставить бонус в памяти компьютера?». В контексте сообщения это означало «как сохранить файл пдф на своем компьютере», потому что бонус был файлом в формате пдф (.pdf).
Содержание:
1. Что такое меню Файл
2. Как открыть файл пдф
3. Способ 1. Сохраняем файл на компьютере с помощью меню Файл
4. Способ 2. ПКМ (правая кнопка мыши), чтобы сохранить файл на компьютере
5. Способ 3. Используем кнопку Скачать для сохранения файла из почты
6. Как сохранить файл пдф из почты Gmail (Гугл)
7. Сохраняем файл из почты Mail.ru (Майл ру)
8. Как сохранить файл пдф из почты Yandex.ru (Яндекс)
Рассмотрим 3 способа, как сохранять файлы на компьютер.
Эти способы могут быть применимы не только к файлам формата пдф, но и к другим форматам. Прежде чем сохранять, давайте попробуем открыть файл, ибо зачем сохранять на своем компьютере «кота в мешке»?
Начнем, что называется, от печки. С меню «Файл».
Что такое меню Файл
К основным операциям, которые можно делать с любым файлом, относятся:
- создать (файл),
- открыть (файл),
- сохранить (файл),
- сохранить (файл) как.
Эти опции, как правило, всегда присутствуют в любой программе, которая предназначена для работы с файлами. Например, текстовый редактор Блокнот предназначен для работы с простыми текстовыми файлами.
Поэтому в Блокноте можно:
- создать новый текстовый файл,
- открыть уже существующий текстовый файл,
- сохранить текстовый файл под старым именем на старом месте, либо
- сохранить как – эта опция позволяет сохранить файл с новым или старым именем на новом или на старом месте.
Есть программы, предназначенные для работы с графическими файлами, аудио-, видео-файлами и т.п. И в каждой из этих программ можно создать файл, открыть и сохранить его на своем компьютере.
Для удобства пользователей такие общие для любых файлов опции, как
- Создать,
- Открыть,
- Сохранить файл,
практически во всех программах находятся в меню Файл (или на английском языке для англоязычных программ: File).
Это меню расположено обычно в левом верхнем углу окна соответствующей программы (ниже цифра 1 на рис. 1).
Как открыть файл пдф
Чтобы открыть файл формата .pdf, надо кликнуть по значку файла 2 раза левой кнопкой мыши, после чего можно увидеть, какой программой на Вашем компьютере будет открыт этот файл.
Если при попытке открыть файл пдф Вы увидели абракадабру, то скорее всего это означает, что на Вашем компьютере НЕ установлена программа, которая умеет открывать формат пдф. В этом случае нужно установить на своем компьютере, например, бесплатную программу Adobe Reader с официального сайта, о чем подробнее смотрите здесь.
Способ 1. Сохраняем файл на компьютере с помощью меню Файл
Ниже на рис. 1 на первой строке видно:
- маленький красный значок, который является значком программы Adobe Reader,
- имя открытого файла («Основы работы на компьютере и в сети Интернет.pdf») и
- название программы (Adobe Reader), которая распознала файл пдф как свою, «родную кровинушку», и поэтому корректно, правильно его открыла.
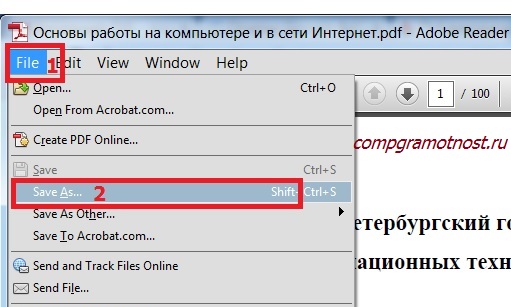
Рис. 1 Открываем файл формата .pdf (пдф) с помощью программы Adobe Reader, и там в меню File (Файл) ищем опцию Save As (Сохранить как)
Чтобы сохранить файл пдф на своем компьютере:
- Щелкаем по меню File(Файл) – цифра 1 на рис.1.
- Откроется выпадающее меню, в котором кликаем по опции SaveAs (Сохранить как) – цифра 2 на рис.1.
- Появляется новое окно «Сохранить как» (рис. 2):
В окне, представленном на рис. 2, выбираем место на своем компьютере, где нужно сохранить файл:
- это может быть Рабочий стол (цифра 1 на рис. 2),
- либо какая-то папка, которую можно найти в левой колонке окна на рис. 2,
- либо можно создать Новую папку, например, на Рабочем столе, кликнув по кнопке 2 на рис. 2.
Кроме места для сохранения файла, важно также понимать, под каким именем этот файл будет сохранен (дабы впоследствии вспомнить: «А что это было? И зачем мне это было нужно?»):
- можно оставить старое имя (цифра 3 на рис. 2),
- либо ввести новое имя, кликнув мышкой в поле 3 на рис. 2,
- поле «Тип файла» оставляем, как есть, изменять данные в этом поле не нужно – .pdf.
Запомнив имя файла и место, которое выбрано для его сохранения, смело жмем на кнопку «Сохранить» — цифра 4 на рис. 2. Для перестраховки теперь можно найти и проверить на своем компьютере наличие нового файла пдф в указанном при его сохранении месте.
Способ 2. Сохраняем файл на компьютере с помощью ПКМ
ПКМ – сокращение от «Правая Кнопка Мыши».
Переходим ко 2-ому способу, как можно сохранить файл пдф на компьютере. Этот способ лучше всего подходит в том случае, если файл Вы получили по электронной почте и хотите его сохранить на своем компьютере.
Щелчок правой кнопкой мыши (ПКМ) открывает контекстное меню, которое содержит список всех опций, которые можно сделать.
Если по e-mail Вы получили письмо с прикрепленным файлом и хотите сохранить этот файл на компьютере, тогда:
- открываем письмо,
- находим значок с прикрепленным файлом (как правило, это значок скрепки),
- кликаем по значку скрепки правой кнопкой мыши (ПКМ) – цифра 1 на рис.3:
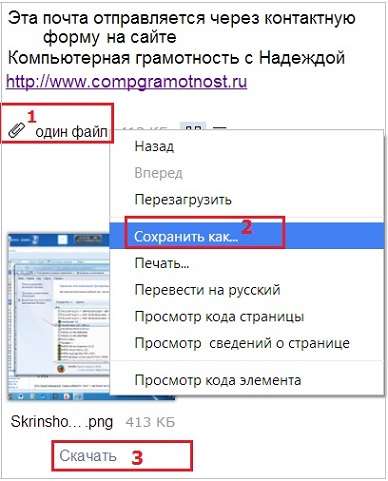
Рис. 3 Прикрепленный к письму файл сохраняем на своем компьютере с помощью ПКМ (правой кнопкой мыши)
Откроется контекстное меню, в котором надо щелкнуть по опции «Сохранить как…» – цифра 2 на рис. 3.
В появившемся окне «Сохранить как…» выбираем место на своем компьютере для сохранения файла и задаем имя файлу – все в точности также, как показано и описано выше на рис. 2.
Способ 3. Используем кнопку Скачать, чтобы сохранить файл из почты
На рис. 3 кнопка «Скачать» выделена цифрой 3. В разных почтах кнопка «Скачать» может иметь разный вид. Некоторые варианты этой кнопки рассмотрим ниже.
В конце письма может быть мини-картинка прикрепленного файла. Почтовые сервисы Яндекса, Гугла, Майл ру и др. старались все сделать так, чтобы было интуитивно понятно любому пользователю, в том числе, начинающему.
Сохраняем файл пдф из почты Gmail (Гугл)
В Гугле (электронная почта gmail.com) прикрепленный к письму файл может иметь вид мини-картинки, как на рис. 4 ниже:
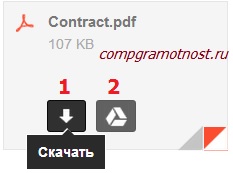
Рис. 4 Сохраняем файл, прикрепленный к письму, в электронной почте Gmail.com
Наводим (просто подводим) курсор мыши на мини-картинку и сразу становятся активными кнопки:
- Скачать – цифра 1 на рис. 4,
- Сохранить на Яндекс.Диске – цифра 2 на рис. 4 (если у Вас нет Яндекс.Диска, то такой кнопки не будет).
Кликаем по кнопке «Скачать», появится окно «Сохранить как» (рис. 2), выбираем место на компьютере, имя файла и сохраняем файл пдф на своем ПК (персональный компьютер).
Сохраняем файл из почты Mail.ru (Майл ру)
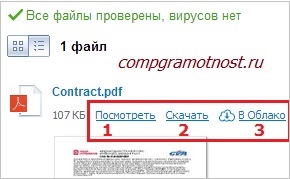
Рис. 5 Сохраняем файл, прикрепленный к письму, в электронной почте Mail.ru
В почте Майл ру (mail.ru) находим в конце письма прикрепленный файл, кликаем по кнопке «Скачать» (цифра 2 на рис. 5).
Появится окно «Сохранить как» (рис. 2), в котором выбираем нужные параметры и сохраняем файл пдф на своем ПК.
Сохраняем файл пдф из почты Yandex.ru (Яндекс)
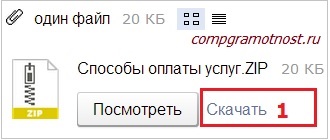
Рис. 6 Сохраняем файл, прикрепленный к письму, в электронной почте Yandex.ru
В почте Яндекса кликаем по кнопке «Скачать» (цифра 1 на рис. 6), откроется окно «Сохранить как» (рис. 2), выбираем папку на своем ПК, проверяем имя файла и жмем на кнопку «Сохранить».
Как видно из приведенных картинок на рис. 4, 5, 6, в разных почтах действует один и тот же принцип для того, чтобы сохранить файл на своем ПК, который прислали по почте. Принцип состоит в том, чтобы
- воспользоваться кнопкой «Скачать» рядом с файлом, содержащимся в письме,
- либо использовать ПКМ (клик правой кнопкой мыши) по значку файла (скрепка, значок программы Adobe Reader или другой значок), прикрепленному к письму.
Если у Вас есть вопросы, пишите в комментариях ниже, я отвечу.
Тяжело в ученье, а с компьютерной грамотностью легко в бою:
1. Как сохранить веб-страницу в PDF-документ
2. Изменение имени файла в Windows
4. Как переслать файл большого размера (до 50 Гб)


Хорошо, спасибо!
Уважаемая Надежда! Все советы по использованию новых программ обычно рассчитаны на подготовленных пользователей компьютера, а я являюсь «чайником» и использую компьютер только для печатания и теперь мне нужно напечатанный текст сохранить в PDF формате, чтобы отправить текст в издательство, но такого совета я не могу найти. Я думаю, что мне надо узнать, 1. где находится эта программа, 2. Как её скопировать и установить на свой компьютер, 3. Как с ней работать, т.е. перевести свой текст в PDF формат. Можете Вы мне помочь и по пунктам расписать порядок выполнения этой задачи?
Уважаемый Юрий, я понимаю Вас насчет того, чтобы было расписано по пунктам, но проблема в том, что вариантов перевода в PDF очень много, и вопрос в том, какой вариант Вам подойдет.
На мой взгляд, самый простой вариант — это использовать текстовый редактор Word, открыть в нем свой документ, нажать «Файл» — «Сохранить как» и выбрать, чтобы сохранить документ как PDF, подробнее:
https://sosenki-sok.ru/tekstovyj-redaktor-word/kak-preobrazovat-doc-v-pdf
Есть онлайн-конвертеры в PDF и в указанной выше статье такой упоминается — doc2pdf.net. Но при этом текст будет отправлен на сторонний сервис, его там конвертируют, а Вам вернут его в формате PDF. Мне это кажется НЕ подходящим для Вас вариантом с точки зрения сохранения уникальности текста и авторских прав.
Есть платные программы для перевода в PDF с защитой — такие используют, чтобы было нельзя (или очень сложно) вскрыть Ваш документ в формате PDF.
Поэтому прежде всего надо определиться какой PDF Вам нужен — обычный PDF или PDF с паролем (с защитой). Хотя все пароли надежные, пока не найдется умелец, который, например, из спортивного интереса его не взломает.
Надежда, подскажите пожалуйста можно ли снимки из Яндекс диска конвертировать в pdf ?
Владимир, конечно, можно. Есть разные варианты, например, можно вставить снимок в редактор Word, нажать в левом верхнем углу кнопку Microsoft, затем клик по «Сохранить как» и, наконец, клик по «Adobe PDF». В результате файл будет сохранен как pdf.
Если Word не подходит, попробуйте онлайн конвертер
https://sosenki-sok.ru/programmy/kak-konvertirovat-fajl-kotoryj-ne-otkryvaetsya-ili-onlajn-konverter-na-russkom
В онлайн конвертере можно на главной выбрать в левой колонке «Конвертер документов», а затем клик по «Конвертируйте в формат pdf».
Надежда, спасибо Вам огромное.
Надежда, а не подскажете, как надо конвертировать файл в другой формат?
С уважением, Грехова Жанна.
Жанна, можно использовать какую-нибудь программу для конвертирования, например, онлайн-конвертер
online-convert.com/ru.
Подробнее о нем здесь: https://sosenki-sok.ru/programmy/kak-konvertirovat-fajl-kotoryj-ne-otkryvaetsya-ili-onlajn-konverter-na-russkom
Выберите в онлайн-конвертере вкладку «Конвертер документов»,
задайте формат, например, doc или docx,
загрузите документ и, возможно, у Вас все конвертируется в выбранный формат.
Но при серьезной защите pdf файла может это и не пройдет.
Здравствуйте, Надежда. Спасибо Вам огромное за информацию, большая просьба к Вам, подскажите,пожалуйста, как разбить файл формата pdf на отдельные куски?
С уважением, Грехова Жанна.
Здравствуйте Жанна. Сделать это с .pdf файлом невозможно. Но если конвертировать этот файл в другой формат (например, в Word), то — пожалуйста.
Сделать это несложно. К примеру, есть бесплатная программа Icecream PDF Split and Merge с сайта разработчика icecreamapps.com/ru/