Как открыть документ pdf?
Хочу предложить читателям блога ссылку на полезную электронную книгу по компьютерной грамотности «50 советов Мастера ПК», которую Вы найдете в конце статьи. Предлагая такие ссылки, периодически получаю письма: «Почему-то электронная книга не открывается, может мне чего-то не хватает?»
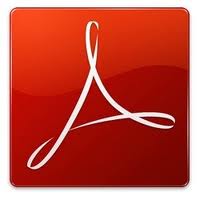
Чтобы понять чего на компьютере не хватает, надо определиться с форматом книги и программой для его открытия. Электронные книги часто предлагаются в формате pdf. Это означает, что название файла содержит расширение pdf, например, имя файла такое 50sovetov.pdf.
Электронные книги могут быть и в других форматах, но в рамках этой статьи поговорим о том, как открыть документ pdf.
Для этого на вашем компьютере должна быть программа, которая открывает формат pdf. Таких программ несколько.
Рассмотрим программу Adobe Reader, которая может открывать, производить осмотр, поиск, цифровую подпись, печать и проверку pdf документов.
Следует отметить, что Adobe Reader является единственной программой, позволяющей открывать pdf документы, а также работать с различными заполняемыми формами и мультимедийными файлами. Именно благодаря этим качествам Adobe Reader присутствует на многих дисках с играми и другими приложениями.
Где Adobe Reader скачать бесплатно?
Лучше всего Adobe Reader x скачать бесплатно на официальном сайте производителя (это лучше, ибо производитель с мировым именем несет ответственность за свою продукцию в отличие от остальных):
На что всегда обращать внимание при скачивании?
При скачивании всегда обращайте внимание на различные предложения, напротив которых есть маленькие окошечки с галочками. Если галочка стоит, то автоматически вместе с нужной программой будет установлено и данное предложение. Обычно такие галочки лучше убирать или, по крайней мере, обращать на них внимание:
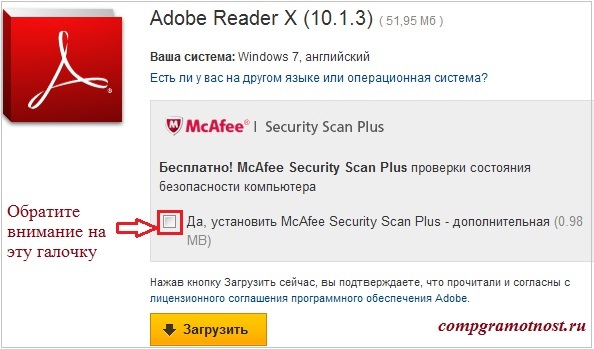
Подписчик, установив эту программу, написал:
«Я вот сейчас скачал программу для просмотра файлов pdf и всё пошло. Спасибо большое! А то у меня открывался майкрософт офис и там шла какая-то абракадабра.»
Полезные возможности Adobe Reader
Каждой программе свойственно дальнейшее развитие, появление новых приложений. Подобные нововведения характерны и для Adobe Reader, где последние выпуски программы наиболее упрощены в использовании, что не свойственно другим программам. Adobe Reader помогает в отображении самых сложных документов, которые используют современные техники визуализации.
Открыв Adobe Reader, мы можем увидеть, что количества кнопок на панели инструментов не так уж и много, это зрительно упрощает работу. В рабочем окне рассмотрим основные сервисные режимы данного приложения:
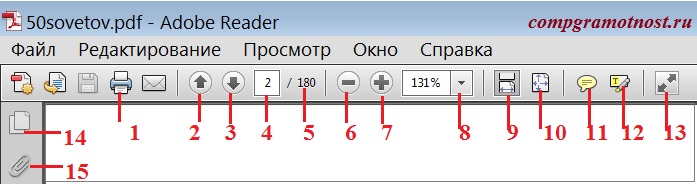
1. Печать файла на принтере (если автором документа не установлена защита, не позволяющая его распечатывать, редактировать, копировать)
2. Показать предыдущую страницу
3. Показать следующую страницу
4. Номер текущей страницы открытого документа. Кстати, кликнув в это окошко мышкой, можно ввести номер любой страницы в документе для ее отображения на экране
5. Общее количество страниц в документе.
6. Уменьшить масштаб. То же самое произойдет при нажатии горячих клавиш Ctrl и Минус (-).
7. Увеличить масштаб или можно для этого использовать горячие клавиши Ctrl и Плюс (+).
8. Выбор масштаба отображения документа. Кликните по маленькому треугольнику (выделен красным прямоугольником), откроется выпадающее меню с массой вариантов масштабирования:
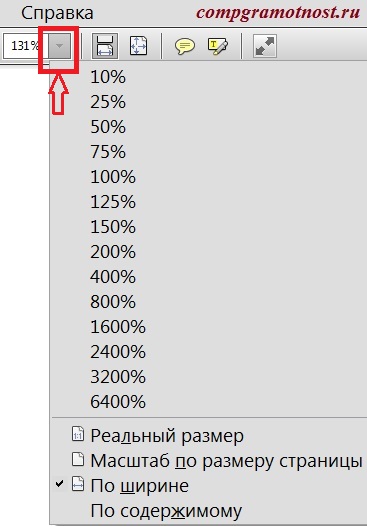
Благодаря функции масштабирования, мы можем просматривать полностью всю страницу документа. Мне нравится выбирать масштаб «По ширине» или «По содержимому».
Если кликнуть мышкой в окошко (там, где на скриншоте цифра 131%), то можно ввести вручную необходимый масштаб – это на тот случай, если в выпадающем меню не найдется ни одного подходящего варианта масштабирования.
Помимо всего прочего, можно провести привязку масштаба по горизонтали или по вертикали, что позволяет также провести масштабирование выделенного фрагмента документа. Для этого в верхнем меню программы переходим Просмотр – Масштаб, где выбираем «По ширине», либо «По высоте».
9. Подогнать по ширине окна и разрешить прокрутку
Программа Adobe Reader позволяет облегчить просмотр документа и навигацию пользователям с ограниченными возможностями, а именно с помощью автоматической прокрутки текста. Есть управление PDF документа с помощью клавиатуры. Имеется возможность чтения документа вслух, правда, на английском языке.
Чтобы запустить автоматическую прокрутку, для этого в верхнем меню программы надо проделать путь:
Просмотр – Вид страницы — Автоматическая прокрутка.
Можно и не проделывать этот путь, достаточно просто нажать горячие клавиши Ctrl+Shift+H для запуска автоматической прокрутки. Для остановки достаточно также нажать Ctrl+Shift+H.
10. Подогнать страницу по размеру окна.
11. Добавить записку. Кликнув по значку записки (№ 11 на скриншоте выше), допустим на странице 5, можно делать пометки «на полях книги», то есть, писать свои комментарии к прочитанному материалу.
Есть такое выражение «Мысль ушла, не застав никого дома». Чтобы такого не произошло, свои мысли, возникающие по ходу чтения книги, лучше записывать, используя Записки.
Потом найти свои записки можно будет, если сначала их сохранить, как обычно Файл – Сохранить. Тогда эти записки сохраняются на самих страницах в виде значка желтого цвета Записки:

Можно сразу просмотреть все свои записки, если в верхнем меню программы Adobe Reader пройти путь:
Просмотр – Комментарии – Аннотации – Записки.
12. Выделить текст
13. Просмотреть файл в режиме чтения, который позволяет просматривать документ на весь экран, исключая присутствие множества управляющих элементов, панелей, тем самым создавая большую экономию свободного места. Выйти из этого режима можно с помощью кнопки Esc, которая находится в верхнем левом углу клавиатуры.
14. Миниатюры страниц. Кликнув по этой кнопке, можно при помощи ползунка (иногда его называют лифтом) быстро просмотреть миниатюры страниц.
15. Вложения: Просмотр вложенных файлов. Чтобы их просматривать, необходимо наличие таких вложенных файлов в pdf документе.
Возможен ли поиск по pdf документу?
Для программы Adobe Reader характерно наличие качественной системы поиска. Необходимый текст можно искать как в документе, который открыт, так и в pdf документах внутри папки. Поиск может проводиться как в тексте, так и в закладках, в комментариях. Для этого в верхнем меню программы Adobe Reader кликните: Редактирование – Найти.
Появится окошко в верхней правой части экрана, в котором достаточно ввести одно слово или фразу для поиска. После поиска откроется страница, содержащая искомое слово (при условии, что оно есть в документе), например:

Есть возможность для более серьезного поиска: Редактирование – Расширенный поиск.
Что касается поиска, сортировки, и других изменений комментариев к тексту, то в Adobe Reader этому уделено большое внимание. Так, возможно осуществление поиска необходимого текста в комментариях, проведение сортировки по рецензентам, по типу и состоянию. Присутствует функция просмотра своих изменений, корректировок.
Как копировать?
Имеется удобная функция в верхнем меню программы для копирования сразу всего файла (если автором pdf документа не установлена защита от копирования):
Редактирование – Копирование файла в буфер обмена
Как сделать скриншот?
В программе Adobe Reader очень удобно делать скриншот встроенными средствами. Для этого в верхнем меню программы перейдите: Редактирование – Сделать снимок. После выбора этой опции остается только протянуть мышь для выделения той части экрана, для которой необходим скриншот, и на этом все, снимок готов.
С помощью последней версии программы можно просматривать трехмерные изображения, если они есть в документе. Присутствующая панель помогает смотреть их список, масштабировать, открывать.
Программа Adobe Reader — это лучшее средство для чтения pdf документов, если, конечно же, нет определенных специальных требований. Данная программа может удачно встраиваться в браузеры, тем самым позволяет провести быстрый онлайн просмотр документов, которые загружаются из интернета.
Как можно переводить pdf в вордовский документ
Формат PDF придуман для того, чтобы нельзя было вносить изменения в pdf документ. Бывают разные степени защиты PDF документов, начиная от установки паролей и другие. Кстати, благодаря именно формату PDF мы видим документ именно в том виде, как он должен выглядеть: без искажений и перекосов, которые могут быть при открытии документа на разных устройствах.
Однако бывает так, что требуется внести изменения в pdf документ, который может быть защищен от изменений каким-то образом. Например, есть анкеты или иные образцы документов для заполнения именно в pdf. А как их заполнить, если их не получается открыть в текстовом редакторе?
Есть онлайн-конвертеры для перевода pdf в Word с форматом .docx или в картинку .jpg. Его не требуется устанавливать на свой компьютер. Нужно загрузить документ PDF, немного подождать, пока он конвертируется и затем скачать документ в выбранном ранее формате: в docx или jpg.
Онлайн конвертер PDF на русском языке: https://www.online-convert.com/ru
Есть вопросы по Adobe Reader. Где искать на них ответы?
Для этого стоит воспользоваться встроенной справкой, где можно найти массу информации, которую я не затронула в данной статье. Справка находится в верхнем меню программы, там же, где «Файла», «Редактирование», «Просмотр», «Окно», «Справка». При необходимости в Справке можно использовать Поиск.
Предлагаю ссылку на скачивание книг, как и обещала в начале статьи:
Книга Александра Калинина «50 советов Мастера ПК» решает и объясняет 50 проблем/ситуаций, которые возникают при использовании компьютера, объем 180 страниц. Надеюсь, найдете что-то для себя полезное (например, на стр.174 есть жаргон компьютерщиков):
https://yadi.sk/i/oeNMdl4rY7Mtt
P.S. На моем блоге можно почитать и скачать еще 3 книги pdf:
1) Учебник Азбука Интернета (бесплатно, можно скачать на свой ПК)
2) Книга Понятный Интернет (бесплатно, можно скачать)
3) Книга Сети все возрасты покорны (бесплатно, можно скачать)
4) Как оставить файл пдф в памяти компьютера
5) Как преобразовать DOC в PDF?

Здравствуйте, Надежда!
Большое спасибо за Ваши замечательные советы!
Можете ли подсказать, каким образом можно переводить pdf в вордовский документ?
С уважением, Мария.
Здравствуйте, Мария.
PDF создают обычно для того, чтобы пользователи не могли вносить в документ pdf изменения. С этой целью используют защиту для pdf документов и не всегда эту защиту получается обойти. Можно использовать онлайн-конвертер из pdf в doc:
//document.online-convert.com/ru/convert/pdf-to-word
Если не поможет, есть другие онлайн-конвертертеры из pdf в doc:
inetgramotnost.ru/online-servisy/kak-razblokirovat-pdf-fajl-3-onlajn-servisa.html
Спасибо! Мне это необходимо, чтобы ускорить конспектирование, так как очень много литературы приходиться прорабатывать.
Все гораздо проще чем кажется, мне в таких случаях помогает онлайн сервис //docs.zone
Спасибо, попробую.
здравствуйте надежда спасибо вам за уроки у меня вопрос что я установил программа adobe reade и сохранил туда важно документы и книжный информация а потом через 4 ден я перезагрузил компьютер после это не могу смотрет и читать документы указна что невозможно извлечь встроенный шрифтLKNHFP+NIMESNEWROMA nPs-BoldMT некоторые символы могут отображатся неправыльно на екране или на печати скажите пожалуста что делать как исправить
Здравствуйте. Попробуйте открыть сохраненный файл с помощью другой программы. Курсор мыши установите на значок открываемого файла, кликните правой кнопкой мыши, в меню выберите «Открыть с помощью» и попробуйте выбрать (по очереди) любую из предложенных в списке программ, кроме Adobe reader.
Не сохраняйте файлы с помощью программы Adobe reader. Пользуйтесь этой программой только для просмотра файлов с расширением .pdf, только просматривайте или печатайте эти файлы, не изменяя и не сохраняя их. Тогда подобных проблем, скорее всего, не будет.
Здравствуйте,Надежда.Можете подсказать,почему у меня перестали открываться файлы,сохраненные в pdf формате?Уже скачивала разные версии adobe (сейчас 11).Полученные в прошлом месяце просматриваются,а сегодняшние-ошибка открытия документа
Здравствуйте.
.pdf бывают разные. Могут быть битые, могут быть защищенные.
Возможно, что сегодня пришли «битые» документы, то есть, некорректно сохраненные в формате pdf, с ошибками, поэтому и не открываются.
Можно попробовать открыть документы pdf с помощью, например, онлайн-сервисов, например, одним из следующих:
pdfunlock.com,
freemypdf.com,
smallpdf.com/ru/unlock-pdf
Надежда, здравствуйте. Попыталась скачать Учебник, но у меня лецинзионный Доктор Веб и он блокирует. Как скачать Учебник и разблокировать защиту. Точно так же не пропустил скачивание PDF Reader и PDF Creator. По возможности подсказку пошагово.
Лариса, надо настроить Dr Web. Раз он у Вас лицензионный, то можно для этого обратиться в техподдержку Dr Web. У этого антивируса много настроек. Есть и такие, что блокируют любые закачки информации из Интернета.
Доктор WEB предупредил ,что программа PDF инфицирована.
Скачивать нужно с официального сайта! В статье есть активная ссылка на официальный сайт get.adobe.com/ru/reader/
Доктор WEB нужно настраивать, по умолчанию (без настройки) у него практически все инфицировано. Самое лучшее — ничего, нигде и никогда НЕ скачивать.
Что надо скачать, PDF READER или ADOBE READER X ? Нет доступности , ясности в изложении. Учитесь на Библии. Люди хвалят, делаете … .
Нужна любая программа для чтения PDF. В статье в качестве такой программы я предлагаю скачать Adobe Reader.
Ваши советы полезны!Они исчезли?
Ничего не исчезло, все работает. Уточните, пожалуйста, какие советы исчезли?
Огромное спасибо за статью. Где бы ещё находить такие подробные, доходчивые инструкции к программам (это не очень тонкий намёк).
А инструкции к каким программам Вас интересуют?
Спасибо за советы по программе. До этого постоянно мучился с открытием файлов полученных по электронной почте.
Надежда, читаю уже который день Ваши «учения» по всем разделам компьютерной грамотности. Присоединяюсь ко всем благодарственным комментариям пользователей. Хотя бытует мнение о так называемой женской логике, Ваши обзоры в освещении компьютерных тем, полностью отвергают это мнение. Ваши статьи логичны, полны ясности, к тому же изложены хорошим и грамотным русским языком и (бывает) сдобрены мягким юмором. Читаю все с большим интересом, черпаю всякие полезности, которые применяю или применю в дальнейшем.
У меня, конечно, как у всех пользователей много вопросов, но читая Ваши материалы набираюсь некоторого опыта. Пользуюсь компьютером с 94 года…В те времена изучение было методом «тык», но практика есть. А теперь мы все продвинулись и можно укреплять практику, благодаря таким сайтам, как ВАШ. Большой спасибо Вам!
Наталья, спасибо за отзыв!
совет хороший спасибо!
Надежда, огромное спасибо за эту возможность разобраться с этими электр.книгами, у меня они через раз раскрываются, а тут так все подробно и доходчиво. Сейчас многие пишут, и это хорошо, но так грамотно и доходчиво для «чайников», пишите только вы, Надежда! И большое Вам эа это спасибо.
Спасибо, очень полезный урок.
Надежда, уже во всём разобралась методом тыка (шучу). Вам удвчи!
Валентина, это проверенный метод, работает!
Надюша, задавая свой вопрос, я имела ввиду вот такое место на сайте, где можно написать своё мнение о прочитанном материале. Такие «рамочки» имеются не на всех сайтах. Я «чайник». пока что, во всех тонкостях интернета, а часто хотелось поделиться мнением с авторами.И Skyp и электр. почта — всё есть, но меня интересовали спец. рамочки , характерные вашей на вашем сайте. Всё-равно с удовольствием ознакомилась с вашим материалом. Вы- умничка! Всё просто, доступно! Молодец! (urazovets)
Валентина, комментирование (возможность оставить комментарий) хозяин сайта может закрыть как на всем сайте, так и для отдельной статьи на своем сайте.
Уважаемая, Надежда!
Как на дисплее ноутбука изменить формат фотографий? На моем ноутбуке фотографии растянуты по горизонтали,то есть все лица людей растянуты вширь. Как уменишить масштаб по горизонтали, не меняя по вертикали, подскажи. С уважением Дмитрий.
Дмитрий, можно поменять разрешение монитора (клик правой кнопкой мыши на свободном месте рабочего стола — «Разрешение экрана» (Win 7) или «Свойства» (Win XP)). Но при этом поменяется внешний вид рабочего стола.
Уважаемая Надежда! Вы редкостная душа! Ваши глубочайшшее владение материалом, желание и умение помочь каждому просто чаруют!Все Ваши письма, статьи, советы—ключи к новым знаниям!
Низкий Вам поклон! GREG
GREG, благодарю Вас за такой теплый отзыв!
Добрый день! Открываю pdf файл в Acrobat Reader, в документе есть выделенные области куда можно вписать текст. Но при этом размер у шрифта просто огромный, подскажите пож-та как можно это исправить. Причем в панели управления/параметры шрифта стоит самый мелкий шрифт. Заранее спасибо
Надежда!
Каждый раз открывая почту,я в первую очередь просматриваю письма с Вашими уроками,информацией и каждый раз благодарю Вас за ту работу которую Вы проделываете обучая,рассказывая,всем пользователям обо всем том,что связано с ПК и работе с ним.Огромнейшее ВАМ СПАСИБО!!!
Надежда, огромное Вам спасибо за Ваш труд! Имено с Вашей легкой руки я полюбила компьютер и Интернет, теперь всегда удивляюсь, как нечаянно Вас «откопала» в сети, а потом пошло-поехало… зацепилась и за других. Но Вам я не изменяю, Вы у меня теперь всегда будете «на крючке». Очень нравится как Вы пишете, умно, грамотно, доходчиво, я очарована Вашими работами. Еще раз спасибо и ДАЙ ВАМ БОГ!..
Мария, спасибо за отзыв.
Что-то мне подсказывает, что Вы из тех учеников, про которых говорят, что они превзошли своего учителя. Доброго Вам здоровья и удачи!
С этой программой я знаком и пользуюсь постоянно. Но Вы расширяете наши представления.Это здорово. Ведь специалист от не специалиста отличается знанием нюансов по проблеме.
У Вас Надежда всегда дельные статьи. У ВАС ВЫСОКИЙ ИМИДЖ.
Когда приходят Ваши письма, я их читаю в первую очередь.
С надеждой жду писем от Надежды!
С огромным уважением, Сергей.
Сергей, благодарю Вас за обратную связь, для меня это важно.
спасибо!
Здравствуйте, Уважаемая Надежда! Огромное Вам спасибо за Ваш труд, за Ваше желание делать добро. Это так важно, особенно для не совсем молодой части пользователей. Компьтер вызывает огромное восхищение и в то же время такое же огромное чувство неудовлетворённости, когда ты не понимаешь почему происходит тот или иной сбой . Простой, казалось бы вопрос- почему вдруг выскакивает огромный шрифт? Иду в экран- параметры-максимальное разрешение-ОК. Установился нормальный шрифт. Включаю эксплорер- всё сначала. Можно было бы через Вид, но там и так стоит на среднем постоянно. Или почему стали исчезать письма в mail.ru и появились в Аутлуке , хотя я давно им не пользуюсь. Пытался увидеть причину в настройках, но так и не нашёл. Короче, для Вас это всё ясно , а для чайника-ворох проблем. Ещё раз огромное спасибо и пожелание крепкого здоровья и долгой-долгой молодости. Владимир
Владимир, жаль, что не указываете, какой у Вас Windows. Для Win 7 попробуйте следующее: Панель управления — Оформление и персонализация — Настройки разрешения экрана — найдите строку-ссылку «Сделать текст и другие элементы больше или меньше». Там есть 3 варианта для шрифта — мелкий, средний, крупный, думаю, разберетесь.
В браузере очень удобно менять размер шрифта, если удерживать нажатой CTRL и при этом крутить колесико мышки вперед, тогда шрифт увеличивается. Соответственно, если при нажатой CTRL крутить колесико мышки назад, тогда шрифт уменьшается.
По поводу писем. Либо совсем не запускайте Outlook, тогда Outlook не будет скачивать письма.
Либо меняйте настройки Outlook, вместо POP-сервера надо поставить IMAP, тогда почта не будет скачиваться.