Как вставить таблицу в Google документ и как убрать границы таблицы
Чтобы пользоваться Google Документами бесплатно, нужно иметь аккаунт, то есть, нужно иметь Гугл почту.
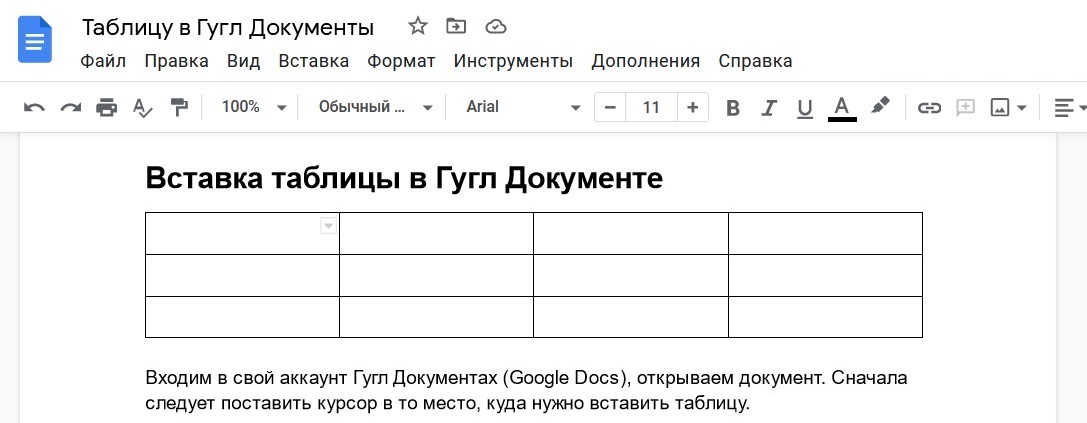
Вставка таблицы в Гугл Документ
Содержание (кликабельно):
1. Как вставить таблицу в Гугл Документ
2. Как вставить строку или столбец в таблицу и как ее удалить
3. Про заполнение таблицы и форматирование
4. Как удалить границы таблицы полностью или частично
5. Можно удалить всю таблицу
6. Видео: Вставка таблицы в Гугл Документе. Можно вставить строки, столбцы или удалить. Как убрать границы таблицы
Как вставить таблицу в Гугл Документ
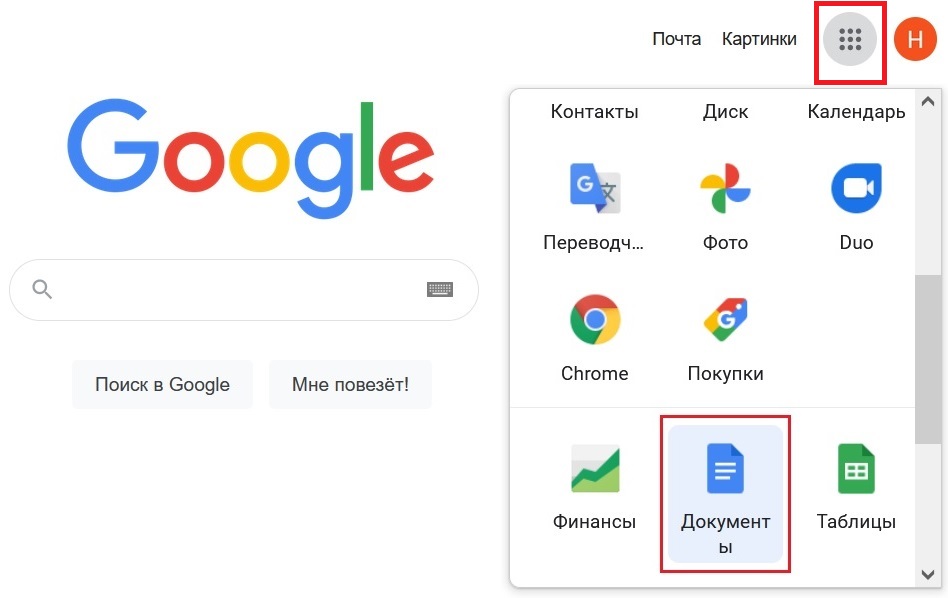
Рис. 1. Где находятся Гугл Документы.
Если Гугл почта уже есть, открываем «Приложения Google». Находим там Гугл Документы (рис. 1), открываем их. Можно использовать либо пустой файл, либо тот документ, который уже есть.
Для того чтобы вставить таблицу, нужно поставить курсор в подходящее место для ее вставки.
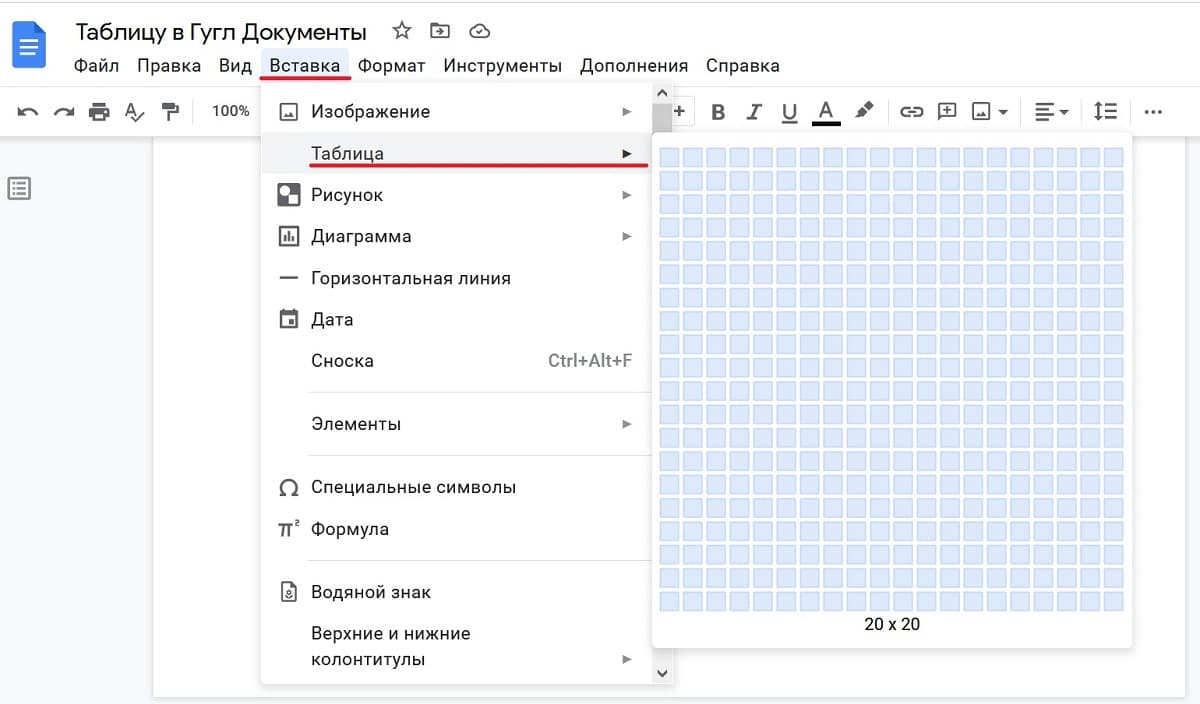
Рис. 2. Чтобы вставить таблицу в Гугл Документ, клик в меню «Вставка» — «Таблица».
В верхнем меню щелкаем «Вставка», затем — «Таблица» (рис. 2). Размеры таблицы максимум 20 строк на 20 столбцов. На самом деле потом можно добавить любое количество строчек и столбцов.
Если вести мышку вправо от команды «Таблица», тогда максимально увеличивается размер таблицы до 20 столбцов. Можно провести мышку вниз, тогда таблица максимально увеличивается до 20 строк. Если большая таблица не нужна, можно оставить подходящий размер строк и столбцов.
Как вставить строку или столбец в таблицу
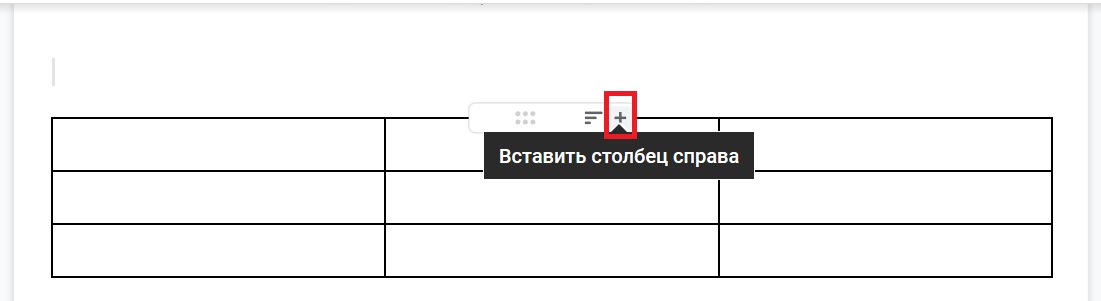
Рис. 3. Вставить еще один столбец в таблицу.
Чтобы добавить столбцы, для этого достаточно сверху подвести курсор к любому столбцу и нажать на плюсик (рис. 3). Появится возможность вставить столбец справа.
Тоже самое относится к строчкам.
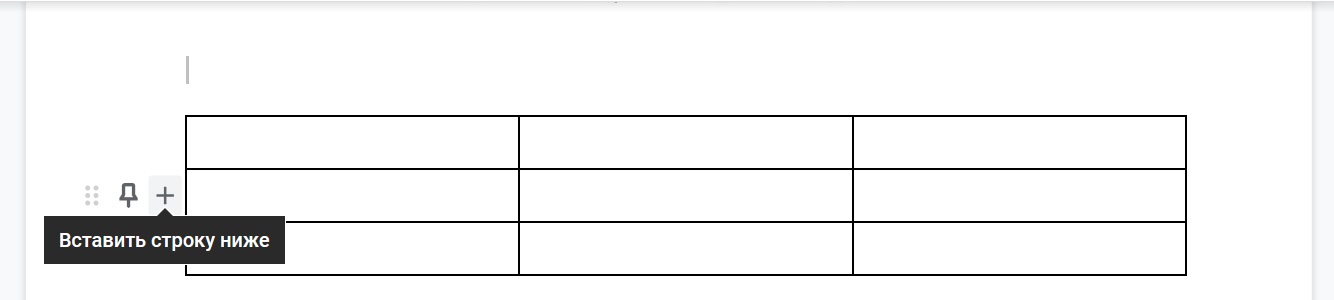
Рис. 4. Вставка строки в таблицу.
Подводим курсор к началу строки (рис. 4), чтобы вставить строку ниже. Появится плюсик. Если на этот плюсик нажать, будет вставлена дополнительная строка ниже.
Удаление
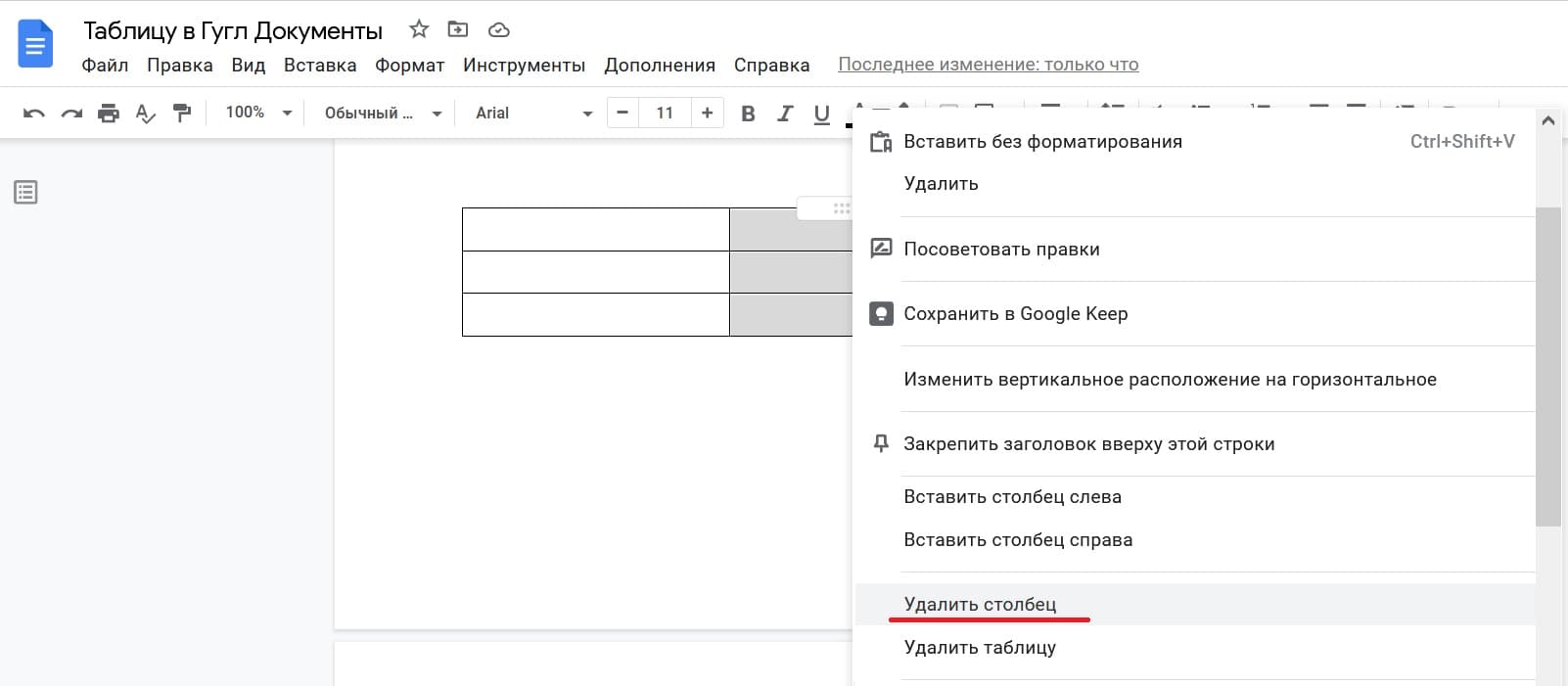
Рис. 5. Как удалить столбец в таблице.
Если столбец не нужен, нужно выделить этот столбец (синим цветом). Для этого можно нажать левой кнопкой мыши в начале столбца и, не отпуская, протянуть до конца столбца. Здесь отпустить кнопку мыши. Таким образом будет выделен весь столбец.
Затем нужно нажать ПКМ (правой кнопкой мыши) по этому столбцу. Появится возможность удалить столбец. Также появляется возможность вставить столбец слева, либо вставить столбец справа. Нужно нажать «Удалить столбец».
Тоже самое относится и к строкам. Нужно выделить строку и по строке, выделенной синим цветом, нажать ПКМ (правой кнопкой мыши). Тогда можно будет либо вставить строку выше, либо удалить строку.
Про заполнение таблицы и форматирование
Ставим курсор в ту строчку, куда нужно ввести информацию. И печатаем необходимую информацию. Таким образом заполняется таблица.
Можно выровнять надпись в столбце, либо в строке, либо в отдельной ячейке, например, сделать надпись посередине.
Для этого нужно воспользоваться инструментами сверху в Гугл Документе. Значок «Выравнивание» показан на рис. 6. Открываем его и нажимаем «Выровнять посередине». Тогда то, что было выделено, будет расположено посередине.
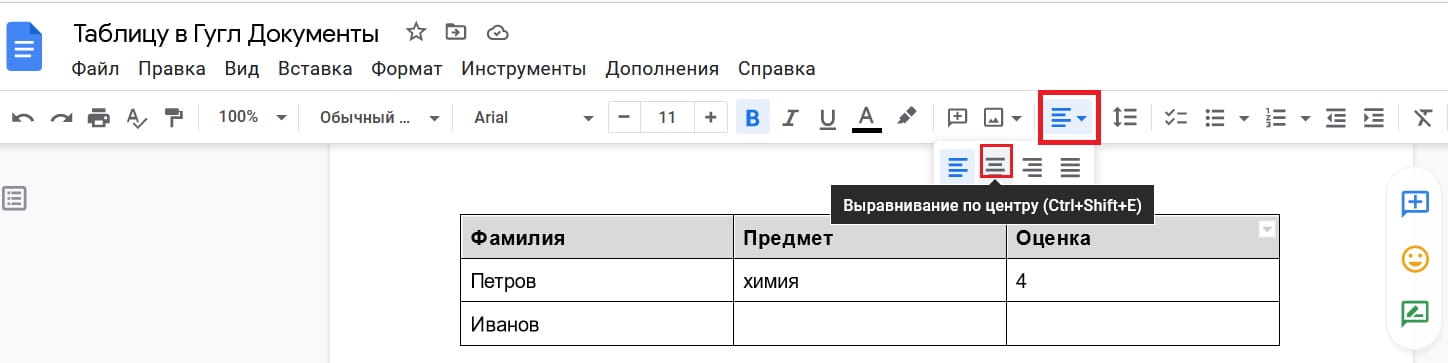
Рис. 6. Выравнивание надписей по центру в выделенной строке в таблице.
Можно выделить надпись и сделать ее жирным. Есть возможность прибавить, то есть, увеличить размер шрифта, либо выбрать другой шрифт. Можно выбрать цвет текста. Имеются и другие инструменты для форматирования своего текста.
Как удалить границы таблицы
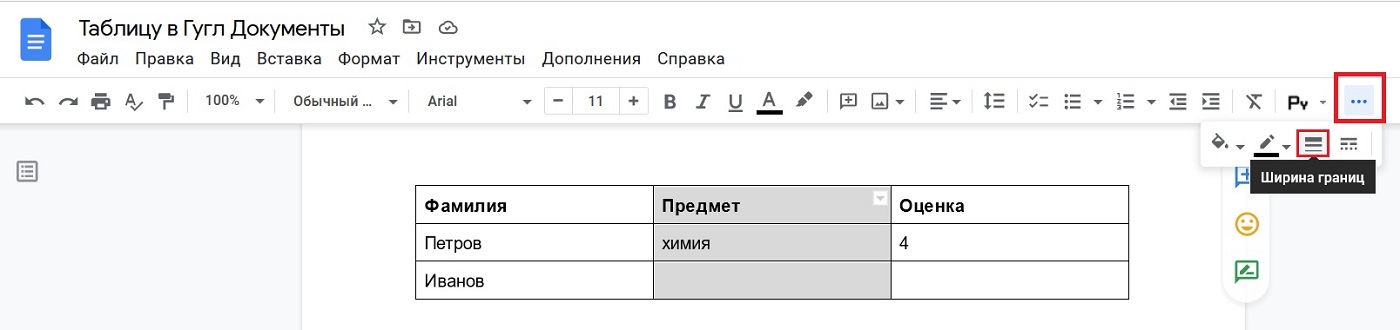
Рис. 7. Ширина границ у таблицы.
Можно убрать обрамление, например, у среднего столбца в таблице. Чтобы удалить границы, нужно выделить этот столбец синим цветом. Здесь есть меню, состоящее из трех горизонтальных точек (рис. 7). Клик по этому меню. Далее щелкаем «Ширина границ».
Обращаю внимание, что в меню для ширины границ есть разное количество пунктов, которые можно выбрать для ширины. Если выбрать 0 (ноль) пунктов, то исчезнет все обрамление столбца в этой таблице.
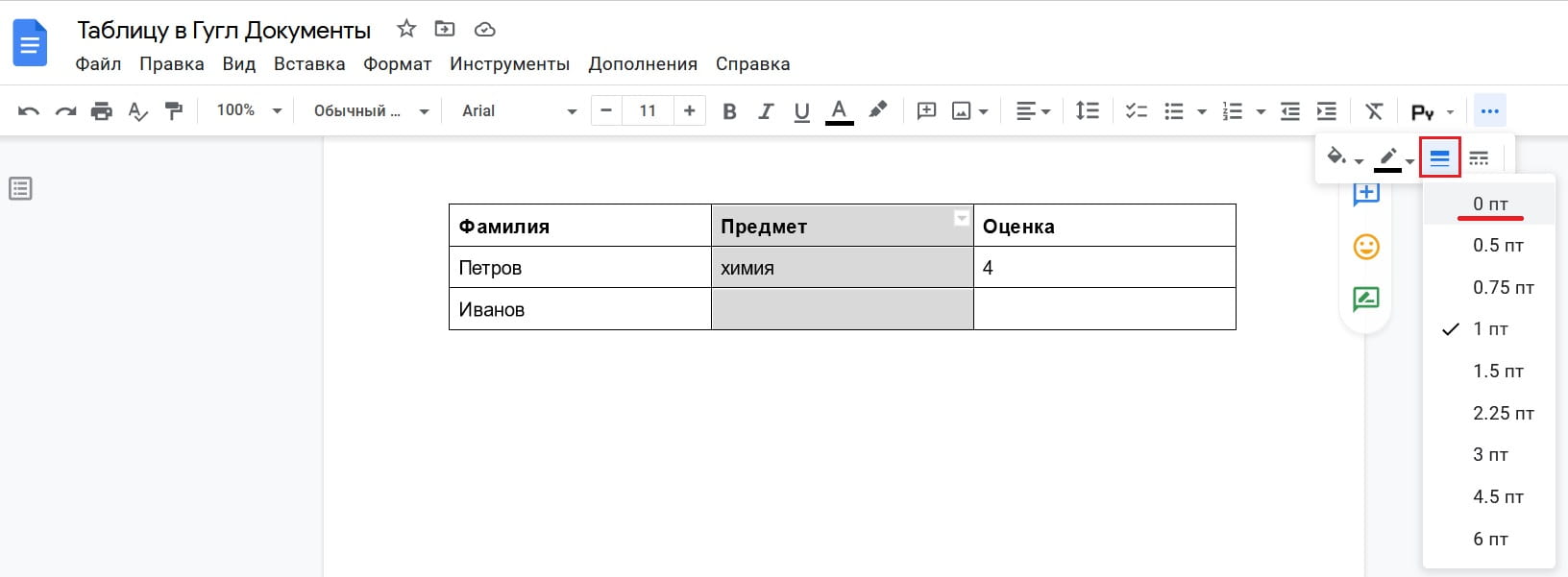
Рис. 8. Убрать границу у таблицы.
Как все-таки обрамление вернуть обратно, например, для среднего столбика? Для этого следует нажать, допустим, один пункт в меню «Ширина границ». Тогда возвращается обрамление средней колонки.
Если не нужно обрамление во всей таблице, нужно выделить всю таблицу и выбрать 0 пунктов. Тогда таблица есть, но при этом обрамление у таблицы будет полностью отсутствовать.
Можно удалить всю таблицу
Если вся эта таблица не нужна, ее можно удалить. Достаточно всю таблицу выделить и нажать на кнопочку backspace. Это кнопочка для удаления, которая есть на клавиатуре. Нажимаем на нее. Все, таблицы нет.
Главное, таблицу нужно всю выделить и нажать на кнопку backspace, чтобы ее удалить.
Видео: Вставка таблицы в Гугл Документе. Вставка строк, столбцов и удаление. Как убрать границы таблицы
Резервная ссылка на видео с Дзена: https://zen.yandex.ru/video/watch/6259c01e75363e6f994edfd1
Дополнительно:
1. Как сохранить документ Гугл Док (Google Docs) на компьютере
3. Как в Гугл Документы вставить картинку с компьютера
