Как сделать скриншот с помощью кнопки Print Screen
Скриншот – это мгновенный снимок изображения на экране вашего монитора.
Скриншот удобен, когда его помещают, например, в статью для объяснения каких-либо действий. Он незаменим, если есть какая-то проблема на компьютере или в программе и надо послать «снимок этой проблемы», чтобы вас правильно поняли.
Как говорится, лучше один раз увидеть скриншот, чем сто раз услышать (или описывать словами и вести бесконечную переписку).
Содержание:
1. Скриншот с помощью кнопки PrtScr
2. Видео: Как сделать скриншот на клавиатуре компьютера
3. Cкриншот на Windows 10
4. Cкриншот активного окна
5. Часть скриншота
6. Как получить ссылку на скриншот
Как сделать скриншот с помощью PrtScr
Этот способ является универсальным, так как он подходит для всех версий Windows от XP до 10-ки.
1) На экране должно быть открыто именно то, с чего необходимо сделать скриншот. Для получения такого снимка нажимаем на кнопку Prt Sc или Prt Scr (2 на рис. 1), которая находится в правом верхнем углу клавиатуры, рядом с клавишей F12.
Prt Scr или Prt Sc является сокращением от Print Screen, переводится как «печать экрана».

Рис. 1. Клавиша PrtScr (цифра 2), клавиша с логотипом Windows (1) и ALT (3)
После нажатия на эту кнопку на экране монитора ничего не меняется и, кажется, что никакого снимка нет. На самом деле это не так. Просто этот снимок после нажатия на клавишу PrtSc попадает в буфер обмена операционной системы Windows.
2) Чтобы снимок извлечь из буфера обмена, надо куда-нибудь его поместить (другими словами, «проявить снимок»). Я предлагаю для этого использовать стандартную программу Paint, она есть во всех версиях Windows от XP до 10. Ее можно найти таким образом:
- Пуск — Программы — Стандартные — Paint,
- либо воспользоваться Поиском и там набрать: paint.
Чтобы достать скриншот из буфера обмена, в верхнем меню Paint надо кликнуть по пункту «Вставить» (в Windows XP сначала открываем «Правка» и там будет этот пункт).
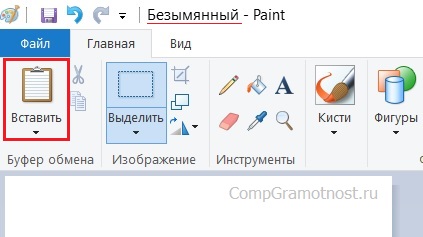
Рис. 2. Вставить скриншот в Paint (на примере Windows 10)
После нажатия на команду «Вставить» скриншот появится в программе Paint как Безымянный. Это означает, что ему надо дать имя, чтобы его сохранить на компьютере.
3) Теперь снимок можно сохранить, желательно с расширением .JPG:
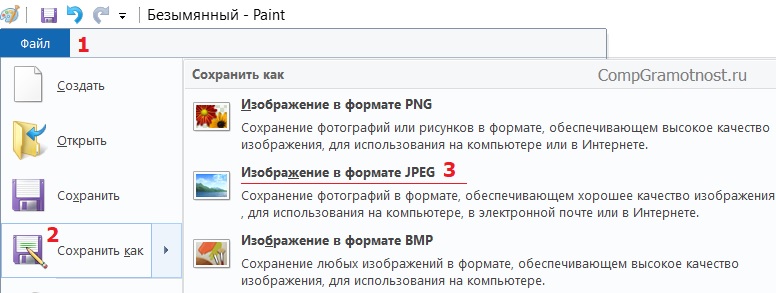
Рис. 3. Пункт «Сохранить как» скриншот в Paint (на примере Windows 10)
1 на рис. 3 — Открываем меню «Файл» в программе Paint.
2 — Кликаем «Сохранить как».
3 на рис. 3 — Выбираем опцию «Изображение в формате JPEG» (она есть в Windows 10, но если в вашей системе ее нет, то это неважно — см. рис. 4).
После того, как скриншот появился в программе Paint, остается выбрать место на компьютере, куда сохранить скриншот, и дать имя пока еще безымянному файлу:
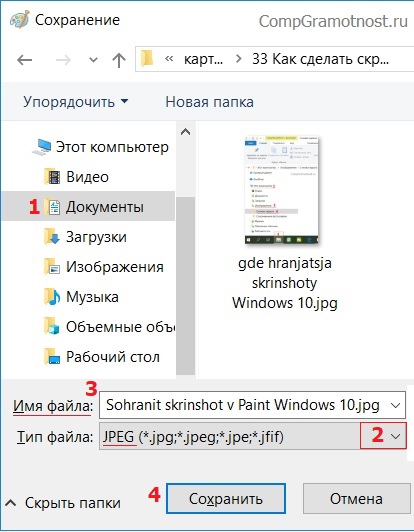
Рис. 4. Выбираем место для хранения скриншота и даем ему имя
1 на рис. 4 — можно выбрать папку «Документы» или «Изображения» или «Рабочий стол» для того, чтобы сохранить там скриншот. Главное, потом суметь его найти.
2 — выбираем Тип файла из выпадающего меню, которое можно открыть, кликнув по треугольничку. Можно выбрать JPEG.
3 — даем имя файлу. Можно использовать русские или латинские буквы, цифры.
4 на рис. 4 — щелкаем «Сохранить».
На этом «проявку снимка» можно считать законченной.
Видео: Как сделать скриншот на клавиатуре компьютера
Как делать скриншот на Windows 10
Можно использовать кнопку PrtScr так, как это описано выше. Однако можно немного упростить себе жизнь, если нажать две клавиши одновременно:
- клавишу с логотипом Windows (1 на рис. 1) и
- PrtScr (2 на рис. 1).
Если нажать эти две клавиши одновременно, то скриншот того, что на экране, будет сделан автоматически.
Далее остается только разобраться, где хранятся скриншоты Windows 10. Их можно найти, если по очереди открывать: Проводник — Этот компьютер — Изображения — Снимки экрана. Эта последовательность папок показана ниже:
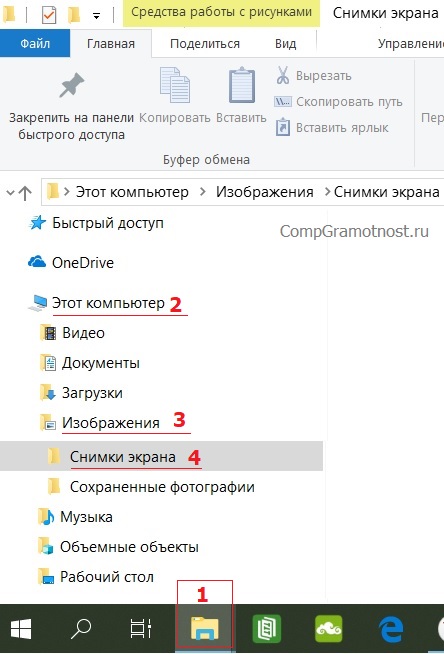
Рис. 5. Где хранятся скриншоты в Windows 10
Как сделать скриншот активного окна
Если на экране монитора открыто несколько окон и при этом нужно сделать скриншот только одного окна, а не всего экрана целиком, тогда надо щелкнуть левой кнопкой мышки по «снимаемому» окну, тем самым это окно станет активным.
Затем нажимаем на клавишу ALT (3 на рис. 1) и, удерживая ее, одновременно нажимаем на PrtSc (получается комбинация клавиш ALT + PrtSc). Все, выделенное окно попало в буфер обмена.
Теперь можно «делать проявку» вышеуказанным способом через программу Paint.
Как сделать часть скриншота
Зачастую следует отправлять не весь снимок с экрана монитора и даже не отдельного окна, а лишь какую-то часть. Чтобы сделать часть скриншота, можно использовать одну из двух программ:
- Ножницы (стандартная программа в Windows 7, 8, 10)
- Paint (есть везде: в Windows XP, Vista, 7, 8, 10).
Про первый инструмент смотрите Ножницы в Windows 7 и 8 как простейший способ сделать скриншот
![]()
Если использовать Paint,
то помещаем туда скриншот,
затем с помощью инструмента «Выделение» обводим необходимый фрагмент,
нажимаем на значок Копировать (в Windows XP меню Правка — Копировать), после чего выделенный фрагмент попадает в буфер обмена.
Чтобы его «проявить» нажимаем на Файл — Создать (появится чистый лист) и, наконец, Вставить (в Win XP Правка — Вставить). Осталось только сохранить свою работу, желательно с расширением .JPG.
На скриншоте можно сделать любую надпись: Подпись под фото (с видеоуроком)
Кроме того, скриншот (т.е. картинку) можно со своего компьютера отправить по e-mail (прикрепить файл к своему письму), при этом выбираете файл на ПК и «дело в шляпе», т.е. картинка вставлена в письмо.
Как получить ссылку на скриншот
Чтобы разместить скриншот в интернете (в социальных сетях, на форуме, в комментариях к любому сайту и т.д.), понадобится дать снимку временную или постоянную «прописку» в сети, то есть получить адрес, точнее, ссылку.
Если нужно получить ссылку на свой скриншот для того, чтобы разместить в Интернете, то можно, например, установить на свой компьютер специальную программу. Ее можно скачать бесплатно: https://clip2net.com/ru/.
Не все хотят устанавливать программы на ПК, поэтому для получения ссылки на свой скриншот можно воспользоваться онлайн-сервисом, точнее, фотохостингом:
Что такое фотохостинги или как загрузить картинку и получить ссылку
Приглашаю проголосовать и выбрать один или 2 варианта из числа предложенных ниже. Если нет желания голосовать, то можно просто нажать на ссылку «Просмотреть результаты». Спасибо за участие!
Дополнительные материалы:
1. Скриншот веб-страницы одним нажатием
2. Как сделать скриншот экрана на Андроиде с телефона Samsung
3. Скриншотер в Яндекс.Диске: как сделать снимок экрана, получить ссылку и выложить в Интернете

Я начал использовать сервис pikwy.com для создания скриншотов
Надежда, скриншот(текст) в
Facebook нечитабельный( мелкий шрифт), как можно исправить положение. Пробовал, с начало увеличил размер скрина, вставил в фб, без разницы. Заранее спасибо.
Какой программой или как Вы делаете скриншот? Если это скриншот длинной веб-страницы, которая не помещается в один экран, то он вполне может быть очень мелким. Можно кликнуть по файлу со скрином правой кнопкой мыши, в появившемся меню кликнуть «Открыть с помощью» и далее выбрать, например, Paint. В Paint можно изменить (к примеру, уменьшить) размер картинки или вырезать только ту часть скрина, которую нужно показать.
Если в меню «Открыть с помощью» выбрать не Paint, а Фотографии, то в верхнем меню там есть лупа для увеличения картинки, но, к сожалению, так только Вы увидите скрин в увеличенном масштабе.
На Фейсбуке рекомендуют делать картинку (скриншот) размером 1200х627 пикселей (1200 ширина, 630 высота). Я обычно делаю картинку размером 600х330 пикселей — ее Фейсбук нормально показывает.
Если изменение скриншота по размерам Вам нежелательно, можно поместить скрин на бесплатный фотохостинг, получить на него ссылку, а ссылку вставить на Фейсбук. Кому надо, перейдут по ссылке и увидят ваш скриншот. Про фотохостинги: https://sosenki-sok.ru/diski/fotohostingi-kak-zagruzit-kartinku-i-poluchit-ssylku
Статья полностью обновлена 21.07.2018.
Впервые была опубликована 13.06.2010.
с наступающим днём победы 9 мая спасибо за советы!
Для снятия скриншотов использую программу clip2net.com/ru. Очень проста в использовании. Имеет редактор картинки. Так же очень удобна своими короткими ссылками , которые позволяют быстро обмениваться ими. Начинайте использовать, будете довольны!
СПС а то вроде норм все знаю о компе почти по МаКСИМУме а это не знал ну точнее знал но как делать не знаю СПАСИБО БОЛЬШОЕ!
Спасибо! Будем пользоваться Ахат.
спасибо!
Очень интересно.Память слабовата.Большущее спасибо.
Поняла! В буфере информация хранится только до следующей записи. Правая кнопка мыши — это и есть буфер обмена. А я и не знала.
Марина, все верно, новый скриншот (или другая скопированная информация) стирает в буфере обмена старый скриншот (или другую старую информацию).
Офисные программы (и не только офисные) при их закрытии выдают окно с примерно таким вопросом: «В буфере обмена есть информация. Сохранить ее или очистить буфер обмена?» Я всегда выбираю «очистить буфер обмена».
При выключении компьютера или при его перезагрузке вся информация из буфера обмена автоматически удаляется.
Насчет правой кнопки мыши — Вы имеете в виду, что при клике правой кнопкой мыши по выделенному объекту появляется контекстное меню «Копировать» (в буфер обмена), а потом можно «Вставить» (из буфера обмена)? Я понимаю, что на вкус и цвет товарищей нет, но я предпочитаю пользоваться горячими клавишами Ctrl+C и Ctrl+V. Подробнее о горячих клавишах: https://sosenki-sok.ru/klaviatura-mysh/standartnye-goryachie-klavishi-v-windows-xp
Спасибо, Надежда. Все получается, информация очень вовремя. Вот только вы не сказали, как теперь этот скриншот из буфера удалить. У меня никак не получается.
Марина, при выключении компьютера из буфера все автоматически удалится. Я специально из буфера не удаляю скриншот. Да и зачем это делать?
Пользуюсь всегда Lightshot для снятия скриншотов — удобно app.prntscr.com
Экранная клавиатура работает,скриншот сделала. И получилось сделать скриншот используя кнопки Fn+PrtScr.Спасибо большое.
Вера, спасибо за обратную связь. Я рада, что все получилось.
У меня Win7 старт.после нажатия prtsc открываю paint, но в буфере обмена ничего.
Вера, что можно еще попробовать:
Закройте на ПК все лишние программы, в том числе, электронные книги, если они открыты и попробуйте снова сделать скриншот.
Если не срабатывает Print Screen, попробуйте перед ним нажать спец.клавишу F (Fn, Office).
Еще можно попробовать Ctrl+Alt+PrtScr.
Зайти в Пуск-Стандартные-Специальные возможности-Экранная клавиатура и нажать на экранной клавиатуре кнопку Print Screen мышкой.
Можно установить специальную программу для снятия скриншотов, их много в Интернете или приложение для браузера Мозиллы, если им пользуетесь:
https://sosenki-sok.ru/internet-gramotnost/skrinshot-veb-stranicy-odnim-nazhatiem
Вера, на 3-ем этапе в какой программе (или в каком месте) Вы находитесь на своем компьютере перед тем, как нажимаете Ctrl+V (или вставить)?
2-ой этап — открыть Paint — Вы делаете?
Какая у Вас операционная система?
Здравствуйте. Я прочитала все статьи как сделать скринщот, но ничего не получается. Проблема такая же как и у Александра Викторовича. На 3)этапе нажимаю Ctrl+V либо вставить и ничего нет.
Здравствуйте, Прочитал статью как сделать скрин экрана, пробую, нажимаю клавишу «Prtsc» и меня сразу перебрасывает на комментарии,страница не сохраняется, проверял. Эта клавиша у меня расположена в правом блоке, верхний ряд, вторая слева, а не рядом с Ф12, ноутбук тошиба, ОС Windors 7 максимальная. Интересно было бы разобраться, что я делаю не так.
Делаем скриншот по шагам:
0) Открываем на экране своего компьютера то, с чего, собственно, будем делать скриншот
1) Нажимаем клавишу Prt Sc
2) Открываем Paint
3) Нажимаем Ctrl+V (либо в верхнем меню Paint кликаем по большой кнопке Вставить)
4) Сохраняем полученный скриншот
Напишите на каком шаге из 4-х выше перечисленных у Вас НЕ получается и что именно НЕ получается, как можно подробнее.
Если на странице комментариев к этому блогу проделать эти 4 шага, то в Paint получится скриншот страницы с комментариями.
Я использую строние программы, такие как snagit 11 , это очень мощная программа, полезных функция достаточно много. Есть даже собственный встроенный графический редактор. Легкая в использовании. Можно снять любой участок на экране. Это очень упрощает работу.
У меня Виндоус 8! там нет пэинтов этих!
Эля, Paint есть в операционных системах Windows XP и Windows 7.
В Windows 8 есть бесплатное приложение, которое включает функцию рисования масляными красками и все необходимые для творчества инструменты — это Fresh Paint.
я по долгу своей работы программистом, много чего перепробовал, но лучшего чем, store-arsenal.com я не нашел. Там и прога и сервис.
Да, действительно. Всё очень просто.Я только не поняла какую ссылку я должна поставить в своём коментарии.
Лариса, по-видимому, речь идет о ссылке на свой скриншот, размещенный на radikal.ru, то есть, ссылка с radikal.ru на свой скриншот.
Урок,записанный в тетрадь,
Нам будет долго помогать,
Ведь в нем такая благодать!
Сердечное Вам спасибо,уважаемая Надежда!
посоветуйте пожалуйста как сделать скриншот-анимацию?
спасибо за урок!
Вот,русская бесплатная прога:Screenshot-Arsenal. v180:
store-arsenal.com/page/screenshot-arsenal/
Цитата:»Маленькая и удобная программа для быстрого создания снимков экрана и мгновенного сохранения снимка и получения статической ссылки в интернете. Вы получаете возможность практически мгновенно сохранять и обмениваться информацией с вашими знакомыми. В дополнении Screenshot-Arsenal также позволяет различное редактирование ваших изображений.»
Действительно есть талант на написние очень понятных статей.
Вы талант писать понятные статьи. Мой низкий поклон Вам.
Умеете Вы и покритиковать, и похвалить.
спасибо очень полезно будем пользоваться!
Да, способ простой но если часто приходится делать скриншоты, особенно в играх, то очень не удобный. Пока успеешь сделать и сохранить скрин, момент будет упущен.
С недавних пор пользуюсь программой Hot Key Screenshot
soft-arhiv.com/load/4-1-0-4
Скрин делается и сохраняется в файл одним нажатие кнопки. К тому же программа бесплатная.
Подскажите пожалуйста, как сделать скрин всей страницы, а не окна, видимой области монитора. Масштабировать страницу не предлагать)))
Спасибо
Надежда. Спасибо за ваши уроки-темы. Всегда с интересом их просматриваю, даже если знаю о чем пойдет речь. И часто нахожу что-нибудь, что мне еще неизвестно или просто не обращал на это внимания.
А вот такой вопрос: как удалить созданный скриншот с, например, того же radikal.ru Я пользуюсь интернет-сервисом и там свободно могу удалить свой файл, когда захочу. И есть ли хостинги, где регистрация не требуется.
Александр, по радикалу — смотрите ответы FAQ, которые идут сразу после правил: radikal.ru/faq.aspx.
По поводу фотохостинга без регистрации — наберите в поисковой строке, например, Google запрос «фотохостинг без регистрации» и выбирайте, что Вам понравится.
Надежда, спасибо за то, что Вы делаете для людей. Многие получают от Вас реальную помощь. Буду рада общаться и дружить :)
Я вот пользуюсь программкой ScreenshotMaker. Она русская. бесплатная и оч простая в использовании. Советую. Недавно у них появился сайт: fastosoft.ru. Там можно найти все про программку) Удачи
Не работает сайт fastosoft.ru
Скрин: i020.radikal.ru/1011/47/48088533ef04.jpg