Скриншот веб-страницы одним нажатием в браузере FireFox
Возможно, многие уже сталкивались с ситуациями, когда сайты запрещают выделять и копировать текст со страниц, или запрещают сохранять размещенные изображения по команде «Сохранить изображение как…», отдавая на сохранение вместо нужного вам изображения gif-файл размером 1х1 пикселей. Такие ограничения всегда можно обойти, если знать, как сделать скриншот всей веб-страницы.
Большинство пользователей компьютеров знают, что скриншоты легко делаются при помощи клавиши «Print Screen». Но делать скриншоты клавишей «Prt Scr» не всегда удобно. Ведь эта команда создает скриншот только того, что вы видите на экране. А веб-страницы, как правило, имеют куда больший размер, чем один экран.
Где скачать Pearl Crescent Page Saver для Мозиллы
Итак, создать скриншот веб-страницы одним щелчком мыши легко, если Вы пользователь браузера FireFox. Достаточно установить небольшое бесплатное дополнение к нему — «Pearl Crescent Page Saver».
Чтобы установить данное дополнение, идем на официальную страницу программы:
Пусть Вас не пугает то, что страница на английском языке, сама программа русифицирована.
Далее находим ссылку «Install Page Saver Basic», кликаем ее и ждем, когда загрузится дополнение. По запросу браузера подтвердите установку, нажав кнопку «Установить сейчас». После установки дополнения браузер необходимо перезапустить.
Когда FireFox запустится, вы увидите, что на панели инструментов появилась новая кнопка:
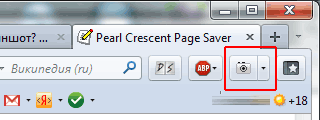
Также Вы найдете два новых пункта в контекстном меню — «Скриншот видимой части страницы…» и «Скриншот всей страницы…». Для вызова контекстного меню кликните ПКМ (правой кнопкой мыши) по свободному месту в FireFox и Вы увидите:
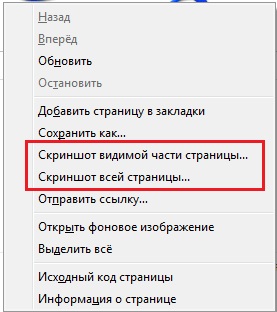
Программа готова к работе, но все же перед использованием ее лучше настроить, для вашего же удобства.
Настройки Pearl Crescent Page Saver
Открываем настройки программы, как показано на рисунке.
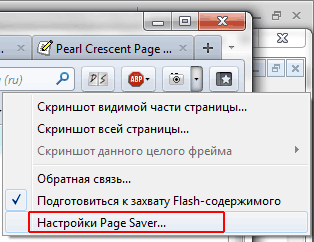
В настройках на вкладке «Основные» выберите основное действие для кнопки, в нашем примере выбрано «Сделать скриншот всей страницы». Здесь же можно задать сочетание клавиш для быстрого выполнения команды (горячие клавиши) — установите курсор в поле «Быстрый вызов» и нажмите желаемое сочетание клавиш.
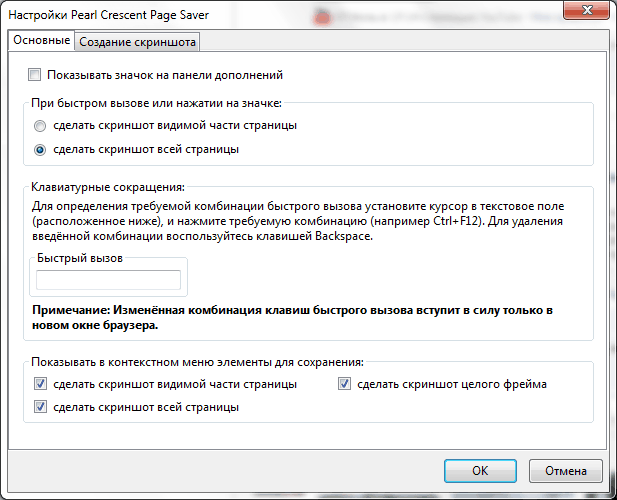
На вкладке «Создание скриншота» при помощи переменных можно задать имя файла и сразу увидеть, как будут именоваться будущие скриншоты. Сами переменные написаны здесь же. Чтобы Вас потом не мучил вопрос: «Где найти скриншоты?», выберите папку, в которую скриншоты будут сохраняться. По умолчанию установлена папка «Изображения» профиля пользователя Windows.
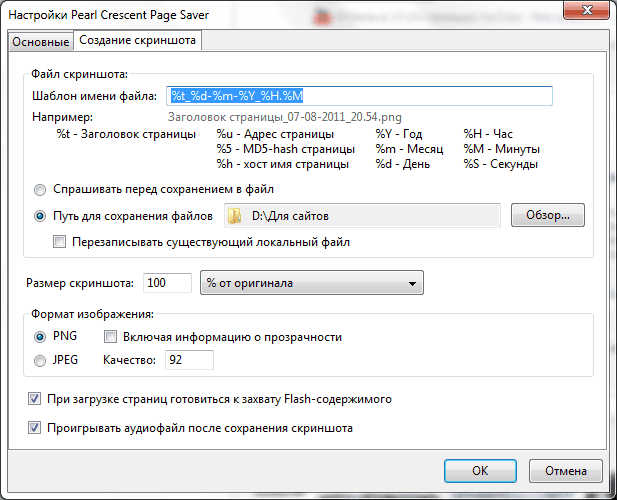
Настройки программы сделаны и теперь браузер готов к созданию скриншотов.
Как сделать скриншот с помощью Pearl Crescent Page Saver
Нажав на кнопку в Мозилле или сочетание клавиш, Вы получите изображение части или всей веб-страницы в выбранном вами формате .JPG или .PNG.
Далее Вы можете делать с изображением все, что Вам может предложить имеющийся у вас фоторедактор. Также можно выполнить распознавание текста при помощи соответствующего приложения.
Статья закончилась, можно еще почитать:
1. Как сделать снимок экрана средствами Windows 7?
2. Буфер обмена данными: что это?
3. Подпись под фото (с видеоуроком)
4. Скриншотер в Яндекс.Диске: как сделать снимок экрана, получить ссылку и выложить в Интернете
5. Как сделать скриншот в браузере Гугл Хром с помощью Full Page Screen Capture и отредактировать его

Cпасибо! Даже я все поняла! и установила)
Заблокирована загрузка программ с сайта pearlcrescent.com/products/pagesaver/ Что делать?
Людмила, попробуйте через другой браузер, например, через Google Chrome.
Так и сделал, getfireshot.com/ ,а результат тот-же.
Рифат, попробуйте сервисы:
ctrlq.org/screenshots/,
snapito.com/,
capturefullpage.com/,
thumbalizr.com/
Если ничего не получится, присылайте адрес веб-страницы, я попробую сделать ее скрин и отправить на Ваш e-mail.
Бывает еще хорошая защита от копирования, тогда скриншот сделать не получится (в том числе, и мне) или надо быть супер-хакером.
Пробывал, всё равно только видимая часть.
Рифат, если настройки программы сделаны так, как описано в статье, перед созданием скриншота Вы задаете «Скриншот всей страницы» и при этом ничего не получается, тогда можно найти другие программы по запросу «скриншот веб-страниц».
Firefox 16.0.2 Не получается вся страница, только видимая часть.
Хотя на сайте заявлено о подержке до 17 версии включительно.
Открывать пробывал стандартным пайнтом, винда 7 дом.базовая.
Рифат, прежде чем делать скриншот, кликните по маленькому треугольнику рядом с кнопкой для снятия скриншотов и там выберите из двух имеющихся вариантов:
«Скриншот видимой части страницы» и
«Скриншот всей страницы»
надо выбрать — «Скриншот всей страницы».
спасибо всем, нашел и для яндекс-интернет
спасибо за ответ установил, а как с браузером от яндекс-интернет, какое для него есть расширение, пробовал поставить захват экрана от гугл, но не получается, подскажите что-нибудь
а для гугла, есть что-нибудь подобное?
Артем, у Google Chrome есть бесплатный Интернет- магазин Chrome, внизу браузера справа есть на него ссылка. Зайдите в него, затем Расширения — Инструменты разработчика — справа Захват экрана от Google (Screen Capture).
Благодарю. Данное дополнение одно из лучших на сегодняшний день, в отличие от разных «файршотов» и иже с ним. Про установку лишних дополнительных программ и говорить нечего. А тут — раз, и пользуемся.
Ещё раз благодарю.
спасибо за полезные советы!
Спасибо огромное!!!меня просто спасла ваша статья!!!Долго не могла найти информацию о том, как сделать скриншот всей страницы.а тут оказывается все на столько просто!!!!!!!!
Рада, что смогла помочь!
C FireFox, последняя версия 9.0.1 эта программа не совместима.
После обновления FireFox до 9.0.1 у меня эта программа продолжает работать.
Спасибо, все нормально работает. Не знал даже о такой фишке в Мозилле
Всё сделал как описано в статье,перезапустил FireFox, но эта новая кнопка, так и не появилась.Что мне делать? FireFox, последняя версия 9.0.1
Возможно, надо почистить кеш браузера или перезагрузить компьютер.
Привет, Надежда. А я пока поостерёгся в последний момент, так что не знаю, что там у меня в конечном результате будет. Мой браузер, только сегодня переустановленный, заявил, что он установку приложения «не хочет»
Александр, взаимно — я тоже в недоумении — зачем вы скачиваете платную версию, когда рядом есть кнопка для бесплатной версии (No cost)?
Скачалось, переустановился браузер, кнопка не появилась — требует деньги на английском языке!М-да… :(
Ув. Надежда ! Скачал программу , по указанную выше Вами ссылке — Install Page Saver Basic». Всё на английском, в строках указаны суммы в долларах, что это значит?Говорилось, что бесплатная…Я в недоумении.
i love you, sosenki-sok.ru
спасибо за урок!