Обновления операционной системы Windows 7
 Начну с выводов, а затем будет подробная инструкция со скриншотами о том, как я рекомендую делать обновление системы Windows 7, а также про автоматическое обновление, про проверку обновлений вручную, как выключить обновление и почему не стоит их выключать. Поехали!
Начну с выводов, а затем будет подробная инструкция со скриншотами о том, как я рекомендую делать обновление системы Windows 7, а также про автоматическое обновление, про проверку обновлений вручную, как выключить обновление и почему не стоит их выключать. Поехали!
Обновления устанавливать надо. Для этого хорошо подойдет способ «Искать обновления, но решение о загрузке и установке принимается мною».
И при появлении сообщений от Центра обновления Windows о том, что найдены новые обновления, нужно выделять время на то, чтобы заниматься загрузкой и установкой обновлений Windows.
Периодически можно вручную проверять наличие обновлений Windows с помощью опции «Поиск обновлений» (цифра 1 на рис. 1), не дожидаясь, пока эти обновления будут определены автоматически. И, если обновления будут найдены вручную, также устанавливать их на своем ПК.
При таком подходе операционная система Windows 7 находится в актуальном состоянии, и будет максимально защищена от внешних угроз.
Давайте теперь разберемся, как настроить обновления и как их устанавливать, чтобы они оставались полезными, но при этом не докучали пользователям Windows 7.
Где находится программа для обновления Windows 7
Такая программа называется «Центр обновления Windows». Ее можно найти
- через строку Поиска (кнопка «Пуск» – вводим в строке «Найти программы и файлы» текст без кавычек: «Центр обновления Windows»),
- либо через «Панель управления» (кнопка «Пуск» – «Панель управления» — «Система и безопасность» — «Центр обновления Windows»).
После этого на экране откроется окно Центра обновления Windows, как показано на рис. 1:
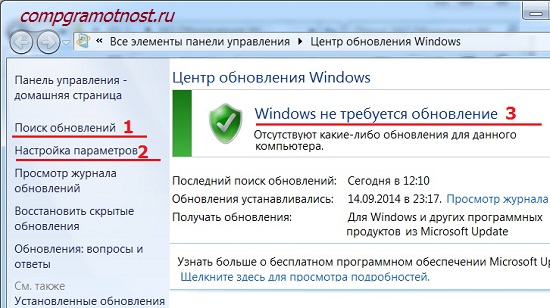
Рис. 1. Окно программы «Центр обновления Windows»
В этом окне нас будут интересовать две опции: «Поиск обновлений» (цифра 1 на рис. 1) и «Настройка параметров» (цифра 2 на рис. 1).
Настройка обновлений Windows 7
Для настройки обновлений кликнем по надписи «Настройка параметров» (цифра 2 на рис. 1). Появится окно выбора способа установки обновлений Windows (рис. 2):
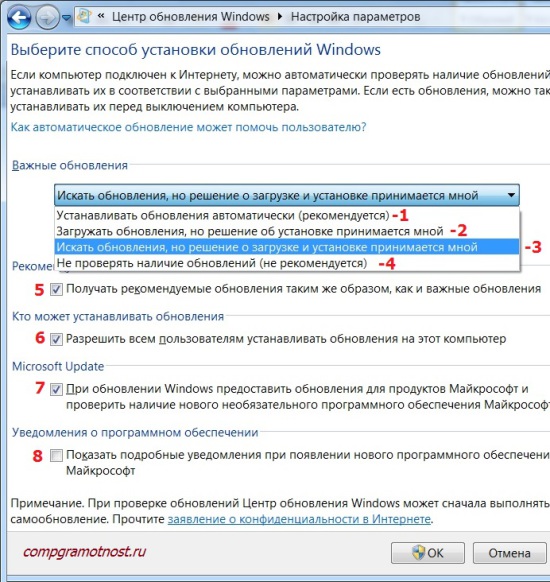
Рис. 2. Окно для настройки обновлений Windows 7
Скриншот на рис. 2 сделан в операционной системе Windows 7 Professional. Для других версий Windows 7 окно обновлений может иметь другой вид.
Разработчики Windows 7 предлагают пользователям этой операционной системы 4 способа установки обновлений (цифры 1 — 4 на рис. 2).
Если Вас интересует вопрос «Как включить обновление Windows 7?», Вам нужно выбрать один из трех способов:
- «Устанавливать обновления автоматически (рекомендуется)» (цифра 1 на рис. 2).
- «Загружать обновления, но решения об установке принимается мной» (сплошные двойки, ибо на рис. 2 — цифра 2 ).
- «Искать обновления, но решение о загрузке и установке принимается мною» (цифра 3 на рис. 2).
Вопрос как «выключить обновление Windows 7» решается с помощью четвертого способа:
4. «Не проверять наличие обновлений (не рекомендуется)» (цифра 4 на рис. 2).
Рассмотрим все четыре способа подробнее.
1 способ «Устанавливать обновления автоматически (рекомендуется)»
Автоматическое обновление Windows 7 рекомендуется разработчиками Windows, поэтому этот способ идет первым в списке обновлений . Он предполагает автоматический поиск, загрузку и установку обновлений Windows на компьютер пользователя.
Я бы тоже порекомендовал этот способ, если бы ни одно но. Оно состоит в том, что поиск, загрузка и установка обновлений Windows – это довольно сложная и трудоемкая задача для компьютера. Этот процесс не проходит незаметно для пользователя. Во время поиска, загрузки и установки обновлений компьютер сильно подгружается, тормозит выполнение других задач и программ. А в конце установки обновлений вообще начинает требовать перезагрузки системы.
И все это происходит, как правило, в самый неподходящий момент. Когда нет времени на остановку (приостановку) работы и перезагрузку ПК.
Поэтому я не рекомендую данный способ обновлений, хотя, повторюсь, разработчики Windows рекомендует именно его.
Почему-то здесь хочется вспомнить закон Мерфи: «Предоставленные сами себе, события имеют тенденцию развиваться от плохого к худшему». Вот потому и не хочется предоставить операционной системе возможность самостоятельно искать, загружать и устанавливать обновления.
Рассмотрим второй способ установки обновлений Windows 7.
2 способ «Загружать обновления, но решения об установке принимается мной»
Понимая, что установка обновлений требует дополнительной загрузки ПК и требует перезагрузки для окончательной установки новых программ, разработчики Windows предлагают нам этот, более упрощенный вариант, чем предыдущий («Устанавливать обновления автоматически»).
Но и этот вариант мне бы не хотелось рекомендовать.
Поскольку автоматический поиск обновлений и их загрузка тоже требует ресурсов ПК, тоже отвлекает мощности компьютера на эти процессы.
А это затрудняет работу пользователей, опять же в самый неподходящий для этого момент, как назло. И здесь хочется вспомнить законы Мерфи: «Когда дела идут хорошо, что-то должно случиться в самом ближайшем будущем» и «Когда дела идут хуже некуда, в самом ближайшем будущем они пойдут еще хуже».
Поэтому оставим данный способ обновлений Windows в покое, и перейдем к третьему способу.
3 способ «Искать обновления, но решение о загрузке и установке принимается мною» или Как отключить автоматическое обновление Windows 7?
Здесь мы видим минимальное отвлечение ресурсов компьютера. А именно, ресурсы отвлекаются только на то, чтобы через Интернет найти обновления для операционной системы Windows 7.
Найденные обновления не будут загружаться в компьютер пользователя до тех пор, пока пользователь сам не решит это сделать. Данный способ особенно удобен тем, кто имеет Интернет с ограниченным трафиком. Ибо загрузка обновлений – это дополнительные мегабайты загружаемой из Интернета информации.
Поэтому, несмотря на то, что это лишь третий по списку способ установки обновлений Windows, но именно его я рекомендую пользователям ПК.
Как загрузить и установить обновления мы рассмотрим далее, а пока перейдем к рассмотрению четвертого последнего способа установки обновлений Windows.
4 способ «Не проверять наличие обновлений (не рекомендуется)», или Как выключить обновление Windows 7?
Это последний, 4-ый способ обновления системы Windows 7.
И тут я согласен с разработчиками Windows, что данный способ нельзя рекомендовать пользователям компьютеров.
Ибо, применив этот четвертый способ, пользователь ПК таким образом отказывается получать и устанавливать любые обновления. А это может привести к росту угроз безопасности операционной системы, к повышению ее уязвимости.
Кроме выбора способа загрузки и установки обновлений Windows, в окне выбора способа установки обновлений Windows устанавливаем следующие галочки (см. рис. 2):
- «Получать рекомендуемые обновления таким же образом, как и важные обновления» (цифра 5 на рис. 2). Разработчики Windows, чтобы окончательно запутать пользователей ПК, придумали не только важные (или иными словами обязательные) обновления Windows, но и так называемые рекомендуемые обновления. Отличить одни от других не представляется возможным. Поэтому, чтобы не путаться, надо поставить галочку напротив этой надписи.
- «Разрешить всем пользователям устанавливать обновления на этот компьютер» (цифра 6 на рис. 2). Зачем это? Если на компьютере есть несколько учетных записей, под которыми могут работать различные пользователи, или даже один пользователь под разными учетными записями, то данная галочка дает всем им право загружать и устанавливать обновления. Галочка полезная, ибо в противном случае можно надолго забыть об обновлениях, если работать под учетной записью, где не будут разрешены обновления. И это может привести к повышению угрозы уязвимости компьютера.
- «При обновлении Windows предоставить обновления для продуктов Майкрософт…» (цифра 7 на рис. 2). Тоже полезная галочка, поскольку позволяет получать не только обновления файлов операционной системы Windows, но и получать обновления прикладных программ, таких, например, как Microsoft Office Word и т.п. Эти прикладные программы тоже со временем совершенствуются, и получение для них обновлений позволяет иметь у себя актуальные версии.
- «Показать подробные уведомления при появлении нового программного обеспечения Майкрософт» (цифра 8 на рис. 2). Эту галочку можно не ставить, поскольку это своего рода согласие на получение рекламной информации. Можно и поставить, хуже не будет.
Итак, задаем третий способ установки обновлений Windows «Искать обновления, но решение о загрузке и установке принимается мною». И устанавливаем все вышеперечисленные галочки (цифры 5-8 на рис. 2).
После чего нажимаем кнопку «ОК» (рис. 2). Окно выбора способа установки обновлений Windows закроется.
Переходим к установке обновлений Windows 7
Теперь Центр обновления Windows настроен на постоянный поиск новых обновлений. Пока обновлений нет, в окне «Центр обновления Windows» будет надпись на зеленом фоне «Windows не требуется обновление», как это показано цифрой 3 на рис. 1.
Но как только новые обновления появятся и они будут найдены, Вы увидите надпись «Скачать и установить обновления» с желтой полоской (рис. 6) с указанием объема, который предстоит скачать из Интернета. Информация полезная, поскольку для обладателей ограниченного Интернет трафика она позволяет принять решение о возможности загрузки обновлений.
Допустим, если трафик ограничен 50 Мегабайт (например, при использовании мобильного Интернета), а скачать придется 100 Мегабайт обновлений, то такая информация будет предупреждением, что этого делать не нужно.
Проверка обновлений Windows 7 вручную
Обновления можно проверить вручную, не дожидаясь, пока это сделает за нас автоматическая программа. Для этого надо в окне «Центр обновлений Windows» кликнуть по надписи «Поиск обновлений» (цифра 1 на рис. 1). Появится «бегущая» зеленая строка «Поиск обновлений» (цифра 1 на рис. 3).
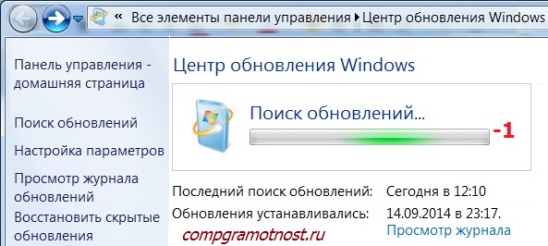
Рис. 3. Проверка обновлений вручную с помощью Центра обновлений Windows
Спустя некоторое время поиск завершится. Результатом поиска может быть
- отсутствие обновлений,
- найденные необязательные (рекомендуемые) обновления или
- найденные обязательные (важные) обновления.
Могут быть также одновременно найдены как обязательные (важные), так и необязательные (но рекомендуемые) обновления.
Установка обновлений Windows 7
На рис. 4 ниже показано окно Центра обновлений Windows после поиска обновлений, когда найдено одно необязательное (рекомендуемое) обновление.
Для установки этого необязательного (рекомендуемого) обновления нужно кликнуть левой кнопкой мыши по надписи «1 необязательное обновление доступно» (цифра 1 на рис. 4).
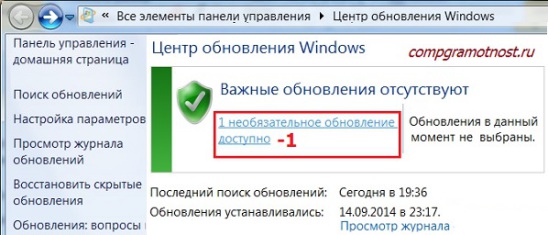
Рис. 4. Окно Центра обновлений Windows после завершения поиска обновлений, когда было найдено одно необязательное (рекомендуемое) обновление
В открывшемся окне следует поставить галочку (цифра 1 на рис. 5) напротив наименования обновления (в данном случае – это обновление для антивирусной программы), и затем нажать на кнопку «ОК» (цифра 2 на рис. 5):
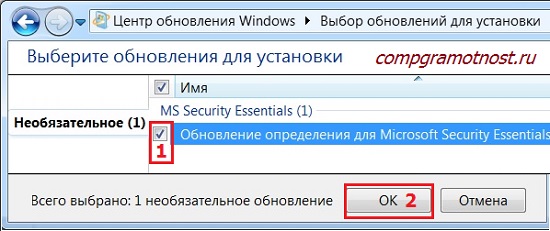
Рис. 5. Подготовка к установке необязательного обновления
После этого мы вернемся к окну Центра обновления Windows (рис. 6), где уже появится надпись «Загрузить и установить выбранные обновления» с указанием объема загрузки (в данном случае – это небольшой объем, всего 417 Кб). Здесь следует кликнуть по кнопке «Установить обновления» (цифра 1 на рис. 6).
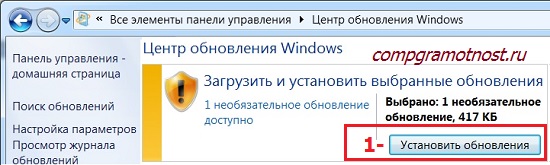
Рис. 6. Завершение подготовки к установке необязательного обновления
Сразу после этого начнется установка обновлений Windows. В окне (рис. 7) появится надпись «Выполняется установка обновлений…» (цифра 1 на рис. 7). И ниже ее будет показан ход установки. Установку обновлений можно прервать в любой момент, нажав на кнопку «Прекратить установку» (цифра 2 на рис. 7).
Но вообще-то, прерывать установку обновлений не рекомендуется. Лучше дождаться окончания установки, хотя в некоторых случаях это может занять достаточно длительное время.
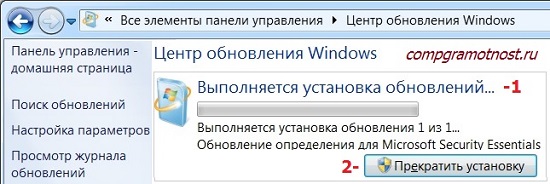
Рис. 7. Выполнение процедуры установки обновлений Windows
По окончании установки может появиться надпись «Обновления успешно установлены», как это показано на рис. 8. Но если обновлений много, и они сложные, то может потребоваться перезагрузка операционной системы. В этом случае в окне Центра обновления Windows появится приглашение сделать перезагрузку. Желательно согласиться с этим и выполнить перезагрузку операционной системы, чтобы окончательно завершить установку обновлений.
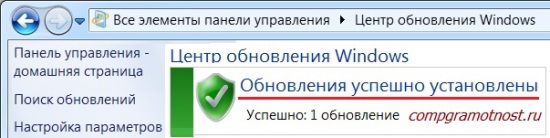
Рис. 8. Окно завершения установки обновлений Windows
Во время перезагрузки операционной системы Windows 7 по окончании установки обновлений Windows нужно не отключать компьютер, пока не будет выполнен полный цикл выгрузки (останова) системы и последующей загрузки системы. Это также может занять приличное время, но надо набраться терпения, и завершить этот процесс штатным образом, не прерывая его на полпути.
Также во время перезагрузки на синем экране могут выдаваться сообщения о ходе установки обновлений Windows. Будет демонстрироваться, на сколько процентов завершена установка.
Как правило, при выгрузке системы обновления устанавливаются на 30%, после чего компьютер на мгновение выключается, и начинается его повторная загрузка. Во время загрузки обновления устанавливаются уже на все 100%, о чем также могут выводиться сообщения на синем экране.
И все-таки, зачем нужны обновления?
Не так давно Windows XP перестала обновляться. Поддержка и развитие данной версии операционной системы прекращены. И как-то сразу стало немного жалко расставаться с привычной системой.
До окончания поддержки Windows XP многие пользователи ПК возмущались частыми обновлениями, которые в автоматическом режиме приходили на компьютеры. Теперь их нет, и, оказывается, по ним можно даже «заскучать».
Получается, что пока операционная система поддерживается разработчиками, пока приходят одно за другим обновления операционной системы – это работоспособная «живая» система. Нет обновлений – нет жизни системы. Есть обновления – есть поддержка и развитие операционной системы.
Обновления операционной системы предназначены для постоянного улучшения ее работы и повышения безопасности ее работы. Без обновлений операционная система может стать уязвимой, в ней могут перестать работать какие-то программы или какие-то технические устройства.
По мере развития программного обеспечения, устройств ПК и драйверов, разработчики операционной системы реагируют на это, и вносят изменения и дополнения в программы (файлы) операционной системы. И затем передают их через Интернет пользователям ПК с помощью встроенного в Windows механизма обновлений.
P.S. Кто предупрежден, тот вооружен:
Что такое жизненный цикл Windows или почему оканчивается поддержка?
Дефрагментация диска в Windows 7, 8.1 и XP
Сайты-лохотроны и вирусный софт — как обезопасить свой компьютер
Антивирус Майкрософт для Виндовс 7

у меня нету Bios при нажатии на клавишу del я не могу скачать эмулятор андроид из за этого в самом процессоре биос установлен почему я не могу войти в биос
Для установки эмулятора Андроида не требуется обращения к Bios.
Bios находится на материнской плате, а не в процессоре.
Надежда, добрый день! Спасибо за разъяснение, именно это мне и надо.
Удачи Вам.
Добрый день, Надежда!
Что будет, если снять галочку в окне 7 на рис.2 «При обновлении Windows предоставить обновления для продуктов Майкрософт…»?
Добрый день, Татьяна.
Ничего страшного не произойдет, если Вы снимете галочку в поле 7 на рис. 2. При снятой галочке Вы просто не будете получать обновления для других продуктов Microsoft, например, для Microsoft Office, в частности, для текстового редактора Word.
спасибо, все сделал,было дефрагментировано 6% диска, сейчас 0%
Здравствуйте Надежда! Кликнув правой кнопкой на свойства диска С, для начала хотел сделать его анализ,но вот беда, не видно цифры, сколько фрагментировано % диска,-видно только вот : в столбце прошлый запуск стоит 29.01.2017 13:29 (фрагментировано….. ,а сколько, цифры не видно,как сделать чтобы видны были цифры? у меня еще тут стоят диски D и G,у них тоже не видать ,сколько фрагментировано
Здравствуйте, Алексей. Можно не смотреть процент фрагментирования, и сразу запустить дефрагментацию. Чтобы видеть на экране все, что нужно, надо изменить разрешение экрана. Вероятно, при существующем разрешении экрана некоторые системные окна «вылезают» за пределы экрана.
Для изменения разрешения экрана нужно щелкнуть правой кнопкой мышки на свободном поле рабочего стола, чтобы там не было ни ярлыков, ни открытых окон. В открывшемся меню надо выбрать «Разрешение экрана».
спасибо, попробую сделать дефрагментацию для начала диска С
Здравствуйте Надежда! У меня установлена Windows 7максимальная,5,9 -индекс производительности Windows, ОЗУ 4Гб, 64-разрядная система, процессор: Intel(R) Core(TM) i3 CPU 540 @3.07GHz 3.06GHz. При автозагрузке запускается только антивирус Eset NOD 32,и все,остальные программы отключены уже давно.Меня беспокоит то, что временами происходит подтормаживание компьютера,то есть открывание любых внутри компьютерных страниц происходит с задержкой, на локальном диске С свободно 17,0Гб из 48,8Гб.Поможет ли переустановка Windows избавиться от торможения, либо сделать дефрагментацию диска С? я ее никогда не делал.Заранее спасибо!
Здравствуйте, Алексей. Начните с дефрагментации. Переустановка Windows вряд ли поможет, если переустанавливать «поверх» существующих программ и данных. А вот полная переустановка системы с очисткой диска поможет, но при этом Вы потеряете все установленные ранее программы и данные. Оно надо? Дефрагментация делает то же самое, размещает программы и данные в более упорядоченном виде, чтобы все работало быстрее.
Для дефрагментации пользуйтесь только встроенными в Windows средствами. Это «Свойства» диска C: (клик правой кнопкой по значку диска C:), и далее, как описано в статье, на которую я Вам давала ссылку.
Если дисков больше, чем только C:, то дефрагментацию надо сделать всем дискам, например, D:, E: и т.п. Не нужно делать дефрагментацию CD-/DVD-дискам.
Здравствуйте Надежда! В 2012 году в магазине мне собрали компьютер по частям,установили там windows 7маскималку,скорее всего у меня там поставили нелицензионную windows,потому что там уже были отключены обновления windows,со временем компьютер начал временами тормозить,а антивирус nod 32 все время выдает сообщение о том, что давно не делались обновления windows,можно ли включить обновления windows? помогут ли они избавиться от тормозов компьютера?
Здравствуйте, Алексей. Если установлена не лицензионная система, то не очень желательно включать обновления. Бывает, что после их установки система перестает работать. Но бывает, что и все проходит нормально. Тут не угадаешь.
Если сделать обновления, то улучшится безопасность системы, и антивирус, скорее всего, перестанет ругаться. Но это не приведет к ускорению работы системы, увы.
Тормоза возникают со временем из-за установки множества программ, многие их которых влияют на автозагрузку, каждый раз подгружаются, и расходуют ресурсы компьютера. Для начала можно вручную посмотреть автозагрузки, и отключить там все лишнее. Я бы рекомендовала эти программы из автозагрузки отключать осторожно, по очереди, по одной. И смотреть, что будет получаться:
https://sosenki-sok.ru/zdorove-kompyutera/pri-prosmotre-rolikov-na-noutbuke-zaikaetsya-zvuk#test2
Кроме того, новые программы требуют более мощного «железа», со временем любой компьютер устаревает:
https://sosenki-sok.ru/zdorove-kompyutera/programma-ili-igra-podhodit-sistemnym-trebovanijam
Нужно не ставить на ПК программы, которые превосходят его мощность, например, которым надо памяти больше, чем есть в наличии, нужны более мощные процессоры, больше места на диске и прочее.
Также ускорить работу системы может обслуживание жестких дисков:
https://sosenki-sok.ru/windows-7/defragmentatsiya-diska-v-windows-7-8-1-i-xp
Например, дефрагментация дисков также может повысить производительность, особенно если дефрагментация никогда не делалась с момента запуска системы.
Доброго времени суток. В определённый период перестали обновляться программы, такие как Flash Player, 2ГИС, NVIDIA, антивирус (полагаю, что и др.). Появляется ошибка подключения к сети, хотя с этим проблем нет. Браузер, Microsoft Office, центр обновлений находятся в «замороженном» мною состоянии после единичного обновления Mozilla, когда браузер стал не работоспособным и пришлось производить откат. С чем может быть связана данная проблема?
Снимите запрет обновлений в центре обновления. И посмотрите, восстановятся ли обновления флеш плеера и прочего. Если нет — тогда верните запрет обновлений. Если да — то не устанавливайте запрет обновлений в центре обновлений Windows.
обнова на Вин7 максималка устанавливаеться слишком долго, это норм?
Сейчас многие жалуются, что подолгу ищутся обновления Windows, а потом подолгу устанавливаются.
Можно ставить поиск обновлений и сами обновления, например, на ночь.
Либо максимально разгрузить компьютер от «лишних» работающих программ, например, таких как Скайп, игры и другие «ресурсо-емкие» программы. То есть, лучше предоставить компьютеру возможность заняться «своими делами» — поиском и установкой обновлений.
Здравствуйте, Надежда, не могу выполнить обновление операционной системы Windows 7 Домашняя базовая. При попытке выполнить обновление выходит сообщение: Не удалось выполнить поиск новых обновлений. Найдены ошибки: код 8000FFFF произошла неизвестная ошибка Windows. Посоветуйте, что мне делать? Есть подозрение на то, что связано это с неправильной установкой или удалением программ и игр (муж иногда этим занимается)
Здравствуйте. Указанная Вами ошибка является сложной. У нее много причин.
В частности, на сайте solvusoft.com/ru/errors/ошибки-во-время-выполнения/microsoft-corporation/microsoft-update/8000ffff-microsoft-update-error-8000ffff-windows-7/ описаны причины:
— Поврежденная загрузка или неполная установка программного обеспечения Microsoft Update.
— Повреждение реестра Microsoft Update из-за недавнего изменения программного обеспечения (установка или удаление), связанного с Microsoft Update.
— Вирус или вредоносное ПО, которые повредили файл Windows или связанные с Microsoft Update программные файлы.
— Другая программа злонамеренно или по ошибке удалила файлы, связанные с Microsoft Update.
— Ошибки типа Ошибки во время выполнения, такие как «Ошибка 8000FFFF», могут быть вызваны целым рядом факторов, поэтому важно устранить каждую из возможных причин, чтобы предотвратить повторение ошибки в будущем.
Там же даются подробные пошаговые рекомендации, как устранить данную ошибку.
А вот, например, как предлагается пошагово устранить эту ошибку на официальном сайте Майкрософт на странице
answers.microsoft.com/en-us/windows/forum/all/error-code-8000ffff-when-trying-to-update-windows/92a0adaf-aece-42b4-9a1f-a2e1097d6a5c?auth=1 (страница на английском языке, сделайте ее автоматический перевод на русский язык).
Подскажите пожалуйста что сделать чтобы появились пункты 7-8 в окне для настройки обновлений Windows 7х64. Немогу заставить обновится MS офис . Виндовс обновляется без проблем. Спасибо.
Если у Вас не появляются пункты меню, отмеченные цифрами 7 и 8 на рис. 2, то это может означать, что центр обновления Вашей операционной системы не имеет таких возможностей. Скриншот, представленный в статье на рис. 2, сделан в операционной системе Win 7 Professional.
Как узнать операционную систему на своем ПК:
https://sosenki-sok.ru/spravochniki/kak-uznat-operacionnuyu-sistemu-kompyutera
Как не печально но у меня лицензионная виндовс 7 х64 Professional и офис 2007 стоит тоже лицензионный.
Пришлите скриншот, аналогичный рис. 2, который показывает Ваш Центр обновления Windows, на мою почту info@ sosenki-sok.ru.
Подскажите: После переустановки Windows 7,обновления не приходят,а Поиск Обновлений стоит уже 2 день и никакого результата.
Если обновления не находятся, то надо на некоторое время прекратить поиск обновлений, например, на неделю. И попробовать снова через неделю-две. Бывает, что надо подождать и месяц, чтобы обновления снова стали приходить для Win 7.
сервак майкрософта сильно перегружен.у меня было тоже самое…
Подскажите, пожалуйста, что правильно будет сделать, чтобы срочно остановить уставновку обновлений Виндовс7? Бывают ситуации, когда срочно нужен комп, но открываешь крышку — а там установка обновлений на полчаса…
Надо настроить обновления так, как показано в статье. Следует выбрать «Загружать обновления, но решения об установке принимается мной» (2 на рис. 2). Тогда Вы будете сами устанавливать обновления тогда, когда у Вас будет время — это так называемая установка обновлений «вручную». Правда, надо все-таки будет находить время и время от времени их устанавливать. А сейчас у Вас настроена автоматическая настройка обновлений.
Спасибо за чёткую информацию,Надежда!С наступающим Новым Годом!Успехов в образовательном процессе!
Случилось так что полностью отформатировал диск. После того, как в ремонте мне восстановили систему, Я через центр обновлений Виндовс прогнал Виндовс (это заняло несколько часов), затем установил доктор Вэб. Всё было нормально 2 дня. Затем, ежедневно, перед выключением (Пуск — Завершение работы — Значок с щитом) обновления устанавливаются. На следующий день, при включении, они снова устанавливаются (начиная сразу с 51%). По прошествии времени появляется надпись «Не удалось установить обновления. Выполняется отмена обновлений. Не выключайте компьютер». Когда эта отмена закончилась рабочий стол принимает нормальный вид и можно работать. И так каждый день и вечер. Консультации и рекомендации специалистов д-ра Вэба также результатов не дали. Что делать? У меня Виндовс 7.
Отключите вообще обновления с помощью Пуск – Центр обновления Windows — Настройка параметров. Может помочь.
А как же тогда обновлять Виндовс? Ведь обновления нужны, если я правильно понимаю.
Тут как в медицине. Если одновременно есть 2 диагноза, но второй «страшнее», чем первый, то лечат 2-ю болезнь, даже если это приведет к усилению первой. Также и с Windows. Если обновления мешают жить, то их надо отключить, во имя всего остального.
Впоследствии можно аккуратно подключить обновления вновь, и посмотреть, осталась ли проблема. Иногда бывает, что проблема уходит сама по себе, поскольку все Ваши проблемы с установкой и не установкой обновлений фиксируются и в Microsoft. И они рано или поздно, эти проблемы решают, как это ни странно.
спасибо, будем пробовать
Отключил обновления. Всё успокоилось. А когда можно попытаться вновь подключить обновления Виндовс? И в каком варианте?
Попробуйте подключить обратно месяца через три, раньше не стоит. Причем, подключайте в самом «легком» варианте, когда система автоматически проверяет обновления, но их загрузку и установку делает пользователь вручную.
Здравствуйте! У меня ноутбук Dell XPS L502X с установленной Windows 7. На сайте производителя сказано про мой ноутбук: «Продукт не был проверен на совместимость с Windows 10.Dell не занимается тестированием и разработкой драйверов Windows 10 для этого продукта. После обновления до Windows 10 некоторые функции, приложения и подключенные устройства могут работать некорректно». Действительно, после обновления до Windows 10 перестал работать интернет и по проводу, и по wi-fi. Любые попытки изменить настойки ни к чему не привели. Считаю, что под новую систему не подходят драйвера моей сетевой карты. А их просто нет. Получается, до Windows 10 никак не обновиться?
Здравствуйте.
Производитель моего ноута прислал сообщение, что не гарантирует совместимость видеокарты. По этой причине я не стала устанавливать Win 10, чтобы не получить безжизненный экран ноутбука.
Если производитель не гарантирует совместимость с Win 10, то эту систему лучше не устанавливать на свой ноутбук.
Если все-таки систему установили и она не работает, то откатите ее к прежней версии Win.
Более худший вариант — это возврат системы к заводским настройкам, перед этим скопируйте все ваши личные файлы, иначе они пропадут.
Спасибо за ответ. Я так и сделал — вернулся к 7-ке. Теперь все работает, как и прежде. Но все-таки жаль, 10-ка работала быстрее.
Уважаемая Надежда!
Прочитал Вашу статью про обновления ОС Windows 7. Очень хорошо подан материал. Особо отмечу отсутствие неопределённостей. К сожалению, этим недостатком страдают статьи «Справочной системы» Microsoft. Я заинтересовался темой «Обновления» в связи с необходимостью увеличения свободного пространства на диске С:.
Скажите, пожалуйста, можно ли удалять установленные обновления, которые отображаются после выполнения следующих шагов: Главное меню Windows► Пункт «Панель управления»► Пункт «Программы»► В разделе «Программы и компоненты» пункт «Просмотр установленных обновлений»► . Можно ли увидеть объём памяти, занимаемый этими обновлениями. Или возможен только косвенный способ – определением объёма диска С: ДО удаления и ПОСЛЕ удаления?
Владимир Николаевич,
перед установкой обновлений можно видеть их размер. У каждого обновления есть этот параметр. Если обновление уже установлено, то его удалять нельзя. Можно только «откатить» систему к предыдущему состоянию, которое было до обновления.
При очистке системы от лишних файлов обновления лучше не трогать. Мало ли что?! Более эффективно удалять временные файлы из папок «temp». Это освободит намного больше места, чем «вычищать» файлы с обновлениями.
Уважаемая Надежда!
Я не понял полностью проблему с обновлениями ОС Windows. Разрешите, пожалуйста, представить моё понимание смысла термина «обновление». Может быть, я неправ. Ваши замечания к моей трактовке рассеют мои сомнения.
На Вашем сайте, как я понял, при создании комментария невозможно прикрепить файл. Попробую обойтись без рисунков.
Я понимаю обновление как программу, которая при запуске проводит изменение кодов команд в каком-то загрузочном (исполняемом) модуле ОС Windows. Исходя из этого, я понимаю, что созданная разработчиками Windows программа-обновление достигнет цели разработчиков только, когда над этой программой реализованы 2 действия: загрузка обновления в компьютер пользователя и установка обновления – запуск и исполнение программы-обновления.
В правой части адресной строки окна «Удаление обновления» записано: «Установленные обновления». Обратите внимание, НЕ «загруженные», а «установленные». Я понимаю, что смысл этих слов состоит в том, что над каждой имеющейся в этом списке программой-обновлением были выполнены 2 указанных выше действия. Я понимаю, что в какой-то исполняемый модуль ОС конкретная программа-обновление внесла изменения.
Если считается, что обновление находится в статусе «загружено», то это означает, что программа–обновление хранится в памяти компьютера, но она не исполнялась. По этой причине коды какой-то программы ОС Windows не изменены, и в компьютере пользователя функционирует «старая» версия данной программы.
Если считается, что обновление находится в статусе «установлено», то это, как я понимаю, означает, что программа-обновление, хранимая в памяти компьютера, была запущена, модифицировала какие-то команды в каком-то загрузочном модуле ОС Windows, и в компьютере пользователя функционирует «новая» версия данной программы.
Если предположить, что возможен откат к предыдущей версии ОС, означает ли это утверждение следующее. В моём компьютере установлено 437 обновлений со 2 апреля 2011 г по 9 сентября 2015 г. Я могу вернуть ОС к состоянию на 4 года назад, выполнив 437 откатов? Зачем?
За 4 года я ни разу не смотрел и не фиксировал объём каждого обновления. Могу ли я 13 сентября 2015 г выполнить какие-то действия и увидеть где-то общий объём установленных 437 обновлений? ОС нормально функционировала все 4 года. Я не вижу причин выполнять откат даже на 5 состояний назад, не говоря уже о 437 откатах.
Пожалуйста, проясните эти сложные для меня моменты.
Владимир Николаевич, узнать объемы установленных обновлений, хоть всех 437, при желании, можно. Но это не нужно. Если на винчестере компьютера мало место, то надо очистить компьютер от временных файлов, а не от файлов обновлений.
Делать 437 откатов не нужно. Вообще, не нужно делать ни одного отката, если система работает нормально. Если же есть проблемы, то тогда надо сначала убедиться, что эти проблемы из-за обновлений. И только тогда делать откаты.
Если Вам так важны статусы обновлений, и Вы хотите это контролировать (хотя, зачем?!), то Вы можете установить другой параметр в настройках обновлений. Это «Загружать обновления, но решение об установке принимается мною», подробнее показано в статье выше на рис. 2.
Тогда система автоматически будет загружать обновления, и они будут оставаться в статусе «Загружено». А затем Вы вручную будете запускать установку обновлений. И тем самым менять статус на «Установлено». Повторюсь, это если Вы хотите лично контролировать статус каждого обновления.
скачайте Kerish Doctor он поможет!
Вчера появилась информация об обновлениях Windows 7 и 8 : КВ3068708, КВ3022345, КВ3075249, КВ3080149, предназначеных для слежения за пользователями с расширенным сбором данных о пользователях. Как же к этому относиться? И, наверное, доступны только для лицензионных ОС? А если Windows 7 ещё не активирована и запрашивает ключ активации? Буду благодарен за Ваше мнение.
Снимите галочки напротив тех обновлений, которые Вы не хотите устанавливать (в центре обновления Windows). Думаю, что этого будет достаточно.
Сама устанавливаю все обновления, что приходят как на Win 7, так и на Win 8.1. Пока с какими-то проблемами не сталкивалась, кроме попыток принудительно «подпихнуть» Win 10, что пока не тороплюсь делать.
В случае отсутствия лицензии сисадмины после установки операционной системы сразу отключают все возможности получения и установки обновлений. На всякий случай.
Огромное спасибо.все четко даступно понятно.Главное без излишеств!!!!
Уважаемая Надежда!
От всего сердца поздравляю вас с днём учителя!
Искренне желаю вам крепкого здоровья, счастья и успехов во всём.
С уважением Любовь
Спасибо, Любовь!