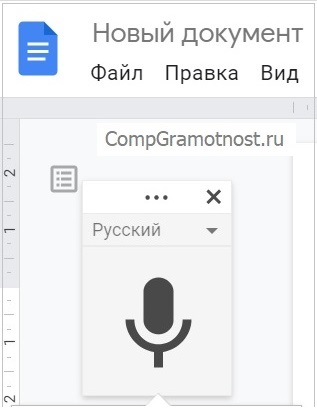Обычно люди говорят быстрее, чем набирают текст на клавиатуре. Появляется соблазн диктовать текст, а не набирать его на клавиатуре. Используя голосовой ввод в Гугл Документах, можно сделать автоматический перевод своей речи в текст бесплатно.
Содержание:
1. Что понадобится для голосового ввода
2. Как открыть Google Документы
3. Включаем голосовой ввод текста в Гугл Документах
4. Как можно отключить голосовой ввод в Гугл Документах
5. Видео: Голосовой ввод в Гугл Документах для перевода речи в текст в реальном времени
6. Как изменить язык в Гугл Документах
7. Видео: Вы говорите на русском (английском, другом) языке, а компьютер печатает вашу речь
Гугл Документы – это бесплатный онлайн сервис для работы с документами. Он весьма похож на текстовый редактор Word, при этом доступен со всех устройств, имеющихся у пользователя. Кроме того, позволяет работать разным пользователям с одним и тем же документом.
Что понадобится для голосового ввода
Для доступа к Гугл Документу пользователю необходимо получить аккаунт в Google. Другими словами, потребуется регистрация в Гугле.
Необходимо выполнить следующие три момента:
- использовать только браузер Google Chrome;
- иметь работающий микрофон, чтобы говорить в него;
- для доступа к Гугл Документам нужна гугловская почта gmail.com;
- быстрый, хороший интернет;
- компьютер (ноутбук, смартфон) НЕ должен быть перегружен, например, различными приложениями.
Что касается браузера, то на компьютере, ноутбуке, планшете можно иметь несколько браузеров. Один из них будет браузером по умолчанию, остальные браузеры можно открывать при необходимости. Гугл Хром следует открыть в том случае, когда понадобится перевод речи в текст. В другом браузере это работать не будет.
Итак, чтобы выполнить голосовой ввод, понадобится открыть именно браузер Google Chrome. Такая необходимость связана с тем, что компания Гугл заинтересована в продвижении собственных сервисов.
На многих ноутбуках и планшетах микрофон имеется в обязательном порядке. Пользователю только, возможно, потребуется подтвердить свое согласие на использование микрофона в Гугл Документах.
Как открыть Google Документы
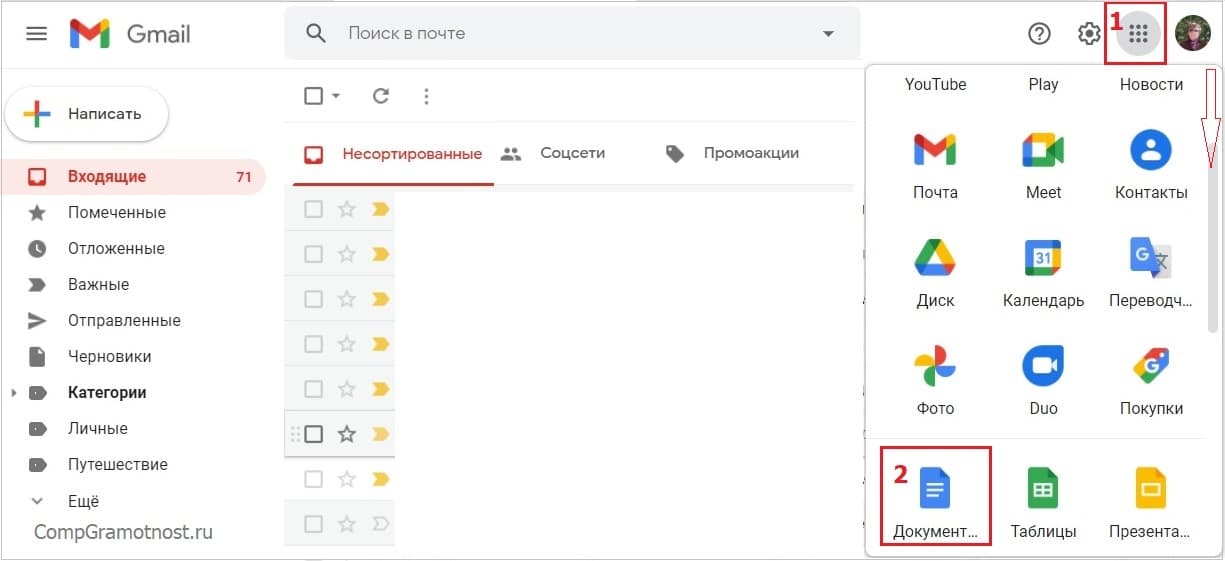
Рис. 1. Где находятся Документы в Гугл почте.
Чтобы войти в Документы, нужно открыть свою Гугл почту в браузере Google Chrome (это важно). Далее понадобится кликнуть по кнопке «Приложения Google» (цифра 1 на рисунке 1) и прокрутить с помощью бегунка (на рис. 1 он показан красной стрелкой) немного вниз. Теперь осталось щелкнуть по синей иконке «Документы» и появится окно, как показано на рис. 2.
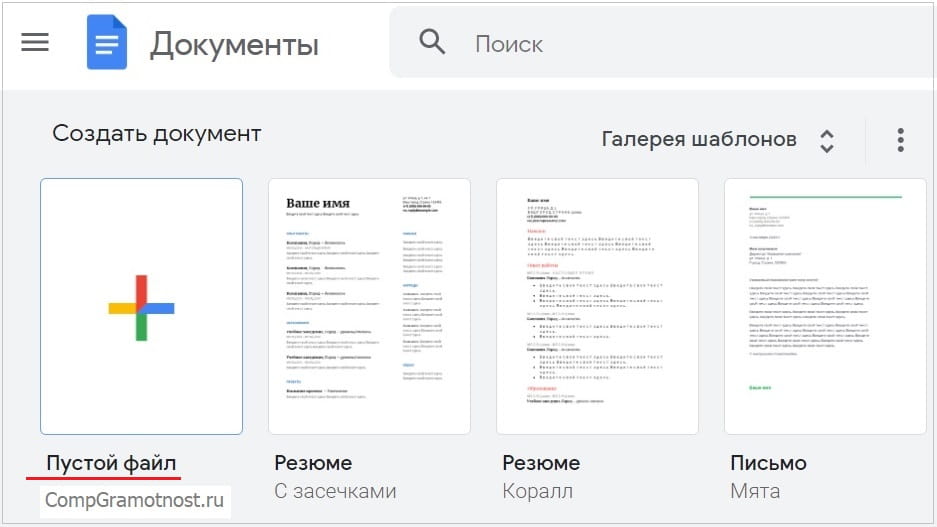
Рис. 2. Открываем пустой или любой другой файл в Гугл Документах.
В Документах для ввода текста голосом можно открыть «Пустой файл» (рис. 2), либо другой документ, это не имеет значения. В этот файл будет автоматически записываться речь пользователя.
Как включить голосовой ввод в Гугл Документах
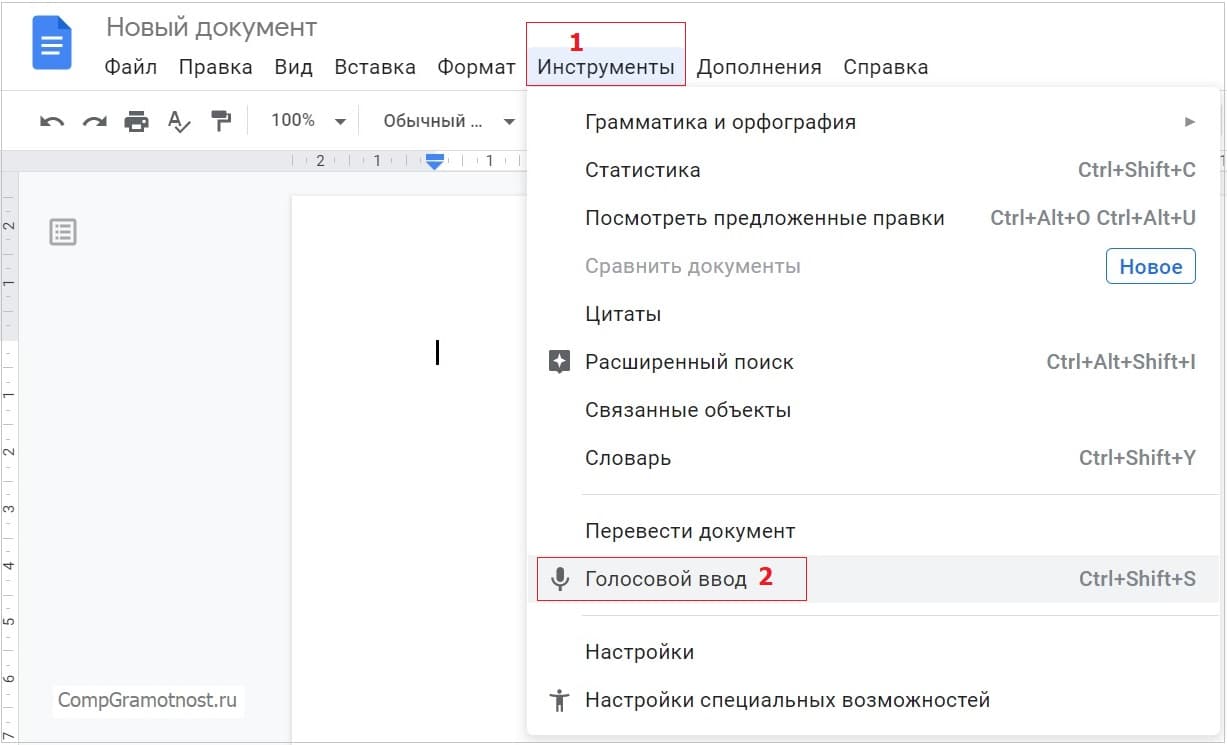
Рис. 3. Включаем голосовой ввод в Гугл Документах.
В Документах кликаем по вкладке «Инструменты» (1 на рис. 3), а в появившемся меню выбираем опцию «Голосовой ввод». Вместо этих двух кликов можно нажать на горячие клавиши Ctrl+Shift+S.
Далее может появиться маленькое окно по поводу вашего согласия на использование микрофона. По крайней мере, так бывает при первом использовании голосового ввода в Документах. Конечно, нужно согласиться и для этого кликнуть по кнопке «Разрешить» доступ к микрофону. Иначе будет невозможно оцифровать свою речь в текст.
После согласия на использование микрофона появится значок микрофона (рис. 4). Теперь можно, наконец, приступить к голосовому вводу.
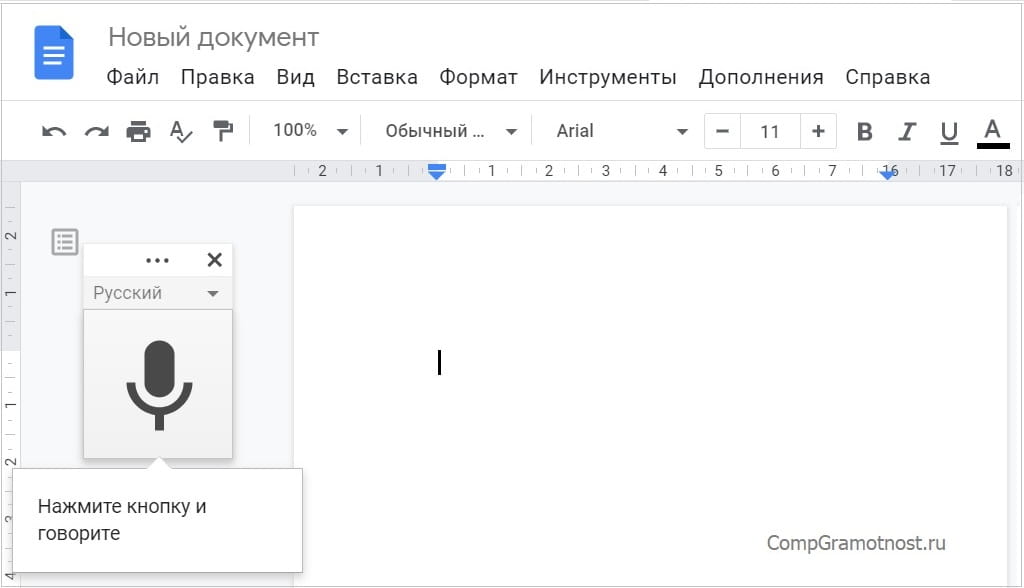
Рис. 4. Нажав кнопку микрофона, можно говорить в Гугл Документах.
Небольшое напутствие перед тем, как начать свою речь
Чтобы текст получился корректным, нужно добавить в него точки в конце каждого предложения. Кроме того, весьма желательно, чтобы были абзацы.
Если просто говорить текст, то там автоматически, сами по себе не появятся точки и абзацы. Поэтому в речи следует произносить команды: говорить «точка» в конце каждого предложения и произносить «новая строка» в том случае, когда понадобится начать новый абзац.
Возможно, такие команды кому-то покажутся утомительными. Можно их не произносить, но тогда потребуется потратить некоторое время на ручную обработку текста. Понадобится вставить точки, заглавные буквы в начале каждого предложения и разбить текст на абзацы.
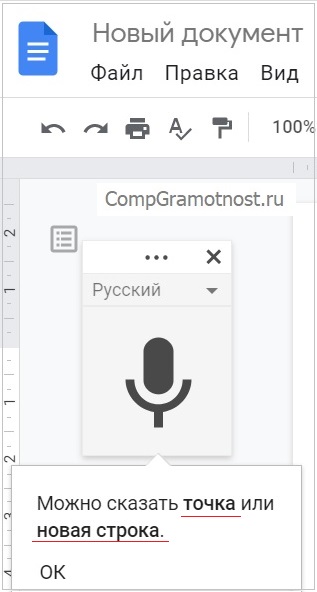
Рис. 5. Команды: Точка и Новая строка при голосовом вводе в Гугл Документах.
Ручная коррекция текста может понадобиться в любом случае. Здесь многое зависит от «сноровки» пользователя, четкой дикции и некоторого опыта работы с голосовым вводом.
Для записи речи следует нажать на серенький значок микрофона, он показан на рисунках 4 и 5. После этого значок станет красным (рис. 6). Это означает, что микрофон включен, идет запись, можно говорить и одновременно смотреть на экране, как идет запись текста.
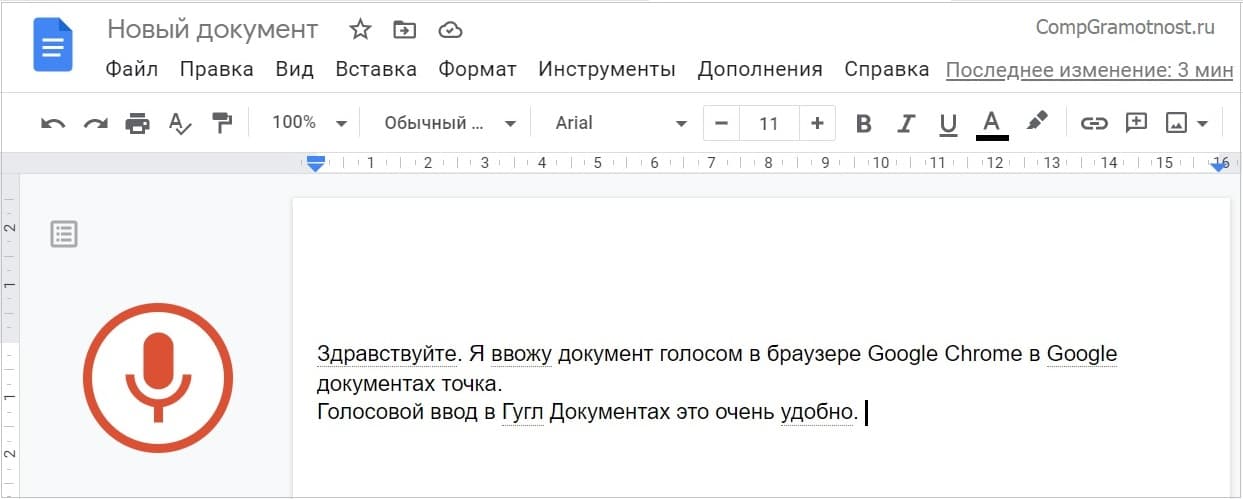
Рис. 6. Микрофон включен, он стал красным. Можно говорить, идет запись речи.
По цвету значка микрофона легко определить, идет запись или нет. Серый значок означает, что запись речи не происходит, а значит, нет смысла говорить в микрофон.
Красный значок сигнализирует о том, что идет запись речи. Следовательно, можно говорить в микрофон, и одновременно будет появляться текст в Документах.
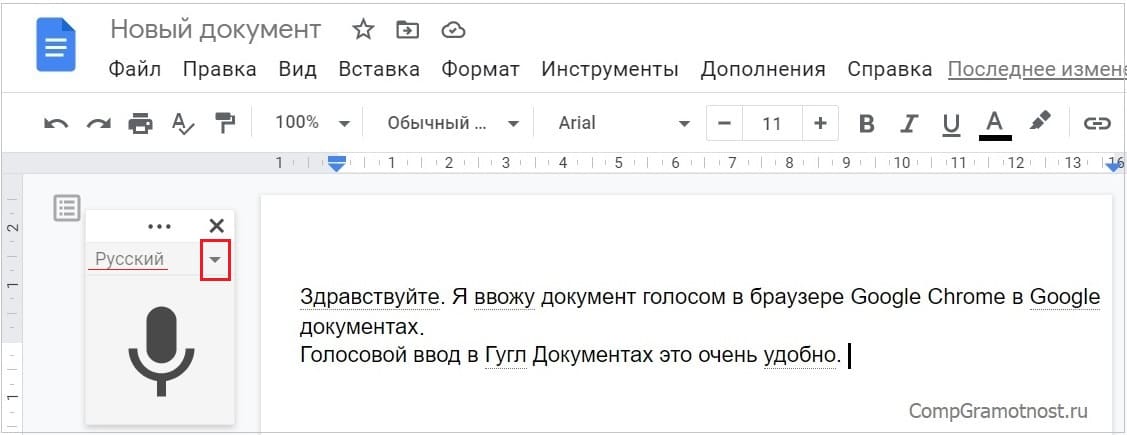
Рис. 7. Микрофон выключен, он серый. Это значит, что запись временно приостановлена или завершена.
Как отключить голосовой ввод в Гугл Документах
Если пользователь закончил запись свой речи, то для отключения голосового ввода нужно нажать на красный значок микрофона (рис. 6), который сразу же сменит свой цвет на серый, микрофон отключится, и речь перестанет записываться.
Также можно закрыть Гугл Документ. Тогда будет отключен не только голосовой ввод, но будет закрыт файл, куда шла запись речи, а также закроется приложение Документы. Можно не беспокоиться про сохранение файла. Известно, что в Гугл Документах происходит автоматическое сохранение всех изменений файла.
Если не нужен Google Chrome, то можно его закрыть. Закроется браузер, Гугл Документы и прекратится запись речи.
Имеется также возможность выключить микрофон в своем устройстве. Для этого имеются встроенные системные средства. Но, на мой взгляд, такой вариант является крайней мерой. Ибо если выключить микрофон, то потом при необходимости понадобится снова включать его. Думаю, что для многих пользователей это неподходящий способ для того, чтобы отключить голосовой ввод.
Видео: Голосовой ввод в Гугл Документах для перевода речи в текст в реальном времени
Другие варианты для перевода речи в текст: Перевод речи в текст: топ-5 программ
Как изменить язык в Гугл Документах
У некоторых пользователей может быть следующая ситуация. На экране имеется файл, открытый в Гугл Документах. Включен микрофон, идет запись речи в этот файл. Пользователь говорит на русском языке. Однако на экране в это время неожиданно печатается некая абракадабра на «тарабарском» языке.
В этом случае понадобится проверить, какой язык включен в настройках Гугл аккаунта.
Перейти в Гугл аккаунт https://www.google.com/account/about/?hl=ru
Логин и пароль для входа в аккаунт у пользователя уже есть. Поэтому переходим по указанной выше ссылке и жмем на кнопку в правом верхнем углу «Перейти в аккаунт Google».
Далее в левой колонке своего аккаунта выбираем вкладку «Данные и персонализация» (рис. 8). В открывшемся окне скролим до тех пор, пока не появится раздел «Общие настройки веб-интерфейса».
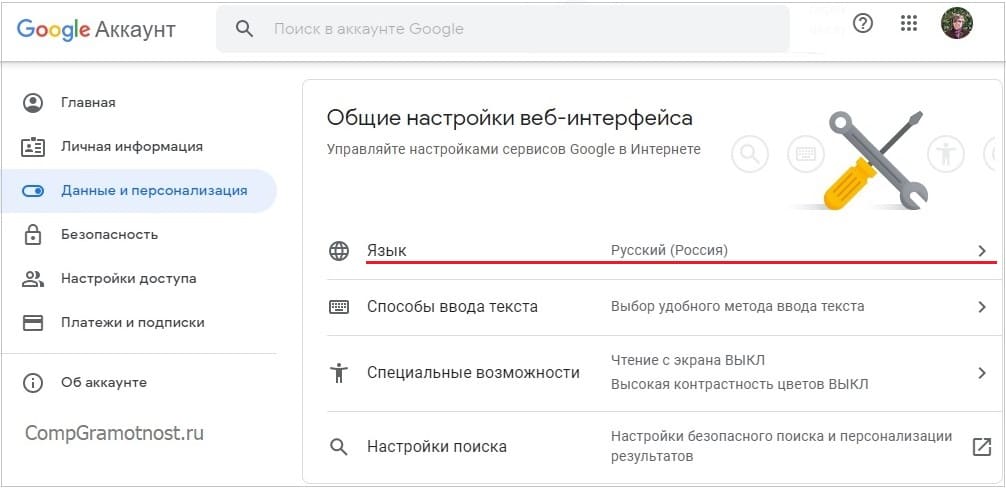
Рис. 8. Настройки Гугл аккаунта.
В настройках веб-интерфейса нужно открыть опцию «Язык» (рис. 8). Появится окно «Язык» (рис. 9).
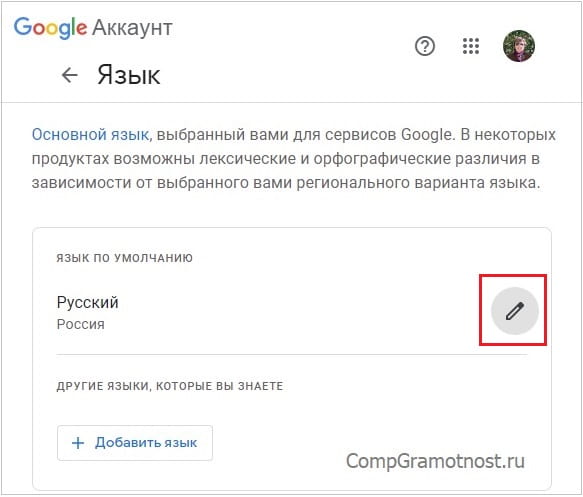
Рис. 9. Можно изменить язык Гугл аккаунта.
В окне «Язык» нажимаем «Изменить», точнее, на значок в виде карандашика (обведен в красную рамку на рис. 9). Появится обширное меню с выбором языков, ищем и выбираем «Русский». Если пользователь владеет несколькими языками и ему они нужны для работы в Гугл аккаунте, следует нажать на кнопку «+ Добавить язык» (рис. 9).
В завершении для того, чтобы изменения вступили в силу, перезапустите браузер.
Официальную справку Гугла об изменении языка для компьютера, либо для Android, либо для iOS можно получить, если перейти ниже по ссылке:
Как изменить язык аккаунта https://support.google.com/accounts/answer/32047
Видео: Вы говорите на русском (английском, другом) языке, а компьютер печатает вашу речь
Итоги
Надеюсь, что после прочтения моей статьи у Вас все получится с голосовым вводом в Гугл Документах. Если появятся вопросы, напишите ниже, в комментариях. Мой ответ придет на вашу почту.
Дополнительные материалы:
1. Субтитры в Скайпе для перевода речи в текст во время общения
2. Перевод текста с картинки в полноценный текст с помощью сервисов Гугла
3. Как сделать скриншот в браузере Гугл Хром с помощью Full Page Screen Capture и отредактировать его