Как сделать скриншот в браузере Гугл Хром с помощью Full Page Screen Capture и отредактировать его
Многие веб-страницы на сайтах прокручиваются все ниже и дальше. Иногда нужно захватить всю страницу целиком в браузере Гугл Хром, то есть, сделать длинный скриншот. В этом поможет расширение Full Page Screen Capture.
Содержание:
1. Как скачать полученный скриншот
2. Как отредактировать скриншот с помощью расширения Full Page Screen Capture
3. Инструменты для редактирования скриншота: Текст, Размытие, Смайлики и другие
4. Обзор расширения Full Page Screen Capture
Название расширения для браузера Google Chrome – «Full Page Screen Capture» – можно перевести с английского как «Снимок экрана всей страницы» или «Полный снимок экрана».
Full Page Screen Capture скачать бесплатно в официальном интернет-магазине chrome https://chrome.google.com/webstore/detail/full-page-screen-capture/fdpohaocaechififmbbbbbknoalclacl?hl=ru
Находясь в браузере Гугл Хром, нужно перейти по указанной выше ссылке. Затем установить и активировать расширение Full Page Screen Capture в Google Chrome. После этого можно делать длинные скриншоты тех страниц, которые предварительно будут открыты в Хроме.
Откройте страницу, скрин которой Вы хотите сделать. И просто нажмите на значок Full Page Screen Capture (рис. 1).
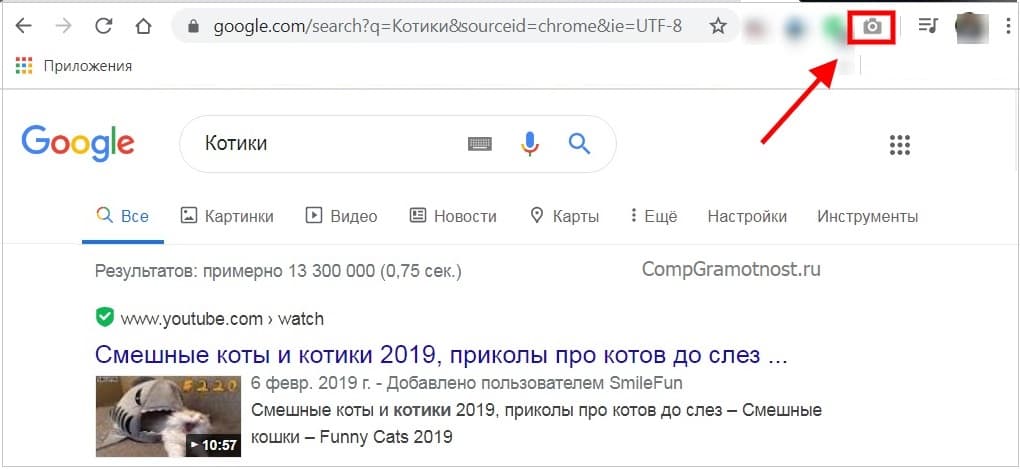
Рис. 1 (Кликните для увеличения). В красную рамку обведен значок Full Page Screen Capture в браузере Гугл Хром.
Расширение Full Page Screen Capture сделает скриншот. Для этого может понадобиться некоторое время в зависимости от длины веб-страницы.
Как скачать скриншот
Полученный скриншот можно сразу скачать на свое устройство. При необходимости редактировать его можно будет в любом графическом редакторе.
В верхнем меню есть две кнопки (в виде стрелки вниз) для скачивания скриншота (рис. 2). Первая кнопка позволяет сохранить снимок экрана на своем устройстве в формате pdf. Вторая стрелка вниз дает возможность скачать скриншот в формате рисунка png.
Цифра 1 на рис. 2 – Кнопка в виде стрелки вниз – Download Image (PNG) для того, чтобы скачать скриншот как рисунок с расширением png. Это означает, что редактировать такой файл можно с помощью любого графического редактора: стандартного Paint, Фотошоп или другого.
2 на рис. 2 – Выбираем папку, куда хотим сохранить снимок экрана. В представленном примере выбрана папка «Загрузки».
3 на рис. 2 – Можно согласиться с тем именем файла, которое выдается автоматически, либо отредактировать его по своему желанию.
Цифра 4 на рис. 2 – В конце обязательно нажать на кнопку «Сохранить».
Видео формат материала, изложенного выше:
Как отредактировать скриншот с помощью Full Page Screen Capture
Если нет желания использовать сторонние редакторы для редактирования скриншота, то можно воспользоваться тем редактором, который есть в Full Page Screen Capture. Использование такого редактора первые 7 дней бесплатно, а затем 1$ в месяц.
Чтобы отредактировать снимок экрана по своему усмотрению, нажмите на кнопку «Edit» (рис. 3).
Если кликнуть «Edit», появится панель инструментов (рис. 4):
Цифра 1 на рис. 4 – «Shapes», в переводе означает «Формы».
2 на рис. 4 – «Stickers», на русский переводится как «Стикеры» или «Наклейки».
Цифра 3 на рисунке 4 – «Undo», то есть, «Отменить» последнее действие.
4 на рис. 4 – «Redo», что означает «Повторить» действие.
Цифра 5 на рис. 4 – Увеличить (с помощью «+») или уменьшить (нажимая на «–») скриншот.
6 на рис. 4 – «More», «Больше» возможностей.
Функция «Shapes» (то есть, «Формы») позволяет выбрать квадрат, овал, линию, стрелку, текст, размытие (рис. 5).
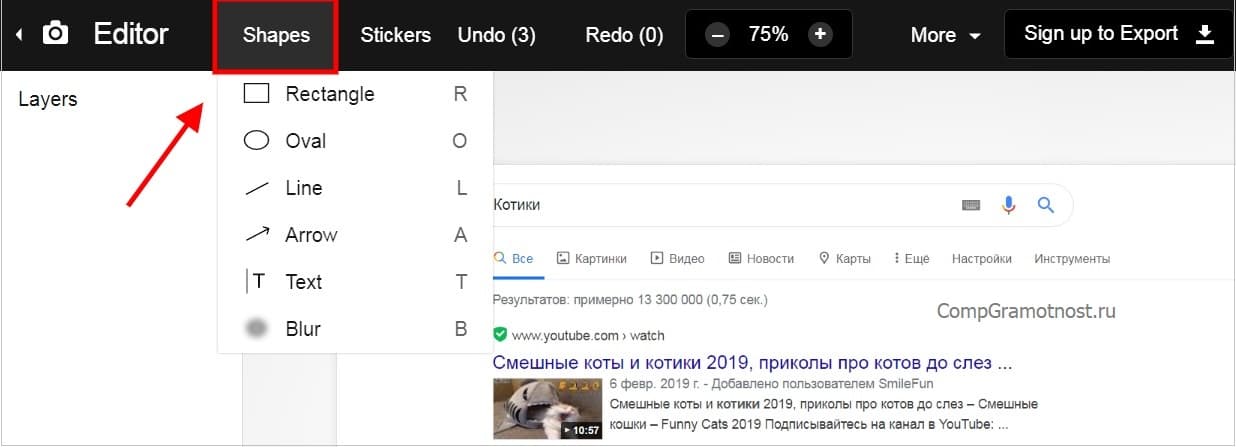
Рис. 5 (Кликните для увеличения). Возможности функции «Shapes» (то есть, «Формы») для редактирования скриншота.
Например, можно обвести в прямоугольную рамку («Rectangle» — прямоугольник) первый результат на скриншоте (цифры 1 и 2 на рис. 6):
Чтобы на скриншоте выделить важный элемент (обвести в рамку):
Цифра 1 на рис. 6 – Выберите инструмент «Rectangle», то есть прямоугольник.
2 на рис. 6 – Обведите им нужный фрагмент.
Цифра 3 на рис. 6 – Сбоку справа появится панель инструментов, где можно поменять цвет прямоугольника, толщину линий или скруглить углы. Также можно заполнить нужным цветом (если нужно что-нибудь закрасить, например).
Теперь выберем инструмент «Стрелка» (Arrow), чтобы указать на нужное место (рис. 7).
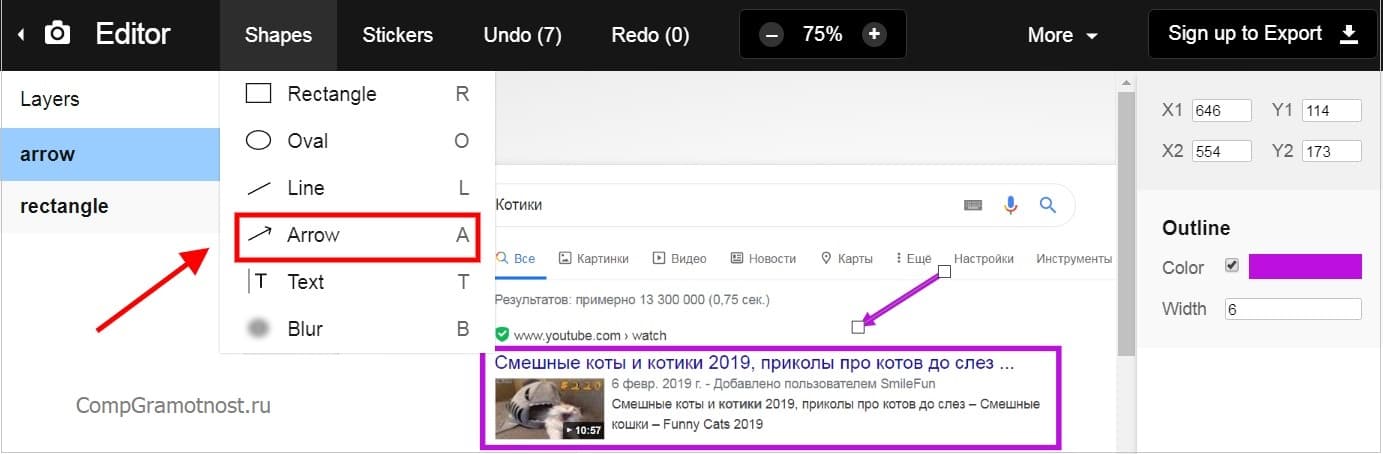
Рис. 7 (Клик для увеличения). Инструмент «arrow» (стрелка) показан сиреневой стрелкой. Если потянуть за маленькие квадратики на конце стрелки, то ее можно увеличить или уменьшить.
Инструменты Текст, Размытие, Смайлики и другие
Инструмент «Текст» (Text) позволяет написать на скриншоте текст в любом месте (рис. 8):

Рис. 8 (Кликните для увеличения). Функция «Text» (Текст) позволяет набрать поясняющий текст к скриншоту.
Цифра 1 на рис. 8 – Выберите «Текст».
2 на рис. 8 – Поставьте курсор на нужное место и введите текст. Например, текст «Первый результат в поиске».
Цифра 3 на рис. 8 – Можно отредактировать размер текста, его шрифт, выравнивание, сделать жирным или курсивом, выбрать цвет и т.д.
Функция «Blur», что означает «Размытие», позволяет размыть любую часть скриншота (рис. 9):
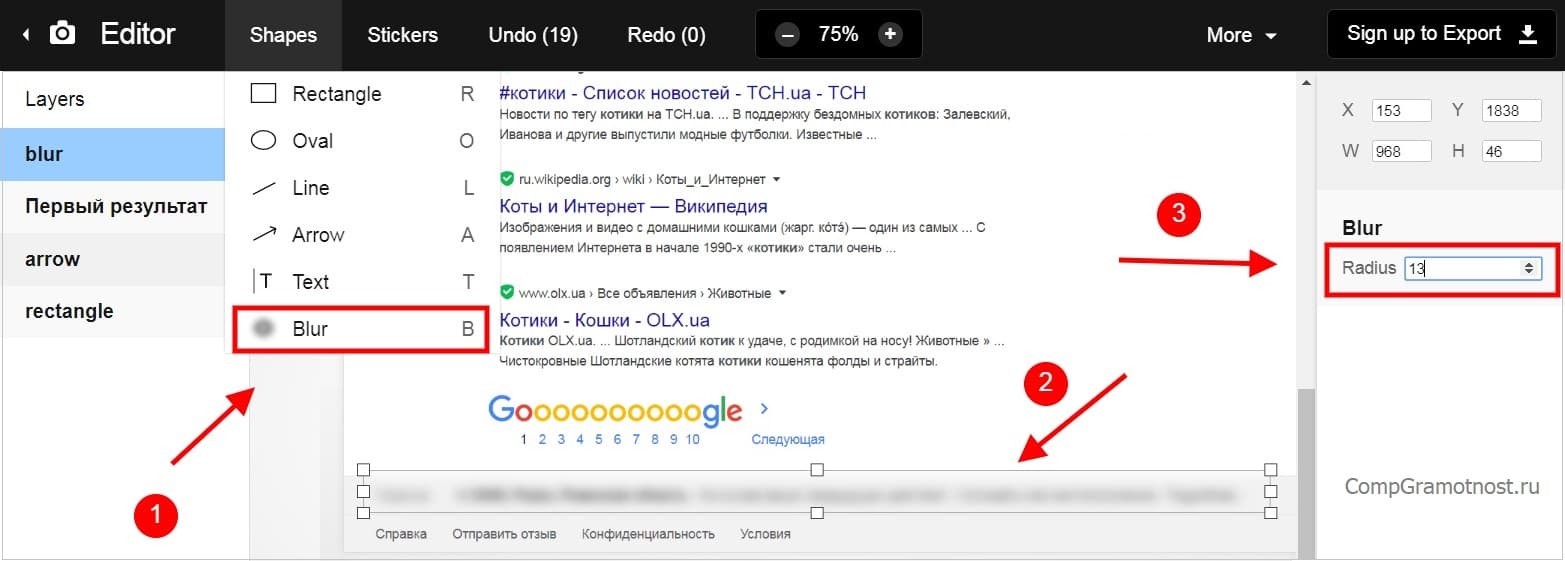
Рис. 9 (Клик для увеличения). «Blur» – размытие, сокрытие личных данных, которые нельзя афишировать на весь интернет.
Цифра 1 на рис. 9 – Если Вы не хотите, чтобы на скрине была видна какая-то часть ваших персональных данных, выберите «Размытие».
2 на рис. 9 – Выделите фрагмент, который нужно размыть.
Цифра 3 на рис. 9 – Выберите интенсивность размытия.
В панели «Stickers» можно выбрать и добавить нужный стикер или смайлик (рис. 10).
В разделе «More» (что означает «Больше» инструментов) можно обрезать скриншот (Crop Image), а также добавить к нему URL или рамку (Padding/Border) – рис. 11.

Рис. 11 (Кликните для увеличения). Дополнительные инструменты: Crop Image (обрезать скриншот), вставить URL или Padding/Border (рамка).
Чтобы скачать изображение, нужно зарегистрироваться. Первые 7 дней можно пользоваться бесплатно. Потом нужно будет платить, сумма — 1,00 $ в месяц.
Можно выбрать пробный период и скачать готовый скриншот (рис. 12).
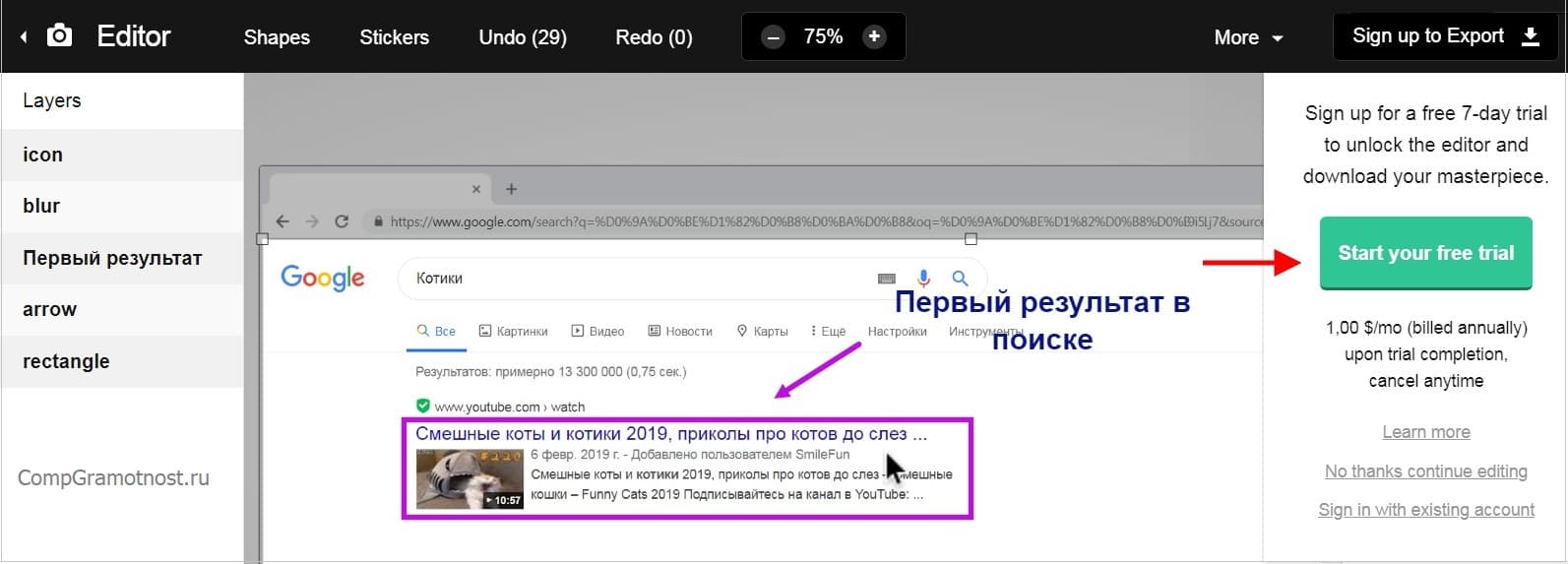
Рис. 12 (Кликните для увеличения). Сохранение отредактированного скриншота: 7 дней бесплатно, потом за 1$ в месяц.
Можно сделать скриншот, сразу же скачать его. После этого поместить в любой графический редактор и там его редактировать. Тогда не надо будет платить 1$ в месяц за использование редактора, который есть в программе Full Page Screen Capture.
Обзор расширения Full Page Screen Capture
Этот обзор взят со страницы описания скриншота в интернет-магазине Chrome. Переведен на русский язык с помощью Гугл переводчика.
«Сделайте снимок экрана вашей текущей страницы полностью и надежно — без запроса каких-либо дополнительных разрешений!
Самый простой способ сделать полный снимок экрана вашего текущего окна браузера. Нажмите на значок расширения (или нажмите Alt + Shift + P), посмотрите, как расширение захватывает каждую часть страницы. Перейдите на новую вкладку скриншота, где вы можете загрузить его в виде изображения или PDF или даже просто перетащить его на ваш рабочий стол.
* Без рекламы, без лишних разрешений, просто простой способ превратить полную веб-страницу в изображение. *
Усовершенствованная технология захвата экрана обрабатывает сложные страницы, включая внутренние прокручиваемые элементы, а также встроенные фреймы, в отличие от любого другого расширения. Если вы столкнулись с проблемой, сообщите об этом с помощью значка флага поддержки клиентов на странице захвата, чтобы мы могли улучшить расширение для вас и всех, кто его использует.
Для скриншота всей страницы необходимо прокрутить до каждой видимой части, поэтому, пожалуйста, будьте терпеливы, поскольку она быстро собирает все части. В редком случае, когда ваша страница слишком велика для хранения Chrome в одном изображении, он даст вам знать и разделит ее на изображения в отдельных вкладках.
Экспортируйте результаты в формат PNG, JPEG или на бумагу различных форматов PDF — все это можно настроить с помощью параметров расширения.
* NEW: * обрезать, сделать текстовые пояснения и добавлять свои любимые смайлики на любой скриншот с помощью нового редактора!»
Также по теме:
1. Скриншотер в Яндекс.Диске: как сделать снимок экрана, получить ссылку и выложить в Интернете
2. Как сделать скриншот с помощью кнопки Print Screen
3. Как сделать скриншот экрана на Андроиде с телефона Samsung
4. Ножницы в Windows 7 и 8 как простейший способ сделать скриншот
5. Средство записи действий на экране компьютера и скриншот с захватом курсора в Windows 10

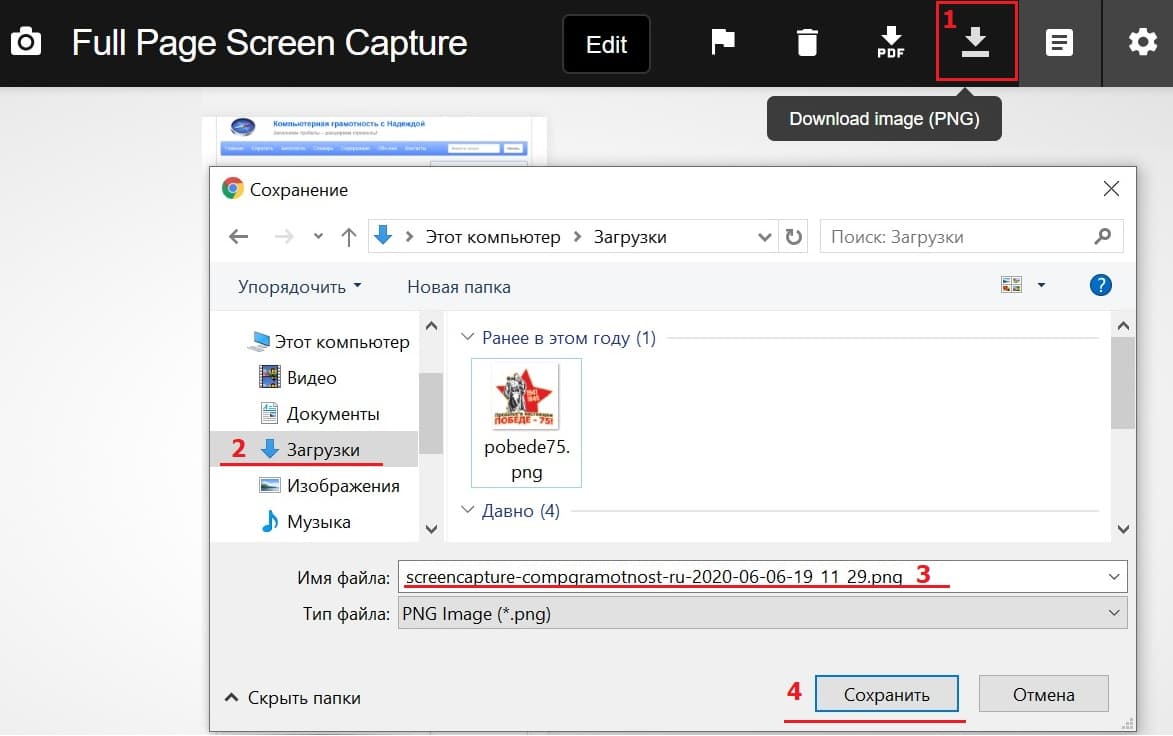
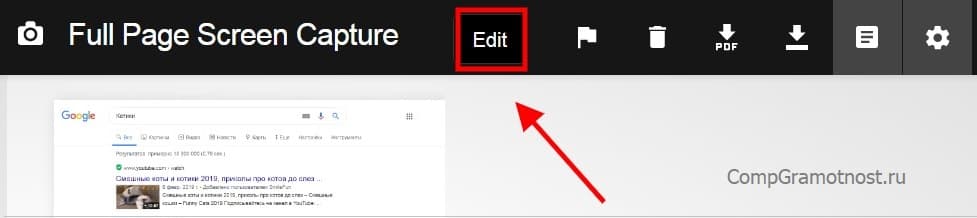
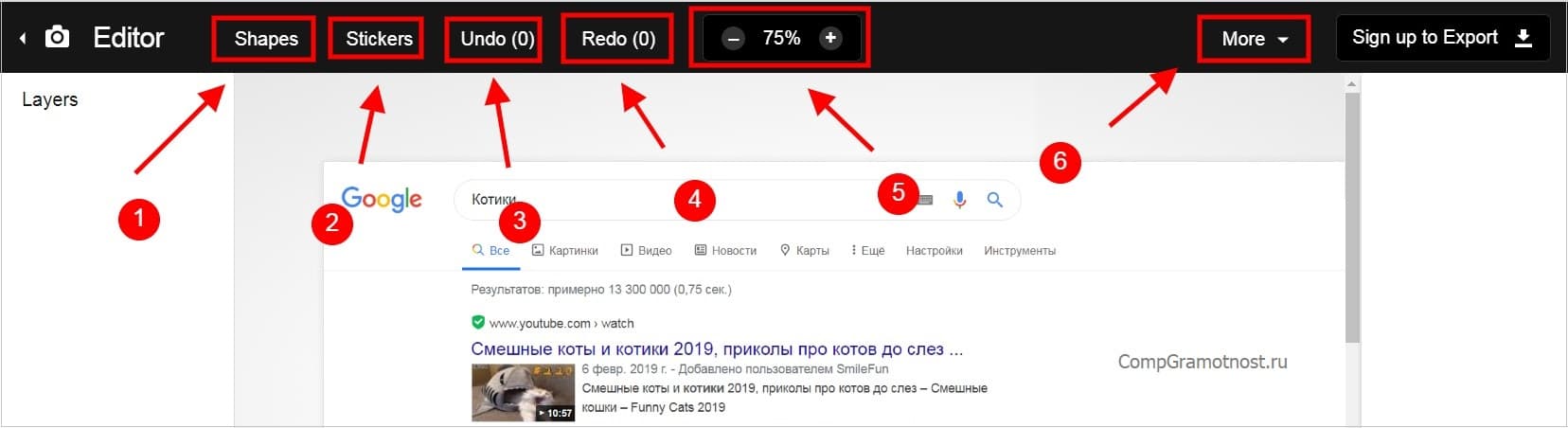
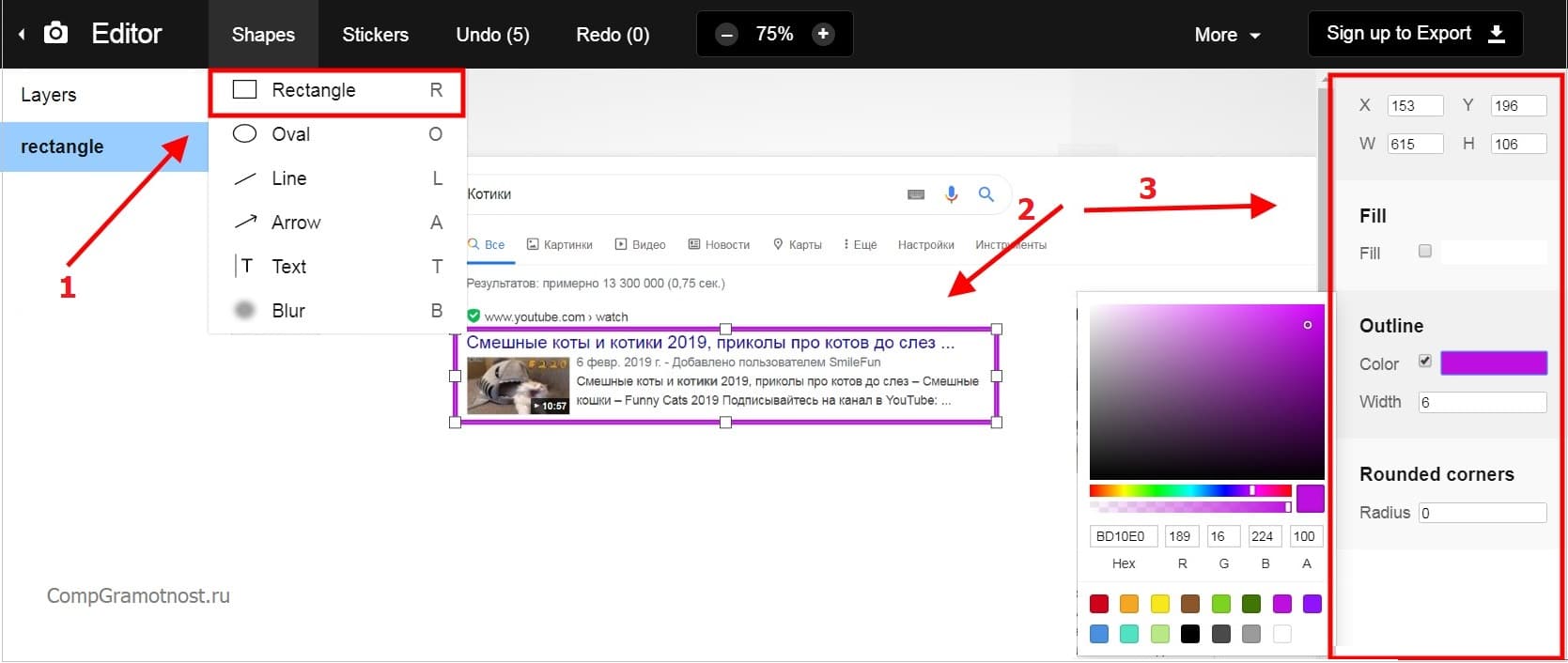
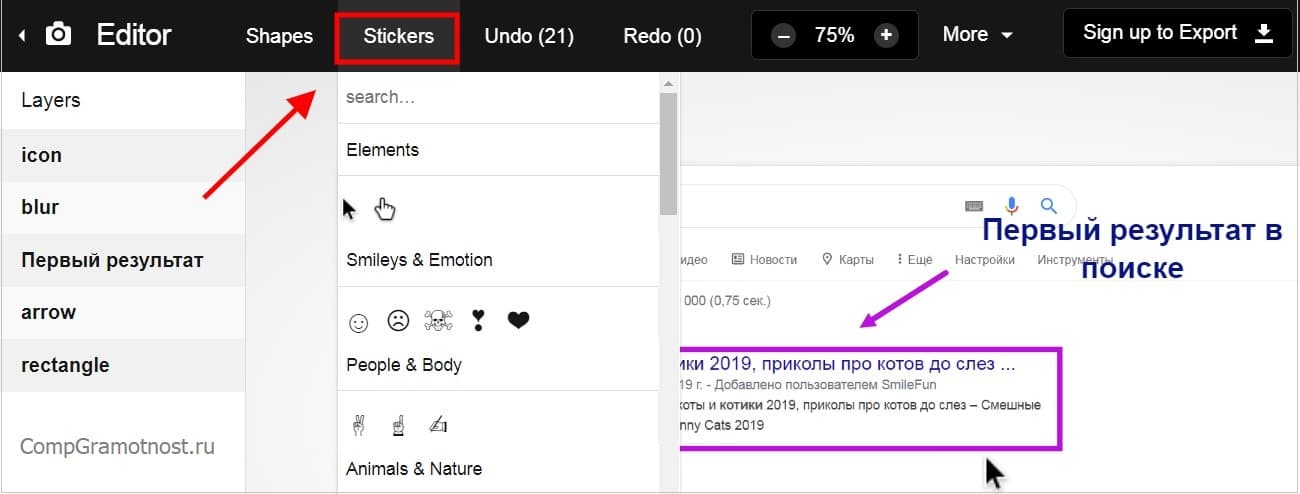
Доброго Вам дня Надежда извените меня за назойливость как я написал Вам у меня проблема с одноклассниками когда я просматриваю страницу то через несколько мин пишет блокировка я пересмотрел в интернете как выйти из этого но вразумительного ответа не нашёл вся надежда на вас на других сайтах такого нет прошу по возможности помочь мне советом
Здравствуйте. Я отправила на вашу электронную почту нашу переписку по проблеме вашего ноутбука с 9 мая. Возможно, Вы не получили мои ответы.
Я предполагаю, что проблема не в Одноклассниках, проблема в вашем ноутбуке. Ноутбук не может выключаться из-за Одноклассников. Вероятно, ваш ноутбук перегревается и по этой причине он выключается, подробнее https://sosenki-sok.ru/zdorove-kompyutera/pochemu-vyklyuchaetsya-noutbuk-sam-po-sebe-vozmozhnye-prichiny-i-reshenie-problemy
Возможно, чтобы ноутбук не перегревался и не выключался после этого, его надо почистить от пыли, но это делают в сервисных центрах.
Доброго Вам дня Надежда спасибо Вам за ответы я их получил и проверил ноут на всех программах он работает стабильно. Но как только я включаю одноклассники через минуту он пишет блокировка и отключает ноут. Через мин я его снова включаю и он снова работает стабильно.
Извените меня за настойчивость