Как настроить удаленный доступ к компьютеру
Стационарный компьютер остался дома, а хозяин в дороге с ноутбуком. Вдруг понадобился стационарный домашний компьютер, например, какие-то данные с него или вспомнили про какую-то установленную на нем программу.
Или возник вопрос по своему компьютеру, не понятно что делать в той или иной ситуации. Есть желающий помочь – более опытный пользователь или знакомый сисадмин, но приехать не может, а только может издалека посмотреть на то, что происходит на Вашем компьютере.
Знакомые ситуации? Если да, то Вам нужно настроить удаленный доступ к компьютеру.
Как его организовать? Для этого есть, например, программа удаленного доступа «AA_v3.exe», которую можно
(бесплатно) скачать с официального сайта www.ammyy.com/ru/
Эту программу надо будет установить на обоих компьютерах – на том, который у Вас с собой (с которого мы организуем удаленный доступ) и на том, который остался дома (к которому мы организуем удаленный доступ).
Настраиваем удаленный доступ на первом компьютере
Запускаем компьютер, к которому нужно организовать удаленный доступ. Скачиваем нужную программу для организации удаленного доступа. Для чего заходим на вышеуказанный сайт и нажимаем большую зеленую кнопку «Начать работу с Ammyy Admin (бесплатно)».
Устанавливать программу не нужно (и это — хорошо), достаточно скачать и поместить скачанную программу в любую удобную Вам папку. Например, в папку «Мои документы» (Windows XP) или «Документы» (Windows 7).
Запускаем программу на компьютере, к которому нужно установить удаленный доступ. Как? Двойной клик мышкой по имени файла «AA_v3.exe». Появится предупреждение «Запустить этот файл?». Нажимаем на кнопку «Выполнить».
Может появиться еще одно сообщение уже от брандмаузера операционной системы «Блокировать выполнение этой программы?» с указанием программы по имени «Ammyy Admin» (брандмаузер «знает» полное имя этой программы!). Нажимаем на кнопку «Разблокировать».
Программа «AA_v3.exe» запускается. Появляется окно этой программы (см. рис. 1). На компьютере, к которому необходимо организовать удаленный доступ, нас будет интересовать только ЛЕВАЯ часть этого окна, а именно данные, записанные в строке «Ваш ID» (цифра 1 на рис. 1). Переписываем «на бумажку» эти цифры ID-номера: «ХХ ХХХ ХХХ» (здесь вместо цифр приведены крестики). Они нам еще пригодятся впоследствии.
Пора настроить удаленный доступ на втором компьютере
Теперь нам нужен компьютер, с которого мы хотим удаленно обратиться на компьютер, где мы только что запустили программу «AA_v3.exe». Садимся за него, либо садится другой человек, которому нужно подключиться к нашему компьютеру. Второй тоже должен быть подключен к Интернету. Иначе как нам «достучаться» до удаленного компьютера?!
На компьютере, с которого мы планируем работать удаленно, тоже скачиваем программу «AA_v3.exe», и тоже ее запускаем. Также в процессе запуска щелкаем «Выполнить» на предупреждение «Запустить этот файл?». И также разблокируем эту программу в брандмаузере, кликая «Разблокировать» на предупреждение «Блокировать выполнение этой программы?».
На экране компьютера, с которого мы хотим работать удаленно, появляется такое же окно, как на рис. 1. Только в нем нас будет интересовать его ПРАВАЯ часть. В ней мы находим окно с заголовком «ID/IP клиента» (цифра 2 на рис. 1), в котором ВРУЧНУЮ набираем записанные на бумажку цифры «ХХ ХХХ ХХХ».
Набранные однажды вручную, эти цифры при последующих запусках программы будут появляться в этом окне и в этом поле автоматически. Поэтому, по идее бумажка с записанными на нее цифрами нам будет не нужна. Хотя, кто знает, я бы не рекомендовал раньше времени избавляться от, казалось бы, уже ненужной информации…
Связь двух компьютеров, удаленных друг от друга на любые расстояния
..Итак, ID клиента введен. Нажимаем на кнопку «Подключиться». И надеемся на скорое подключение. Однако… При первом подключении нам потребуется получить подтверждение с компьютера, к которому мы подключаемся.
У нас на компьютере, с которого мы организуем удаленный доступ, появляется надпись «Ожидание авторизации от удаленного компьютера». А на компьютере, к которому мы пытаемся подключиться, должно появиться окно «Ammyy Admin», в котором предлагается разрешить удаленный доступ, как это показано на рис. 2.
Для разрешения доступа достаточно нажать на кнопку «Разрешить» (цифра 2 на рис. 2). Но мы сделаем больше. Мы поставим галочку в квадратик возле надписи «Запомнить мой ответ для данного оператора» (цифра 1 на рис. 2) с тем, чтобы при последующих подключениях нам бы уже не требовалось подтверждать разрешение на это.
Итак, галочка поставлена, кнопка «Разрешить» нажата (рис. 2). Рабочий стол вдруг чернеет на компьютере, к которому мы разрешаем удаленный доступ, но при этом вся информация на компьютере сохраняется.
Возвращаемся к компьютеру, с которого мы организуем удаленное подключение. На нем окно «Ожидание авторизации от удаленного компьютера» исчезает, и появляется, НАКОНЕЦ, окно, в котором мы видим (ура!) рабочий стол удаленного от нас компьютера. И по этому рабочему столу можно водить мышкой, вызывать программы, открывать файлы, в общем, делать все так, как будто мы сидим за удаленным от нас компьютером. И расстояние не имеет никакого значения.
Что можно делать на удаленном компьютере?
Абсолютно все, что считаем нужным. Полное ощущение, что работаешь не на своем компьютере, а именно на том, к которому мы настроили удаленный доступ ammyy.
Окно программы Ammyy Admin можно настроить, используя предназначенные для этого инструменты (см. рис. 3, где эти инструменты показаны цифрой 1). Эти же инструменты дают много других возможностей, например, обмен файлами между соединенными компьютерами и т.п.
Сеанс связи завершен, разъединяем компьютеры
Для отключения от удаленного доступа достаточно закрыть окно программы «AA_v3.exe» на любом из 2-х компьютеров, на удаленном компьютере или на компьютере, с которого мы организовали удаленный доступ. Появится предупреждение «Вы хотите закрыть приложение Ammyy Admin и все активные сессии?», в ответ на которое отвечаем «Да».
После этого на удаленном компьютере рабочий стол из непривычного черного станет обычным, с привычной картинкой на нем. А на компьютере, с которого был установлен удаленный доступ, исчезнет окно программы «AA_v3.exe». Сеанс удаленного доступа завершен, компьютеры теперь разъединены и работают независимо друг от друга.
Сколько стоит бесплатный сервис удаленного доступа?
Казалось бы странный вопрос, не правда ли? Сколько может стоить бесплатный сервис? Конечно, нисколько. Однако всему есть своя цена.
Описанная программа позволяет бесплатно подключать компьютеры не более 15-и часов в месяц. Кажется, немного. Но все зависит от того, как этим распорядиться.
Например, если подключиться к удаленному компьютеру на пару минут, запустить на нем «долгоиграющую» программу (скачивание файлов из торрентов, например, или проверку файлов антивирусом и т.п.), и тут же отключиться, то … На связь мы потратим только эти пару минут. А удаленный компьютер и после нашего отключения будет исправно выполнять запущенную на нем программу.
После истечения определенного времени, можем снова на пару минут подключиться к удаленному компьютеру, и посмотреть результаты работы (скачались ли файлы, выполнена ли длительная проверка и т.п.). Таким образом, на связь мы потратим совсем немного, а результат, как говорится, может превзойти все ожидания.
Перекачку файлов между удаленными друг от друга компьютерами также можно делать долго, используя сервисы программы Ammyy Admin, и тратя «драгоценное» бесплатное время на удаленное соединение.
А можно использовать облачные технологии: дать команду на удаленном компьютере на перекачку интересующих файлов и папок в облако, и тут же отключить удаленный доступ. Потом спустя определенное время, подключиться обратно, посмотреть результат, и снова отключиться. А окончательные данные забрать в свой компьютер, опять же используя облачные технологии, выкачивая интересующие файлы и папки из облака.
Тем же, кто хочет и может себе позволить разрешить удаленный доступ длительное время, можно посоветовать только официально приобрести эту же программу Ammyy Admin по ценам, которые также можно найти указанном сайте, откуда мы эту программу скачивали.
P.S. По компьютерной грамотности можно еще прочитать:
Как настроить автоматическое удаленное подключение
Как загрузить файлы на Яндекс.Диск и как скачать?
Как записать видео на компьютер с помощью RealPlayer?
Как чудо-средство Windows 7 записывает неполадки на компьютере?
5 шагов для первого звонка по Skype



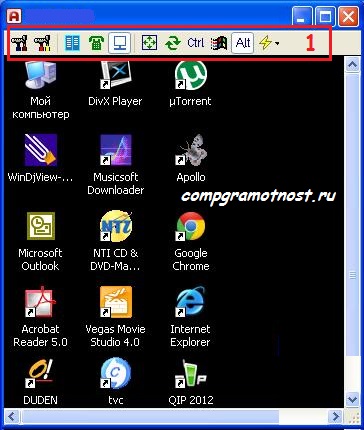
Спасибо за обзор! Программа — лучшая в своем классе, максимум функционала за разумные деньги. И никаких отказов при работе!
Сам настроил для доступа к серваку 1C по RDP в серой сети провайдера и горя не знаю. Рекомендую!
Для удаленного доступа к своим камерам и «умному дому» я использую эту бесплатную службу — vpnki.ru Для меня это чуть ли не единственный вариант потому что … «белого» IP адреса нет (в принципе) и вообще никак не купить.
Небольшой лайфхак по удаленному доступу. На даче стоит старый компьютер с камерой. Хочу получить к нему удаленный доступ по RDP. В деревне у провайдера нет «белого IP» и приобрести его невозможно.
DDNS работает, но и это бесполезно, потому что соединения извне тупо закрыты провайдером.
Поэтому использую вот такой бесплатный VPN сервис:
/vpnki.ru
Они не предоставляют выход в интернет, но объединяют мои туннели — один с дачи, другой с смартфона.
Вдруг кому-то это поможет.
на удалённом компе vnc-сервер,у себя на ноуте клиент,на смарте тоже клиент,файлы в облако
Очень хорошая программа. Пользуюсь бесплатным вариантом для дома, есть и коммерческая лицензия. Это действительно одна из самых простых и удобных программ, с которыми я работал. Она работает даже при слабом интернете. Кстати, лицензия для бизнеса вышла самой дешевой. Условия лицензирования понравились тем, что довольно прозрачны: заплатив 1 раз, я получил бессрочную лицензия и постоянные бесплатные обновления. Да и цена сама по себе намного ниже, чем на альтернативный софт.
обратите внимание — это лишь одна из многих программ для удалённой работы. См. например ru.wikipedia.org/wiki/%D0%9F%D1%80%D0%BE%D0%B3%D1%80%D0%B0%D0%BC%D0%BC%D1%8B_%D1%83%D0%B4%D0%B0%D0%BB%D1%91%D0%BD%D0%BD%D0%BE%D0%B3%D0%BE_%D0%B0%D0%B4%D0%BC%D0%B8%D0%BD%D0%B8%D1%81%D1%82%D1%80%D0%B8%D1%80%D0%BE%D0%B2%D0%B0%D0%BD%D0%B8%D1%8F
Отличная статья! Автору 5+. Я пользуюсь Thinstuff XP/VS Terminal Server. Тоже хорошая программа. Главный плюс-стабильность, работает без перебоев. Удалённый доступ через стандартный RDP протокол. Вот сайт thinstuf.ru . Буду рад, если кому-то пригодится))
Программа огонь! Не раз выручала.
Здравствуйте, уважаемая НАДЕЖДА!
Ваша статья об удаленном доступе к компьютеру очень интересна. Но все же есть вопросы. Где и как найти рисунки по теме? И еще. Можно в удалении пользоваться ФЛЕШКОЙ. Возможно я неправ, потому что ФЛЕШКА — это частный ограниченный случай. Так ли это? Заранее благодарю за ответ.
С уважением!
Иосиф.
02.06.14.
Иосиф, рисунки в статье все стоят на своих местах. Отображение рисунков зависит от настроек вашего браузера и, возможно, антивируса. Если у Вас они не открываются, попробуйте кликнуть по ним правой кнопкой мыши, а в появившемся меню щелкнуть по «Загрузить рисунки». Еще вариант для показа рисунков — открыть статью в другом браузере.
Флешкой на удалении пользоваться можно. Но есть проблема. Вы не можете дистанционно, находясь вдалеке от удаленного компьютера, вставлять и вынимать флешку. Потому что Вы и удаленный компьютер находитесь в разных помещениях, и даже городах или странах. Поэтому пользование флешкой на удаленном компьютере смысла не имеет.
На компьютере, с которого Вы подключаетесь к другому удаленному компьютеру, пользоваться флешками можно. В том числе, можно писать на эту флешку информацию с удаленного компьютера или читать с этой флешки информацию, используя предлагаемую в статье программу Ammyy.
спасибо!
Спасибо за информацию, для меня это спасение: новые технологии с трудом укладываются в моей седой голове, а теперь можно надеяться на помощь «удалённого» сына.
хорошие советы спасибо!