Как чудо-средство Windows 7 записывает неполадки на компьютере?
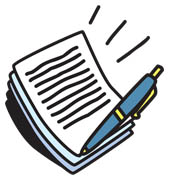
— Только что на этом месте стояла моя ладья!
— закричал одноглазый, осмотревшись.
— А теперь ее уже нет…
…- Что вы мне морочите голову с вашей ладьей?
Если сдаетесь, то так и говорите!
— Позвольте, товарищ, у меня все ходы записаны.
— Контора пишет! — сказал Остап.
И.Ильф, Е.Петров. «Двенадцать стульев»
Начинающим пользователям, которые плохо разбираются в компьютерных терминах, по телефону или по электронной почте трудно объяснить более опытному пользователю свою проблему.
Конечно, лучше один раз увидеть, чем сто раз услышать. А еще лучше показать подробнейшие скриншоты с записью того, что у Вас не получается. Более опытный коллега, посмотрев такую запись, сможет более точно определить что, где и в каком месте надо делать по-другому, чтобы получить желаемый результат.
Для этого в операционной системе Windows 7 есть встроенное средство записи действий по воспроизведению неполадок (англ. Problem Steps Recorder, сокращенно PSR). Программисты Microsoft встроили в Windows 7 средство записи неполадок так хитро, что без подсказки его не найдешь.
Конечно, можно просто сделать скриншот своего экрана и отправить человеку, хорошо разбирающемуся в компьютере. Для снятия скриншотов в Windows 7 есть специальное встроенное средство – Ножницы. Однако для того, чтобы показать динамику своих действий, лучше использовать фирменное средство записи неполадок в Windows 7 – PSR.
Пошаговая инструкция применения средства записи неполадок в Windows 7 – PSR
I. Кликаем Пуск, внизу в поисковой строке набираем латинскими буквами psr (цифра 1 на рис. 1):
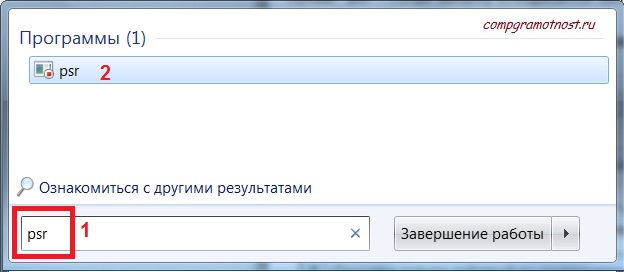
Рис.1 Набираем «psr» в нижней строке кнопки Пуск
При этом вверху окна появляется название программы psr (цифра 2 на рис. 1) или psr.exe, кликаем по этому названию левой кнопкой мыши.
II. Появляется окно встроенного в Windows 7 Средства записи неполадок :

Рис.2 PSR: Запись неполадок в Windows 7
Можно сразу начать запись своих действий, кликнув по красной круглой кнопке «Начать запись» (цифра 1 на Рис. 2), после чего эта кнопка автоматически будет заменена на кнопку «Приостановить запись». Запись можно приостановить в любой момент, щелкнув кнопку «Приостановить запись», после чего эта надпись автоматически будет заменена на «Возобновить запись». Затем можно продолжить запись, щелкнув на кнопку «Возобновить запись». Полностью прекратить запись без возможности ее возобновления можно в любой момент, щелкнув по кнопке «Остановить запись».
Обратите внимание на секундомер (цифра 2 на рис. 2), который ведет хронометраж Ваших действий. Он показывает продолжительность сделанной записи.
Я всегда рекомендую пользоваться при необходимости встроенными справочниками. Если кликнуть по кнопке со знаком вопроса (цифра 3 на рис. 2), то откроется справочное окно «Как использовать средство записи действий по воспроизведению неполадок?», в котором можно получить дополнительную информацию от компании-разработчика Microsoft.
III. Начинаем запись неполадок в Windows 7
После щелчка кнопки «Начать запись» (цифра 1 на рис. 2) программа Windows 7 «Средство записи действий по воспроизведению неполадок» осуществляет запись всех Ваших действий на компьютере:
- регистрирует все запускаемые Вами программы,
- все щелчки мыши,
- а также нажатия клавиш на клавиатуре,
- плюс незаметно для Вас и автоматически создает скриншоты Рабочего стола компьютера.
Получается, что с помощью средства Windows 7 для записи неполадок все Ваши «ходы записаны». Однако любой текст, введенный с клавиатуры, НЕ будет записан с помощью средства записи неполадок. Если какой-либо поясняющий текст к Вашим действиям все-таки необходим, то для этого воспользуйтесь кнопкой «Добавить комментарий» (рис.3):

Рис.3 PSR: Добавить комментарий к неполадкам в Windows 7
В комментарии можно НЕ писать про щелчки и клики мышкой, так как эти «ходы записаны» средством записи неполадок для Windows 7. Комментарии вводятся в окне, представленном на рис.4:
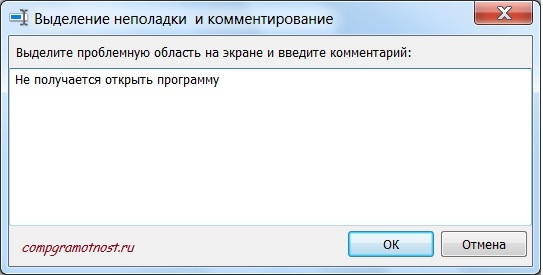
Рис.4 PSR: Выделяем ту область, где проблемы, и пишем комментарий
Комментарии вставляются к тому скриншоту Вашего Рабочего стола, который был сделан в момент нажатия на кнопку «Добавить комментарий». Количество комментариев не ограничено, то есть к каждому клику мышки на своем компьютере Вы можете добавить свой комментарий.
Если Вы щелкнули по кнопке «Приостановить запись» (рис.3), то увидите, что она сразу изменилась на кнопку с надписью «Возобновить запись». Можно попить чайку и продолжить запись неполадок в Windows 7 с того места, на котором остановились. Для этого достаточно кликнуть по кнопке «Возобновить запись» (рис.5):

Рис.5 PSR: Возобновить запись неполадок в Windows 7
IV. Как сохранить файл с записью неполадок в Windows 7?
Если Вы решили закончить запись, кликайте по кнопке «Остановить запись» (рис.5). Теперь следует (это ВАЖНО!) сохранить свою запись. Для этого в диалоговом окне «Сохранить как» введите имя файла и щелкните кнопку «Сохранить». Файл будет сохранен с расширением .mht, затем он будет автоматически заархивирован в архивный файл с расширением .zip:
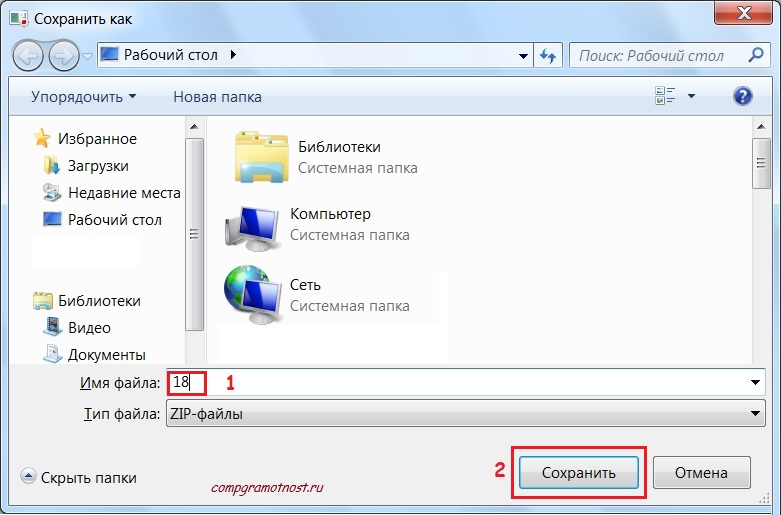
Рис.6 PSR: Сохранение сделанной записи неполадок в Windows 7
На рис. 6 показано, что созданный с помощью средства записи неполадок файл будет иметь имя 18.zip, но внутри архива 18.zip файл записи неполадок будет иметь имя, автоматически создаваемое системой Window 7 с расширением .mht.
Автоматическая упаковка файла в zip-архив сделана для удобства пересылки созданной записи по электронной почте. Операционная система Windows 7 содержит встроенный архиватор, поэтому для просмотра созданной записи не нужно устанавливать дополнительных программ для распаковки zip-архива.
V. Как открыть запись неполадок, сделанную в Windows 7?
Прежде чем отправлять кому-либо файл с записью своих действий, например, прикрепив файл с записью к электронному письму, стоит посмотреть своими глазами на этот файл.
Дело в том, что запись неполадок в Windows 7 может пройти некорректно, особенно это касается полноэкранных игр.
Файл с записью неполадок в Windows 7 открывается, если по нему 2 раза кликнуть мышкой, причем, открывается как обычная веб-страница в браузере Internet Explorer.
Однако далеко не у всех браузер Internet Explorer является браузером по умолчанию. В таких случаях файл в формате .mht может НЕ открыться. В этом случае предлагаю поступить следующим образом:
- Кликнуть по названию файла правой кнопкой мыши.
- Откроется контекстное меню, в котором щелкаем по «Извлечь в текущую папку», то есть извлекаем файл с расширением .mht из Zip-архива.
- Кликаем правой кнопкой мыши по извлеченному из архива файлу с расширением .mht
- В открывшемся контекстном меню кликаем по команде «Открыть с помощью…»
- Находим в перечне предложенных программ Internet Explorer и кликаем по ней левой кнопкой мыши. Смотрим на свою запись, проверяем.
Получится запись с последовательностью скриншотов и указанием на то, куда кликал пользователь:
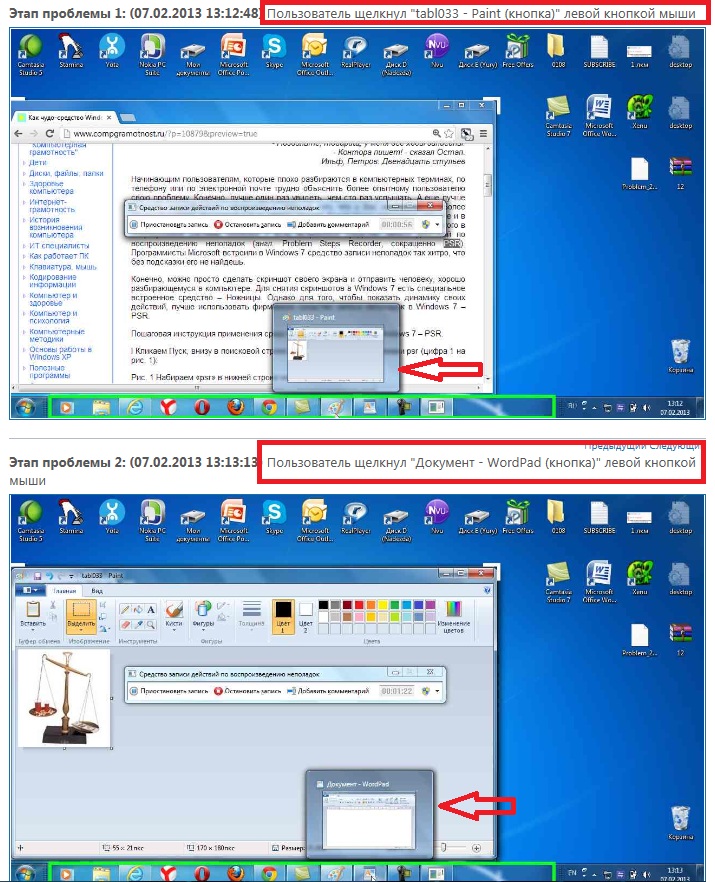
Рис.7 PSR: файл с записью неполадок
Если запись устраивает, отправляем файл с записью в Zip-архиве по электронной почте или размещаем на форуме, в социальной сети или где-то еще.
Далее смотрите видео-версию материала, изложенного выше:
P.S. По компьютерной грамотности можно еще прочитать:
Мысли вслух о переходе на Windows 8
Как сделать снимок экрана средствами Windows 7?
Записываем диск с DVD-студией Windows 7

Надежда, спасибо за добрую и так необходимую информацию, особенно для пенсионеров. Я создаю блог, но не могу разобраться с переброской созданных текстов и фотовидео в облако Гугла для сохранения и разложения по папкам. Заранее, спасибо.
Владимир, я бы не стала свои собственные тексты, фото, видео хранить только в Облаке Гугла или ином другом облаке. Я думаю, что хорошо бы иметь копию своей информации, например, на своем внешнем жестком диске, хотя эти диски тоже не вечны. Хозяином внешнего жесткого диска является его владелец, а хозяин Облака — это Гугл. Можно, конечно, хранить свою информацию и на своем компьютере, и в Облаке — для надежности. Хотя надежность Облака — в руках его владельца.
Насчет переброски созданных текстов и фото, видео в облако Гугла для сохранения и разложения по папкам — не совсем понятно, в чем вопрос. Там все просто, если файлы в Гугл Диск помещать со своего компьютера https://sosenki-sok.ru/wp-content/uploads/2019/07/Google-Disk.jpg
На всякий случай, справка Гугла
/support.google.com/drive/answer/2424384?hl=ru
Или Вы хотите файлы, хранящиеся только на вашем блоге (но этих файлов нет на вашем компьютере), сохранить еще и в Гугл Диске? Для блога обычно есть бекапы, резервные копии блога, которые делают на платном хостинге. Такие бекапы блога можно скачивать с хостинга на свой компьютер и потом помещать их в Гугл Диск.
Уточните, в чем именно проблема.
Надежда,спасибо за урок.Всю информацию переписал в рабочую тетрадь.Теперь постараюсь пошагово изложить проблему с папкой С:\users\samsung\мысли вслух,которая не дает мне работать с блокнотом,не дает сохранять файлы.Не знаю,что получится .Не знаю только как в комментарий вложить скриншот всплывающего с предупреждением Окна.
Виктор, скриншот можно выслать на почту.
В Блокноте, прежде чем сохранять файл, в окне для сохранения файла нужно выбрать другую папку.
Надежда,спасибо.Профессионально и познавательно. Мне кажется,что эта версия с записью неполадок не подходит для Домашней базовой.
Виктор, сейчас посмотрела на официальном сайте Microsoft (программисты-производители Windows) про чудо-средство. У них написано, что «Применимо к Windows 7», без ограничения версий.
Поэтому рекомендую попробовать на своем компьютере все то, что написано в статье.
Спасибо за статью, давно пытался узнать как это реализовать, теперь узнал. Ушел пытаться использовать… )
Отличный обзор — отличное решение для тех, у кого нет возможности записать файл с помощью других программных решений.
Не боитесь, что Вас «завалят» просьбами по оказанию помощи? :)))
Спасибо, большое. Кажется, что знаешь уже все, ан нет. Информация очень полезная Всегда с удовольствием читаю Ваши уроки. Еще раз спасибо.
Добрый день Надежда! Спасибо за поздравление с днём Защитника Отечества Хоть я сейчас не ахти какой защитник,но это почётное для каждого мужчины звание уважаю и чту всё, что связано с этим. Прочита письмо Ч. Чаплина дочери,что сказать?Возвышенно, сентиментально,мудро,впрочем,не берусь особо судить-рядить,сейчас,думается мне, прииземлённее,прагматичнее, циничнее.Ну вот ,расекашеся мыслию по древу,а про комп. грамотность ни гу-гу.Ну,если о моей,извиняюсь,»грамотёшке»,то особо говорить не стоит-уж сильно дырявый чайник,но ,читая отзывы благодарных слушателей Ваших курсов,я присоединяюсь к ним и ещё и ещё раз благодарю Вас за благородную миссию. С уважением Валерий.
Надежда!
Вы такая профессиональная! Спасибо.
С надеждой на новые статьи.
Большое Вам спасибо за ваши статьи. Очень все доступно и понятно. Как то после Вашего обучения и жить становится интереснее.
Любовь, вот за то, что «жить становится интереснее» — отдельное спасибо. Получается, что не зря готовлю эти статьи.