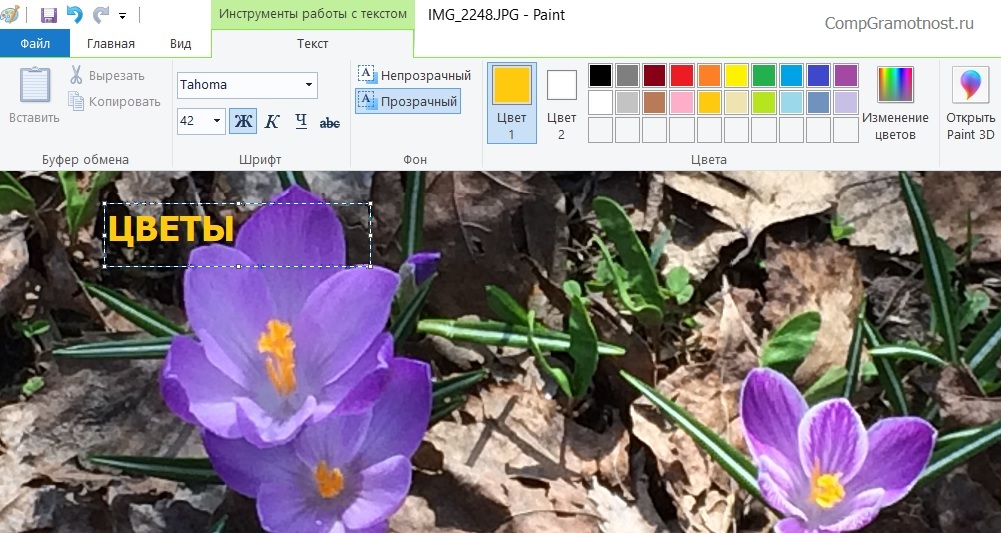Отвечаю на вопрос читателя: «Как поставить, штамп, клеймо, имя, я не знаю, как это точно называется, на фото?» В качестве образца он приводит картинку с белой подписью, чтобы наглядно показать, какой результат нужно получить.

Некоторые пользователи используют современный графический редактор Photoshop. Но устанавливать (лицензионный Photoshop, естественно, платный) и осваивать этот редактор только ради подписи под фото? Овчинка выделки не стоит.
Содержание:
1. Подпись на фото в Windows 10: видео
2. Как вставить подпись на фото в Windows 7
3. Как сохранить фото с подписью
4. Подпись под фото в Windows XP с видео
5. Как можно отправить фото
К тому же, бывают ситуации, когда Фотошопа нет, а есть фото, на котором нужно быстро поставить подпись под фото.
Самым простым решением вопроса с подписью под фото я считаю простой графический редактор – Paint. Стандартный графический редактор Paint входит в состав Windows 10, 8, 7 и XP.
Подпись на фото в Windows 10: видео
Предлагаю посмотреть видео, при необходимости его можно скачать на свой компьютер.
На рис. 1 показано, как выглядит редактор Paint в Windows 10:
Текстовое описание приведено ниже, оно практически не отличается от подписи на фото в семерке.
Как вставить подпись на фото в Windows 7
Чтобы найти редактор Paint в семерке, можно кликнуть по кнопке Пуск и в нижней строке Поиска (там, где написано «Найти программы и файлы») ввести: paint. После этого в окне Поиска появится ссылка на программу Paint, кликаем по ней.
На рис. 2 приведена картинка графического редактора Paint из операционной системы Windows 7 с произвольным рисунком «Горное озеро»:
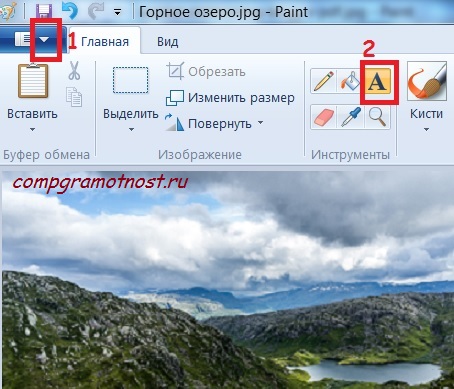
Рис. 2. Открываем свое фото и вооружаемся инструментом для текста
1) Кликаем по меню Файл (цифра 1 на рис. 2). Появится меню, в котором находим и кликаем по опции «Открыть». Ищем на своем компьютере нужное фото или картинку и открываем ее в редакторе Paint.
2) Щелкаем по инструменту для написания текста, он обозначен буквой «А» (цифра 2 на рис. 2).
После этого переводим курсор мыши на фото и, удерживая там нажатой левую кнопку мыши, одновременно мышкой растягиваем рамку для написания текста. При этом появятся «Инструменты ввода текста» (рис. 3, цифры 1-5).
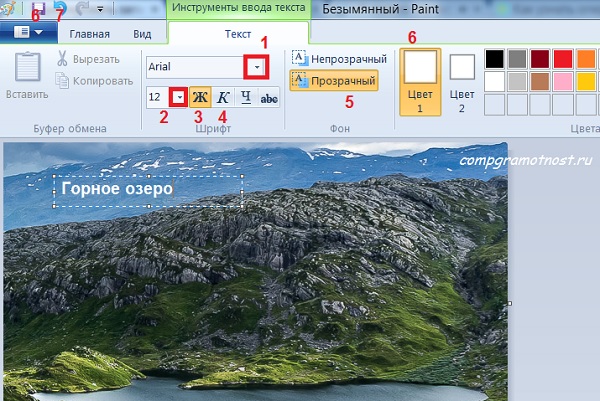
Рис. 3. Выбираем шрифт, размер, цвет, фон текста. Пишем текст, например: Горное озеро. Сохраняем свое творение.
Что означают значки в панели Paint
Пробежимся по инструментам для ввода текста в Paint.
- Цифрой 1 на рис. 3 обозначен маленький треугольник. Если по нему кликнуть по которому можно выбрать шрифт текста. Если шрифт для Вас пока не имеет особого значения, можно на цифру 1 не обращать внимания.
- Цифрой 2 на рис. 3 отмечен крохотный треугольник с размерами шрифта. Щелкаем по нему и выбираем нужный размер шрифта.
- Цифра 3 на рис. 3 позволяет включить «жирный» шрифт, то есть, он будет более «толстый». Один клик по инструменту «Ж» включает его, другой клик — выключает.
- Если хотите надпись с наклоном (так называемый курсив), то кликните по инструменту «К» — цифра 4 на рис. 3.
- Выбираем прозрачный фон или непрозрачный с помощью инструмента, обозначенного цифрой 5. На рис. 3 выбран прозрачный фон, через который «просвечивает» картинка. При непрозрачном фоне вырезается кусочек картинки и вместо нее на белом фоне появляется подпись к фото.
- Цифры с 1-ой по 5-ую на рис. 3 можно при первом рассмотрении пропустить. А вот цвет текста (цифра 6 на рис. 3) не всегда можно пропустить, иначе можно черным написать по черному фото или белым по белому и будет ничего не видно.
- Стрелка, обозначенная сверху цифрой 7 на рис. 3, — это стрелка-спасительница от неудачных попыток, ибо позволяет ОТМЕНИТЬ несколько своих последних действий (если что-то не понравилось, не получилось и т.п.). Рекомендую при необходимости пользоваться этой стрелкой.
- В конце следует обязательно сохранить свои труды. Для этого кликаем по дискете (цифра 6 на рис. 3). Или щелкаем по маленькому треугольнику (ниже цифры 6 на рис. 3), после чего откроется меню Файл, в котором выбираем «Сохранить как» или «Сохранить». Для безымянного файла, у которого имя отсутствует, нет разницы между опциями «Сохранить как» и «Сохранить».
Как сохранить фото с подписью
Все, что написано и показано выше, имеет смысл, ТОЛЬКО если фото с подписью будет сохранено. Здесь 4-е важных шага, пропускать нельзя, все они важные:
1) На рис. 3 кликаем по маленькому треугольнику над цифрой 6 (это меню Файл). В появившемся окне кликаем по опции «Сохранить как…». Откроется окно «Сохранить как…». Первое, что надо сделать — выбрать место, где будет храниться фото. Это сделать просто. Проблема может быть в том, чтобы потом найти это место или хотя бы вспомнить имя фото, чтобы найти свое фото, например, с помощью Поиска.
Например, я решила сохранить на Рабочем столе (не самый хороший вариант, так можно быстро захламить Рабочий стол, но для учебных целей подойдет) — цифра 1 на рис. 4. Можно создать папку для хранения фото. Так как мы выбрали Рабочий стол, то и папка будет создана на Рабочем столе. Чтобы создать папку, жмем кнопку «Новая папка» — цифра 1а на рис. 4. И затем вводим имя новой папки.
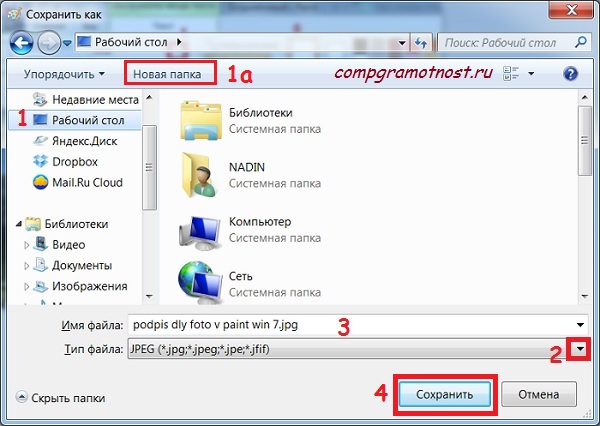
Рис. 4. Выбираем место для сохранения файла. Выбираем тип (формат) файла. Вводим имя файла. Жмем кнопку «Сохранить»
2) Выбираем Тип файла. Для этого кликаем по маленькому треугольнику (цифра 2 на рис. 4) и выбираем .jpeg. Хотя можно выбрать и другой тип файла, но это более экономный вариант в смысле размера файла.
3) Вводим имя файла, можно русскими или английскими буквами (3 на рис. 4).
4) Жмем кнопку «Сохранить» (цифра 4 на рисунке 4).
Будет полезно после этого закрыть редактор Paint и попытаться найти на своем ПК свое фото. Если найти не удастся, то можно открыть Paint и там в меню Файл (цифра 1 на рис. 2) кликнуть по имени своего файла в колонке с заголовком «Последние изображения».
Кстати, в меню Файл можно нажать на «Сохранить как» и попробовать свой файл сохранить заново так, чтобы его можно было при необходимости найти на своем ПК.
Подпись под фото в Windows XP с видео
Найти его просто: Пуск – Программы – Стандартные – Paint. Несколько строк об этом редакторе, который всегда у Вас под рукой, так как является стандартной программой, входящей в состав Windows.
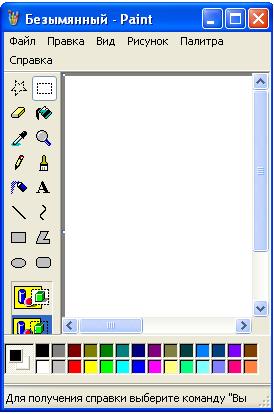
Рис. 5. Графический редактор Paint (операционная система Windows XP)
Paint является наглядным примером редактора, работающего в одном окне. Однако это не мешает создать достаточно сложный рисунок. Две строчки значков в левом столбце – это ваша панель инструментов, как у художника кисти. Каждый инструмент имеет свои настройки.
В нижнем ряду располагается панель палитр – краски. Если вы заметили, то возле палитры цветов, в левом нижнем углу расположились два квадратика. При выборе цвета левой кнопкой мыши меняется левый квадрат. Аналогично правый квадрат меняется правой кнопкой мышки. Зачем? – спросите вы. Дело в том, что, рисуя левой кнопкой мыши, задействуется левый квадратик. Аналогично и с правым квадратиком, который работает «в паре» с правой кнопкой мыши.
Границы вашего рисунка можно увеличить или уменьшить, по вашему усмотрению. Внизу справа в строке состояния вы можете в реальном времени узнать размер рисунка.
Также “Paint” помнит имена последних четырех рисунков. Это позволяет быстро вызвать один из них, пользуясь меню Файл.
Более подробно с работой Paint Вы можете ознакомиться, если в верхней строке меню Paint кликните по опции Справка.
После небольшого обзора Paint вернемся к вопросу подписи под фото. Предлагаю вариант видео:
Текстовый вариант того, что показано в видео:
1) Через меню «Файл» — «Открыть» находите и открываете свое фото.
2) В меню «Рисунок» напротив опции «Непрозрачный фон» убираете галку, если она там есть. Таким образом, у Вас получится прозрачный фон в Paint.
3) С помощью инструмента текста (кнопка с буквой А в левой панели) растягиваете рамку текста, как прямоугольник, в нее вписываете текст, при необходимости –выделяете и форматируете текст (выбор шрифта, размер шрифта, цвет, жирный, курсив).
4) Сохраняете рисунок.
Как можно отправить фото
Если фото надо разместить в сети, для этого можно воспользоваться Облаком Майл ру или Яндекс.Диском. Полученную ссылку на свое фото можно использовать, например, для отправки фото по электронной почте.
Можно фото, если оно не очень большое, просто прикрепить к письму.
Подпись под фото, во-первых, нужна для идентификации фото, во-вторых, для указания авторства фото или его принадлежности какому-то сообществу, а также для наглядного выражения своих пожеланий, мыслей, эмоций и т.п.
Упражнение по компьютерной грамотности:
Откройте фото или картинку и поставьте подпись под фото (или картинкой), например, с помощью редактора Paint.
Дополнительные материалы:
1. Как создать шаблон подписи в Paint и поместить на фото
2. Программы Windows для применения фотофильтров
3. Как обрезать на картинке черные полосы по бокам в Paint и в Word