Выбор темы рабочего стола Windows 7
 В операционной системе Windows предусмотрена функция так называемых тем, одну из которых пользователь видит на рабочем столе своего компьютера.
В операционной системе Windows предусмотрена функция так называемых тем, одну из которых пользователь видит на рабочем столе своего компьютера.
Прежде чем переходить к темам, давайте уточним, что есть разные версии Виндовс 7.
Содержание статьи:
1. Как поменять рабочий стол на Windows 7
2. Выбор фона рабочего стола
3. Как сделать свое фото в качестве фона на рабочем столе
4. Цвет и внешний вид окна
5. Выбор звука
6. Заставка
7. Фоны рабочего стола с официального сайта Microsoft
Как узнать свою версию, я писала здесь.
Все, что написано ниже о том, как поменять рабочий стол на Windows 7, НЕ имеет отношения к Windows 7 Начальная и Домашняя Базовая. Там есть один фон рабочего стола, и он НЕ подлежит коррекции или настройке.
Тема представляет собой совокупность внешних параметров операционных систем (ОС):
- оформление меню Пуск и панели задач,
- цветовое оформление всех окон,
- вид иконок на Рабочем столе,
- фоновый рисунок,
- обои
- и т.д.
Все эти параметры обычно имеют единый стиль для всех деталей в определенной теме. Таким образом, активировав определенную тему, можно сразу сменить оформление Windows в целом. Обычно пользователь делает исключение только для фона рабочего стола.
Полный состав настроек, входящих в тему оформления следующий:
- цвет и фоновый рисунок (фотография) Рабочего стола;
- заставка;
- иконки для стандартных значков (корзина, Компьютер, Мои документы и т.п.);
- набор для курсора;
- шрифты, стиль окон, оформление панели задач;
- звуки, обозначающие различные события в системе.
Как поменять рабочий стол на Windows 7
Используем контекстное меню. Для этого нужно кликнуть правой кнопкой мыши на свободном месте Рабочего стола (там, где нет значков) и выбрать пункт «Персонализация».
Если обходиться без контекстного меню, то в меню Пуск стоит выбрать «Панель управления», а в ней кликнуть по «Персонализация».
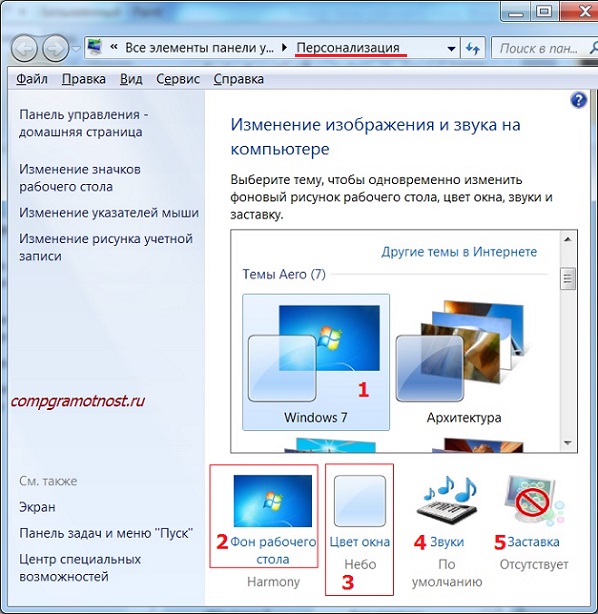
Рис. 1 Окно «Персонализация», позволяющее выбрать тему Рабочего стола Windows 7
Та тема, которая используется, всегда выделена рамкой (1 на рис. 1). Перед проведением каких-либо изменений надо обращать внимание на то, что было ранее, и желательно запоминать это, чтобы при необходимости можно было вернуться к этому. Не спешите менять все и сразу.
Можно создать собственную тему, настроив нужные параметры в окне «Персонализация» (рис. 1). Для этого в нижней части окна нужно выбрать категорию для редактирования (Цвет окон, Фон стола и т.д.) и внести нужные изменения. Для сохранения всех настроек необходимо воспользоваться ссылкой «Сохранить тему», после чего в новом окне потребуется указать название созданной темы и нажать OK. После этого новая тема будет всегда доступна в окне «Персонализация». Но многие пользователи, как впрочем, и я, предпочитают использовать готовые темы для своего рабочего стола.
Чтобы изменить «старую» тему на компьютере на другую тему, в окне «Персонализация» (рис. 1) нужно просто выбрать понравившуюся тему, кликнув по ней мышкой. Все затрагиваемые настройки применяются мгновенно (даже не нужно дополнительно ничего нажимать), поэтому есть возможность быстро оценить изменения. После закрытия окна выбранная тема останется.
Среди предлагаемых тем (рис. 1) присутствуют «навороченные» темы Aero, которые отличаются использованием всех графических возможностей Windows 7. Есть упрощенные темы, которые менее требовательны к аппаратным ресурсам (к «железу») компьютера.
К примеру, если выбрать тему с названием Классическая, можно увидеть совмещение седьмой версии с Windows 2000 – строгие окна и надпись Пуск на одноименной кнопке.
В нижней части окна «Персонализация» (рис. 1) можно задать следующие параметры:
- фон рабочего стола – 2 на рис. 1,
- цвет окна – 3 на рис. 1,
- звуки – 4 на рис. 1,
- заставку (Screen Saver) – 5 на рис. 1.
Выбор фона рабочего стола
Открываем окно «Персонализация», кликнув правой кнопкой мыши по свободному месту на Рабочем столе (рис. 1). В этом окне щелкните по ссылке «Фон рабочего стола» (2 на рис. 1). Откроется окно «Фоновый рисунок рабочего стола»:
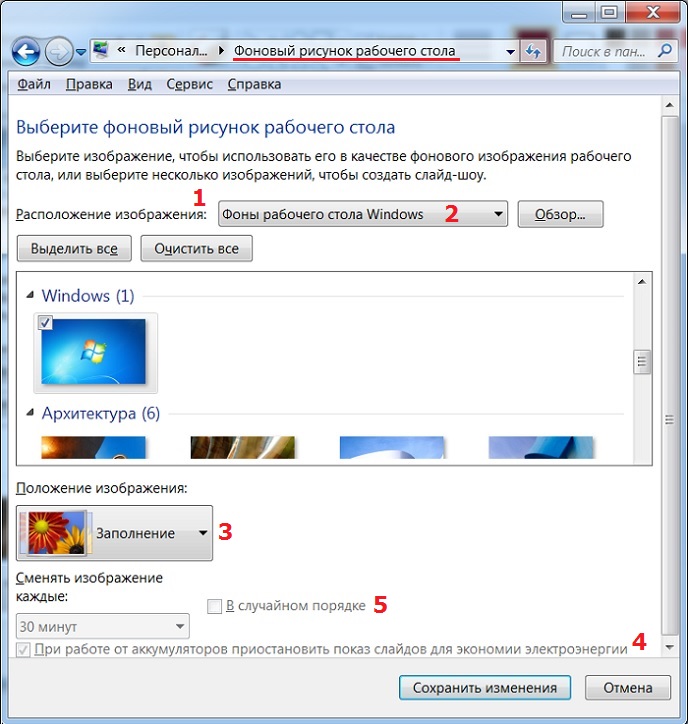
Рис. 2 Выбор фонового рисунка рабочего стола
Можно раскрыть выпадающий список «Расположение изображения» (1 на рис. 2) и выбрать один из следующих вариантов:
- Сплошные цвета,
- Фоны рабочего стола Windows (2 на рис. 2),
- Библиотека изображений,
- Самые популярные фотографии.
Можно поискать фоновый рисунок для рабочего стола среди этих вариантов. С помощью кнопки «Обзор» (2 на рис. 2) можно на своем компьютере выбрать папку со своим изображением (фото) и использовать его как фон рабочего стола. Такая папка автоматически добавляется в список «Расположение изображения» (1 на рис. 2).
Список «Положение изображения» (3 на рис. 2) позволяет расположить рисунок на рабочем столе, используя один из следующих вариантов:
- Заполнение (рисунок будет растянут по экрану, могут быть обрезаны края),
- По размеру (когда рисунок на весь экран, но края экрана могут портить полосы с фоновым цветом),
- Растянуть (рисунок растянется по размеру экрана, но пропорции будут искаженны),
- Замостить (когда рисунок копируется на весь экран примерно как плитка на стене),
- По центру (рисунок будет в центре экрана, по краям выступает фон примерно как подложка).
Если поставить галочку (4 на рис. 2) «При работе от аккумуляторов приостановить показ слайдов для экономии электроэнергии», то это позволяет избежать быстрого расхода аккумуляторов ноутбука.
С помощью открывающегося списка «Сменять рисунок каждые» (5 на рис. 2) можно задать интервал времени, через который будет проходить переключение на другой фоновый рисунок.
Как сделать свое фото в качестве фона на рабочем столе
В качестве фона можно использовать фотографию или любую картинку в формате .bmp, .gif, .jpg. Фотографию можно предварительно отсканировать.
- Поместите фото или другой рисунок в папку Изображения (Pictures).
- Щелкните по фото правой кнопкой мыши.
- Выберите в появившемся контекстном меню команду «Сделать фоновым рисунком рабочего стола» (Set as Desktop Background).
Цвет и внешний вид окна
В окне «Персонализация» (рис. 1) можно кликнуть по ссылке «Цвет окна» (3 на рис. 1). Откроется окно «Цвет и внешний вид окна» (рис. 3):

Рис. 3 Цвет и внешний вид окна при использовании стиля Windows Aero
На рис. 3 видно, что на компьютере активным является небесный цвет (1 на рис. 3). Активный означает, что на рабочем столе компьютере установлен именно такой цвет.
Можно подобрать свой цвет окон, если щелкнуть по ссылке «Показать настройку цветов» (2 на рис. 3). Тогда появятся ползунки «Оттенок», «Насыщенность» и «Яркость». Перемещая их, можно менять соответствующие параметры. Все изменения сразу вступают в силу. Правда, если закрыть окно с помощью кнопки Отмена, то будут установлены опять прежние настройки.
Кликнув по ссылке «Дополнительные параметры оформления» (3 на рис. 3), откроется следующее диалоговое окно:
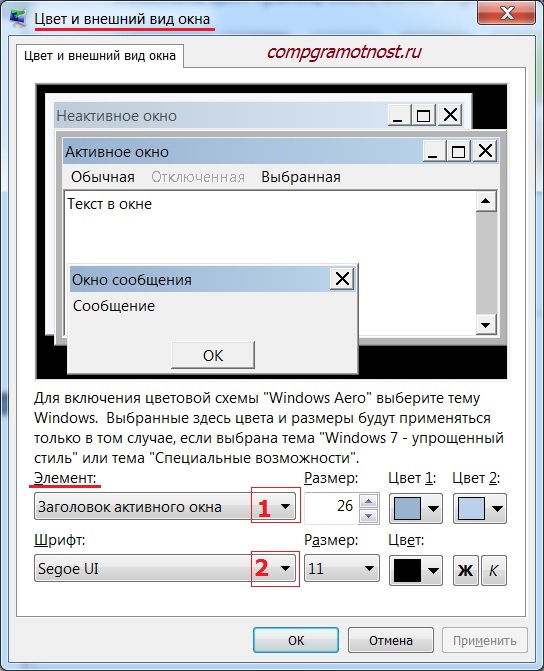
Рис. 4 Окно настройки оформления отдельных элементов
Здесь можно оценить хозяйским взглядом многие фишки выбранной темы рабочего стола. Для этого обратите внимание на «Элемент», где есть раскрывающийся список (1 на рис. 4). Выберите элемент и после этого увидите, что можно изменить его размер, цвет и шрифт (2 на рис. 4).
Но не стоит увлекаться изменениями элементов, ибо не все они одинаково полезны. Но если все изменено до неузнаваемости, то лучше не пробовать вручную вернуть прежние настройки, а выбрать одну из готовых стандартных тем.
Выбор звука
В окне «Персонализация» (рис. 1) есть ссылка «Звуки». Кликнув по ней, увидим окно «Звук»:
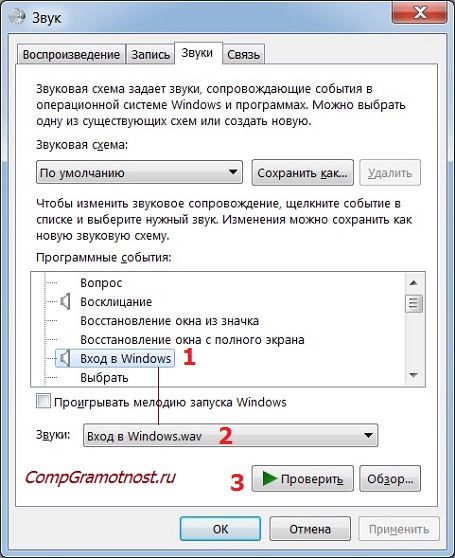
Рис. 5 Окно «Звук» с открытой вкладкой «Звуки»
На рис. 5 видно, что программному событию «Вход в Windows» (1 на рис. 5) соответствует звук «Вход в Windows.wav» (2 на рис. 5). Если нажать на «Проверить» (3 на рис. 5), то можно услышать и, возможно, узнать звук при входе в Windows на своем компьютере.
Можно совсем убрать звук для конкретного программного события (событий), если он раздражает. Для этого в списке «Звуки» (2 на рис. 5) следует выбрать самый первый вариант «Нет».
Если кликнуть по кнопке «Обзор» (3 на рис. 5), затем на своем компьютере найти подходящий звук, то будет свой звук для того или иного события. Увлекаться сменой звуков не стоит, ибо продолжительные и громкие мелодии могут плохо сказаться на работе компьютера.
Заставка
Что такое «Заставка» (5 на рис. 1)? Это картинка, которая появляется на компьютере во время простоя компьютера, когда пользователь не нажимает на клавиатуру, на мышку или на сенсорный экран.
Некоторые пользователи иногда устанавливают пароль на заставку, чтобы информацию на экране не мог увидеть посторонний человек. Как это сделать?
В окне «Персонализация» кликаем на ссылку «Заставка» (Screen Saver) (5 на рис. 1). Ставим галочку напротив «Начинать с экрана входа в систему» (On resume, display logon screen). Тогда при выходе из режима Заставки будет появляться экран ввода пароля. Введя пароль, можно будет увидеть свой экран.
Чтобы убрать заставку, достаточно нажать на любую кнопку на клавиатуре или пошевелить мышкой.
Однако этот способ не работает, если на заставку установлен пароль.Ибо без пароля посторонний человек не уберет заставку (кстати, и Вы тоже). Главное, не переусердствовать с паролями (они почему-то забываются, теряются и т.п.) и самому не забыть пароль на заставку.
Я не пользуюсь заставкой, пароли не использую, использую готовые темы оформления рабочего стола. Но степень удобства, защиты и безопасности для своего компьютера каждый пользователь определяет самостоятельно со всеми вытекающими последствиями.
Фоны рабочего стола с официального сайта Microsoft
На официальном сайте Microsoft можно найти подборку обоев для рабочего стола по разным темам: Животные, Искусство (рисунки и фотографии), Автомобили, Игры, Праздники и времена года, Чудеса природы, Местности и пейзажи, Растения и цветы, Фирменные обои, Панорамы.
Каждое изображение можно скачать с официального сайта и сделать фоновым рисунком для рабочего стола на своем компьютере.
P.S. Думаете, это и все, что я хотела Вам сказать? Позволю себе добавить по этой теме:
3. Экранная лупа Windows 7 для удобного просмотра элементов на экране

Вроде как и выбирать особо нечего.
Здравствуйте, Надежда!
Хотелось бы установить тему AERO для экранной лупы, чтобы она работала во весь
экран. Windows 7.
Здравствуйте, Владимир.
Aero является «навороченной» темой, требующей соответствующей производительности от видеокарты, процессора и версии Windows 7. В частности, Aero не доступна в таких версиях, как Windows 7 Starter (Начальная) и Windows 7 Home Basic (Домашняя Базовая).
Посмотрите вариант с изменением масштаба всего экрана, например, со 100% на 150%. Открыть его можно: Панель управления – Персонализация – Экран, подробнее:
https://sosenki-sok.ru/windows-7/ekrannaya-lupa-windows-7#test8
Также можно еще посмотреть настройки самого монитора, там могут быть дополнительные возможности для удобства просмотра.
Спасибо!