Таблица символов Windows
Таблица символов относится к служебным программам Windows, то есть, она бесплатная и входит в состав операционной системы Windows. С ее помощью можно найти символы, которых нет на клавиатуре, скопировать их в память компьютера и затем вставить в какое-либо приложение.
Эта таблица есть во всех версиях Windows: 10, 8, 7, Vista, XP. И работает она везде одинаково. Подробно для Windows 7 описано в этой статье.
Как найти Таблицу символов на своем устройстве
Это можно сделать одним из трех вариантов, предложенных ниже:
1) В строке Поиск нужно ввести без кавычек «таблица символов». В результате поиска должна появиться ссылка на Таблицу символов.
2) Либо в главном меню: Пуск — Программы — Стандартные — Служебные — Таблица символов.
3) Третий вариант для того, чтобы найти таблицу символов. Используем горячие клавиши, то есть:
- нажимаем одновременно две клавиши «Win+R».
- Появится окно «Выполнить», в котором набираем без кавычек «charmap.exe».
- После чего щелкаем «ОК», и откроется «Таблица символов».
Таблица символов дает возможность посмотреть все символы, которые входят в какой-либо шрифт. Рассмотрим это на конкретном примере.
Таблица символов Windows для шрифта Times New Roman
Для наглядности эта таблица представлена ниже на рисунке:
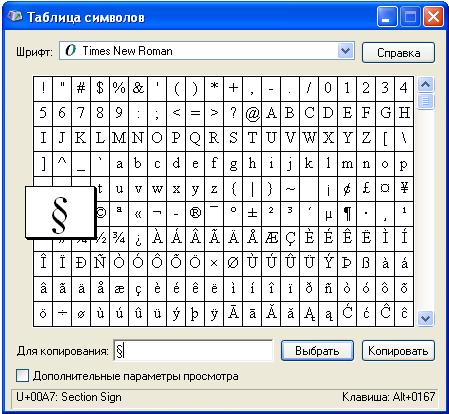
Рис. 1. Таблица символов Windows для шрифта Times New Roman. Выделен символ «Параграф». Указаны клавиши для ввода параграфа: Alt+0167
Порядок расположения символов в Таблице символов такой:
- сначала идут знаки препинания,
- затем цифры,
- английские буквы,
- далее языковые.
- И только после всего этого идут символы, которые отсутствуют на клавиатуре, такие как: ⅜, ∆, ™, ₤ и так далее.
Как скопировать символ из Таблицы символов и поместить его туда, где требуется?
Предлагаю для этого два способа:
- Скопировал (в Таблице символов) — Вставил (там, где требуется).
- С помощью сочетания клавиш (то есть, используя горячие клавиши).
Первый способ: Скопировал в Таблице — Вставил там, где нужно.
Мы копируем (не скачиваем, а именно копируем) символ в Таблице символов для того, чтобы временно поместить его в память компьютера (или аналогичного устройства). Такая временная память называется буфер обмена.
Такой буфер нужен для того, чтобы временно туда поместить символ, а потом вставить его из буфера туда, где мы хотим видеть этот символ. Таким образом, символ не скачивается на диск компьютера, а временно помещается в оперативную память компьютера, то есть, в буфер обмена. А из этого буфера пользователь может вставить символ туда, где потребуется.
Разберем на конкретном примере, как можно символ из Таблицы закинуть в буфер обмена, а потом достать его оттуда и разместить туда, где это необходимо.
Чтобы скопировать символ в память компьютера, нам надо его выделить . Для этого достаточно кликнуть по необходимому символу (цифра 1 на рис. 2).
Затем щелкаем по кнопке «Выбрать» (2 на рис. 2):
В итоге символ попадет в строку «Для копирования» (1 на рис. 3). Для того, чтобы символ оказался в буфере обмена, надо кликнуть по кнопке «Копировать» (2 на рис. 3):
Есть и быстрый вариант:
По символу кликнуть два раза мышкой и он будет скопирован в буфер обмена.
После этого остается перейти в соответствующее приложение (или в текстовый редактор) и вставить скопированный символ из буфера обмена.
Для этого надо поставить в приложении (в Блокноте, текстовом редакторе и т.п.) курсор в нужное место и нажать на две клавиши Ctrl+V (они выполняют команду «Вставить»).
Если не получается с клавишами Ctrl+V, тогда кликаем правой кнопкой мыши там, где должен быть помещен символ. Откроется меню, в котором щелкаем команду «Вставить». После этого появится скопированный символ.
Заметим, что можно в Таблице символов в строку «Для копирования» поместить сразу несколько символов и одновременно все их скопировать. Тогда произойдет вставка сразу всех скопированных символов туда, где это требуется (в Блокнот, в какое-то приложение и т.п.)
Второй способ: копируем символ с помощью сочетания клавиш
Для каждого символа в Таблице имеется строго свое сочетание клавиш.
Справа в таблице символов Windows (3 на рис. 3) Вы можете увидеть, какую комбинацию клавиш нужно нажать, чтобы вставить выбранный символ в нужном Вам приложении.
Например, для знака параграфа § следует нажать сочетание клавиш Alt+0167, при этом можно использовать только цифры с малой цифровой клавиатуры.
Более подробно о том, как на практике проверить кодировку символов, используя малую цифровую клавиатуру, можно узнать ЗДЕСЬ. Такой способ ввода символов, которых нет на клавиатуре, требует определенных навыков и, думаю, что редко используется обычными пользователями.
Упражнение по компьютерной грамотности:
1) Откройте Таблицу символов Windows. Выберите шрифт, которым Вы чаще всего пользуетесь. Найдите два-три символа, которых нет на клавиатуре, выделите и скопируйте их в буфер обмена.
2) Откройте текстовый редактор (например, Блокнот) и вставьте из буфера обмена скопированные туда ранее символы.
Видео «Таблица символов Windows»
Также по теме:
1. Три способа задания параметров шрифта
2. Какие шрифты есть на моем компьютере?
4. Сравнение возможностей Word и Excel для работы с таблицами

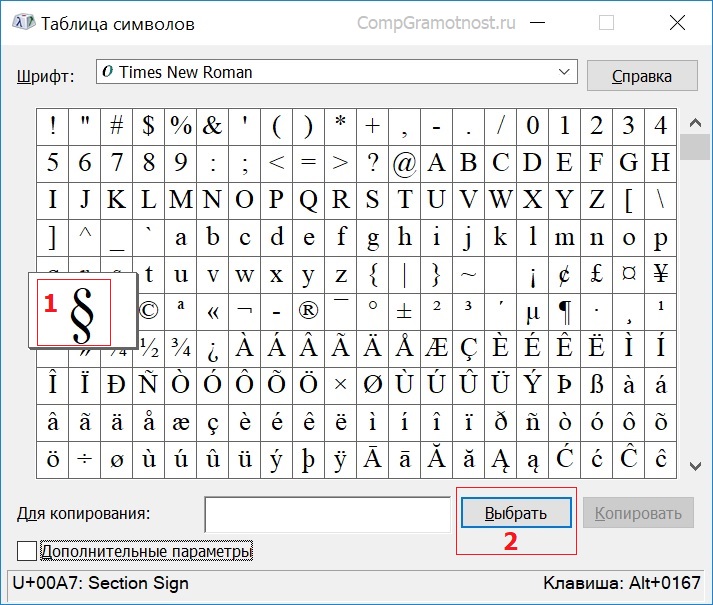

Здравствуйте Надежда. Очень интересный урок.
Все получилось.Спасибо.
§ À ¾ ® Ñ æ ß.
Ирина, я рада, как хорошо, что у Вас все получается!
Не вводите народец в заблуждение, по умолчанию стоит чарсет юникод и «Cправа в таблице символов Windows (3 на рис. 3)» ничего нет, пока не залезешь в «доп параметры» и не переставишь чарсет на «виндовс кирилик».
Здравствуй, Надежда! Спасибо за уроки!
Можно ли сделать шрифт через таблицу символов?
Есть специальные программы для создания шрифтов. Таблица символов все-таки не предназначена для того, чтобы сделать шрифт.
Возможно, Вам пригодится информация о том, что как шрифт Wingdings стал языком W.D.Gaster:
https://sosenki-sok.ru/shrifty/dva-shrifta-bez-bukv#test5
Как скачать из таблицы символ умножения на Windows 8 ?
Символ можно выделить в таблице символов, нажать на кнопку «Копировать». После этого символ будет скопирован в буфер обмена (временно помещен в память компьютера).
Затем нужно открыть приложение, где нужен символ умножения, поставить курсор в нужное место и вставить символ из буфера обмена (с помощью клавиш Ctrl+V или команды «Вставить»). Подробнее показала на рисунках 2 и 3, которые добавила в статью.
А вообще, символ умножения можно поставить с помощью большой или маленькой буквы х (типа крестика), либо с помощью звездочки * (находится на клавиатуре там же, где цифра 8).
В текстовом редакторе Word есть редактор формул. Там по готовому шаблону можно вставлять формулы и т.п.
У мен виндовс 10
В 2011 году уже была? Да ты крута!
ĊПÁĊИБÔ
Большое Спасибо
Очень нужная информация, большое спасибо.
советы полезные спасибо!
информация полезная спасибо!
У меня лицензионная Windows 7. Русская версия.
У Windows 7 есть 6 версий: от начальной до профессиональной. Не уверена, есть ли таблица символов в начальной версии Windows 7, по идее, должна быть.
Можно попробовать найти таблицу символов еще двумя способами, кроме Поиска:
1) «Пуск» — «Все программы» — найти папку «Стандартные» — тут «Служебные» — и здесь открываем «Таблица символов»
2) Нажимаем сочетание клавиш «Win+R» — вписываем «charmap.exe» — ОК – откроется «Таблица символов»
Здравствуйте,у меня проблема! Я открываю пуск,потом введу в поиске так «Таблица Символов» ,только без кавычек… Потом проходит 1 секунда и пишет «объект не найден» ,прошу помочь мне,если что я на этом сайте больше не буду,так что пишите мне в Skype! Вот odindias . Спасибо что прочли моё сообщение,до свидание!
А какая операционная система, она лицензионная или пиратка? Windows 7? Если она на английском языке, то в поиске вводить название надо тоже на английском.
спасибо!
хорошие и полезные советы спасибо!
как скачать?
В статье идет речь о встроенной в Windows программе «Таблица символов». Ее можно найти на своем компьютере.
Что делать если таблица символов исчезла?
Кликнуть по кнопке «Пуск». В строке поиска ввести без кавычек «таблица символов» и таблица быстренько найдется. Ее можно закрепить в Панели задач или в меню Пуск.
Как открыть таблицу символов с Windows 8?
В Windows 8 есть Поиск (цифра 2 на рисунке 1 в следующей статье https://sosenki-sok.ru/windows-8/priemy-raboty-s-nachalnym-ekranom-windows-8).
Введите в строке Поиска без кавычек «таблица символов» и она быстренько найдется.
Или открыть «Приложения» Windows 8, найти там «Стандартные», а в них будет «Таблица символов».
Надюша,прочитал я все комментарии,как будто побывал на уроке иностранного языка,который я не знаю. Темный лес. Надо учиться.
А не тоже ли это, что в Ворд «Символы и спецзнаки.» Спасибо за урок.
Иван, таблица символов Windows практически совпадает с «Символами и спецзнаками» в Ворд, но если Windows есть у всех, то Ворд есть НЕ у всех.
Дло плохо…
Разве возможно на чужом сайте поменять кодировки? Хотя при желании поэкспериментировать, конечно, можно.
Надежда,может дело в оси?У меня 7,на ХР не пробовал…
Надежда,а можно изменить предустановленный юникод в таблице символов виндовс? Поле выбора кода у меня неактивное…
насчёт браузера-встречал прописывание подобных экзотичных символов,мой запрос и привёл меня на эту страничку,к Вам…думаю проблема в кодировке,решив её решу всё остальное…
прописывает юникод,а в браузере юникод не желает грамотно прописываться,как подружить кирилицу с юникодом?
не хочет и мозилла…
попробую через мозиллу…анкета-это поле в майле,хочу написать слово «вера» старославянским шрифтом через букву ять,а эта буква никак не желает вписываться с слово.
Дмитрий, старославянский шрифт — это экзотика, которая вряд ли поддерживается сайтом, на котором находится анкета.
Насколько я знаю, документ в формате Word, где использованы экзотические шрифты, надо отправлять вместе с этими шрифтами, чтобы получатель документа смог прочитать документ. Поэтому другой браузер вряд ли Вам поможет.
Доброго времени суток!Скажите пожалуйста,вставить необходимую букву можно только в текстовый редактор,или нет.Хочу написать слово в поле анкеты на сайте,а буква не прописывается,то символы левые,то вообще «0».Ситуация управляемая или нет,пытался через копирование в ворде вставить-результат прежний.
Дмитрий, можно попробовать через другой браузер, иногда помогает.
А вообще, что за анкета? Ее остальные пользователи уже заполняли? Может, ее надо распечатать и вручную заполнять? Можно эту анкету в Word скопировать?
Надюш, я уже становлюсь умным, до неприличия. И всё благодаря тебе…
Смеюсь… Спасибо, ещё раз.
Валентин, в этом есть и большая Ваша заслуга!
Ирúна, спасúбо!
Спасибо Надежда!
Я писал о программе Picasa
Там наверное текстовые ограничении.
По поводу ударения. Вó-первых, есть готовые буквы с ударением в Таблице символов. Во-вторых, в Wórde это реализовано отлично, но по-другому. Можно использовать любой вариант.
спасибо!
Опечатка сло´во. Исправьте пожалуйста.
Огромное мое благодарность, Надежда.
Как всегда вовремя и особо нужная информация. Давно искал английскую букву ᴔ и ударении на русско´е слово´. Как видете ударение в середине слово получился не очень красиво. А может я что-то не так сделал?
Надежда, как поставить нужный знак на текст в Picasa? Там нет, например, кыргызские буквы.
Тынычбек, по поводу ударения на букву в слове — такие буквы есть в Таблице символов.
По поводу кыргызского — если в Гугле набрать запрос «Кыргызская раскладка клавиатуры», то можно найти решение этой проблемы. Если с раскладкой будут проблемы — пишите подробнее, что именно не получается.
Спасибо,Надежда,все просто и понятно и доходчиво!!!
Добрый день, Надежда. В каком шрифте есть символ «якорь». Мне нужен именно символ — рисунок программой не воспринимается. Спасибо.
Два шрифта без букв
Если в этих шрифтах нет, то тогда я вряд ли могу Вам помочь.
А у меня снизу не показаыет какие кнопки надо жать вместе с alt, в левом углу написно, а в правом нет, как зделать?)
Похоже, что в Windows 7 этого нет, есть в Windows XP. Да и зачем это нужно, когда удобнее использовать Копировать (в Таблице Символов), Вставить (в нужном месте, документе).
Уже всё получилось.
А из буфера достать символ я не смог.
Спасибо, я этого не знала. всё повторила, получилось.
Спасибо за нужную и своевременную информацию, кратко, доступно.