Приемы работы с Начальным экраном Windows 8
На многих компьютерах, приобретенных после 25 октября 2012 года (дата выхода Windows 8), установлена операционная система Windows 8. Начальный экран (Start screen) по сути является эквивалентом кнопки Пуск, которая была в предыдущих версиях Windows.
Вместо маленького окна-меню Пуск, которое было ранее, теперь предложен начальный экран Пуск с большими, яркими плитками, с возможностью сенсорного управления, управления мышкой или с помощью клавиатуры.
Дело за малым – открыть Windows 8 Начальный экран и освоить его возможности. Практически остались все возможности, которые были у меню Пуск в предыдущих версиях Windows. Также можно запускать программы, настраивать параметры Windows, воспользоваться справкой при необходимости и даже завершить работу компьютера. Но есть и новое.
Рассмотрим следующие вопросы:
- Что мы видим на Начальном экране Windows 8?
- Почему меняется внешний вид Начального экрана?
- Переход от Начального экрана к Рабочему столу
- Как вернуться к Начальному экрану
- Приемы для перемещения по Начальному экрану
- Переход к другому открытому Приложению
- Скрытые возможности (или горячие углы) Начального экрана
- Справка
Что мы видим на Начальном экране Windows 8?
А видим мы плитки приложений, изображение (аватарку) и имя пользователя (рис. 1. Первый клик мышкой по рисунку увеличивает его, второй клик возвращает в прежнее состояние). Каждая плитка соответствует программе (или приложению, что одно и то же), установленной на компьютере.
На Начальном экране могут появляться также различные панели – прямоугольные области с элементами управления. Например, на рис. 1 показан Начальный экран Пуск с панелью правого нижнего угла, немного подробнее о ней ниже.
Почему меняется внешний вид Начального экрана?
Внешний вид Начального экрана на Вашем компьютере может меняться. Это связано с тем, что меняется содержимое некоторых плиток Начального экрана, даже если Вы на них не щелкали и не трогали их. Например, могут меняться плитки Погода, Спорт, Новости Bing, Календарь.
Внешний Начального экрана Windows 8 на Вашем компьютере, может отличаться от того, что на компьютере Вашего знакомого или на приведенном выше рис. 1. Такое происходит, потому что вид Начального экрана меняется, например, после установки новых программ.
Переход от Начального экрана к Рабочему столу
Обратите внимание на плитку «Рабочий стол», расположенную в левом нижнем углу Начального экрана. Щелкните по этой плитке. Если Вы пользовались раньше Windows XP, Vista или 7, то увидите привычный Рабочий стол.
Как вернуться к Начальному экрану Windows 8
Часто возникает необходимость вернуться к Начальному экрану Пуск, который приведен на рис. 1. Как это сделать с помощью мышки, клавиатуры и при сенсорном экране? Ответ в таблице:
| Мышь | Установите указатель мыши над левым нижним углом экрана. После появления значка Начального экрана следует щелкнуть по нему мышкой.2-ой вариант. Подведите указатель мыши к правому нижнему углу экрана. Появится панель правого нижнего угла (как на рис. 1). Кликните по чудо-кнопке Пуск и сразу попадете на Начальный экран Windows 8. |
| Клавиатура | Нажмите клавишу Windows |
| Сенсорный экран | Нажмите специальную кнопку, находящуюся в нижней части экрана планшета. |
Приемы для перемещения по Начальному экрану
Характерная особенность Начального экрана Пуск – наличие горизонтальной прокрутки, которая открывает новые возможности Вашего компьютера путем перемещения изображения на экране вправо или влево.
| Мышь | На Вашей мышке есть маленькое колесико, находящееся сверху? Если имеется, тогда просто на Начальном экране прокрутите его в одну, либо в другую сторону. Это вызовет быстрое перемещение Начального экрана влево или вправо.Появится содержимое Начального экрана, которое ранее было скрыто за правым краем экрана.Если подвести курсор мыши к нижнему краю экрана, внизу появится полоса прокрутки, а также стрелки для ручного прокручивания (цифры 7 и 8 на рис. 1).Подвигайте с помощью мышки маленькую полосу прокрутки и понажимайте на стрелки для ручного прокручивания. Это позволит просматривать элементы Начального экрана, скрытые за правым углом экрана.Небольшая кнопка со знаком «минус» в правом нижнем углу, обозначенная цифрой 9 на рис. 1, обладает интересным фокусом. При нажатии на нее уменьшаются все элементы меню Пуск до такой степени, что они все умещаются на одном экране, без прокрутки экрана. |
| Клавиатура | На клавиатуре есть клавиши со стрелками «<—» (налево) и «—>» (направо).Нажимаем на них и наблюдаем перемещение плиток на Начальном экране налево, либо направо.Чтобы переместиться быстро в конец Начального экрана, нажимаем клавишу c надписью <End>.Для быстрого перемещения в начало Начального экрана используем клавишу с надписью <Home>. |
| Сенсорный экран | При наличии сенсорного экрана перемещение по Начальному экрану происходит с помощью пальца.Если вести пальцем по Начальному экрану слева направо или справа налево, то при этом будет меняться изображение на экране. |
Переход к другому открытому Приложению
| Мышь | Если открыты какие-то Приложения, установите указатель мыши над левым верхним углом экрана и переместите его вниз.После появления значков (или, что то же самое, пиктограмм) открытых Приложений, щелкните на одном из них. Приложение будет выведено на весь экран. |
| Клавиатура | Удерживая клавишу <ALT>, нажимайте клавишу <Tab> для перемещения по значкам (пиктограммам) открытых приложений.Когда увидите, что выделено нужное Вам приложение, отпустите клавишу <ALT>. |
| Сенсорный экран | Если есть открытые приложения, скользите пальцем от левого края экрана к середине экрана, а затем вернитесь обратно.После этого выполните касание миниатюры нужного приложения. |
Горячие углы (или скрытые возможности) Начального экрана
Если перевести указатель мыши в правый нижний угол, то появится Панель правого нижнего угла (рис. 1), которая содержит 5 чудо-кнопок: Поиск, Общий доступ, Пуск, Устройства и Параметры.
Такой подход с горячими углами является нововведением операционной системы Windows 8.
Пробежимся по четырем углам Начального экрана Windows 8.
Правый нижний угол Начального экрана
Выше я упоминала, что в правом нижнем углу есть еще крохотная кнопка со знаком «минус» (цифра 9 на рис. 1). Кнопка уменьшает плитки Начального экрана так, что они все сразу уменьшаются на одном экране.
Правый верхний угол
(Правый верхний угол) = (Правый нижний угол), то есть, перемещение в правый верхний угол тоже вызывает Панель правого нижнего угла (рис. 1).
Отличие правого верхнего угла от правого нижнего состоит в том, что в правом нижнем углу есть кнопка со знаком «минус» для уменьшения Начального экрана. В правом верхнем углу такой кнопки нет.
Левый нижний угол Начального экрана Windows 8
Установите или подвигайте указатель мыши над левым нижним углом экрана.
Если ранее было запущено какое-либо приложение, то в левом нижнем углу экрана Вы увидите миниатюрное изображение (или миниатюру) запущенного приложения или Начального экрана Пуск.
Если сначала переместить указатель мыши в левый нижний угол, а затем немного сдвинуть его вверх, то в левой части экрана появится панель с запущенными приложениями (рис. 2).
Левый верхний угол Начального экрана
Если есть запущенное приложение, то перемещение указателя в левый верхний угол приведет к появлению миниатюры (мини-изображения) этого приложения. При этом неважно, что именно в данный момент открыто – Начальный экран или приложение.
Если после появления миниатюры в левом верхнем углу Вы переместите указатель мыши вниз, то откроется панель, где будут представлены все запущенные приложения (рис. 2). Чтобы открыть любое из приложений, достаточно будет кликнуть по нему.
Чтобы закрыть приложение, достаточно кликнуть по нему правой кнопкой мыши, а затем по появившейся опции «Закрыть». Либо при открытом приложении нажать на две кнопки <ALT><F4>.
Справка и поддержка
Открываем панель нижнего правого угла (рис. 1). Появится 5 чудо-кнопок. Кликаем по кнопке Поиск. Вводим в строке поиска фразу без кавычек «мышь и клавиатура новые возможности». Это позволит Вам ознакомиться с дополнительными возможностями по работе с Начальным экраном.
Упражнения по компьютерной грамотности:
1) Откройте экран Пуск и запустите 2 приложения, например, приложение Новости и приложение Погода.
2) Перейдите на Рабочий стол.
3) Используя Панель левого угла, закройте открытые приложения (Новости и Погода) прямо с Рабочего стола.
P.S. Рекомендую еще прочитать:
Как настроить обновления для Windows 8
Где Панель управления Windows 8?
Выключение компьютера в Windows 8
Как закрыть приложение в Windows 8?

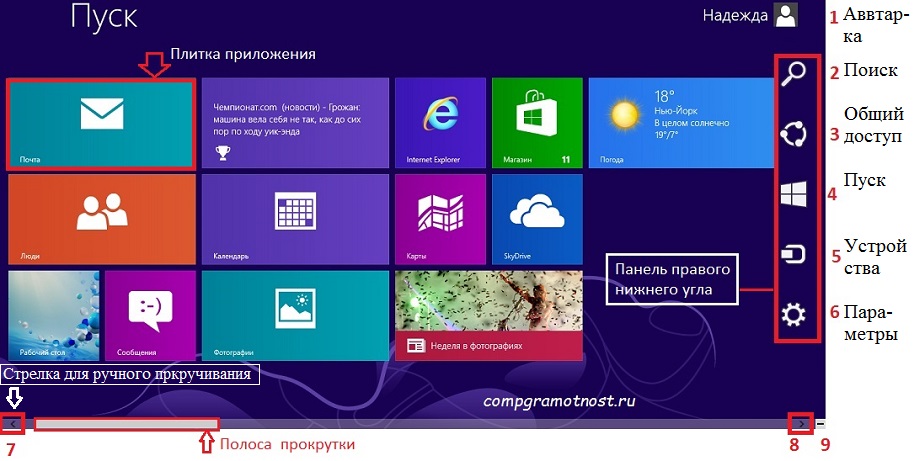
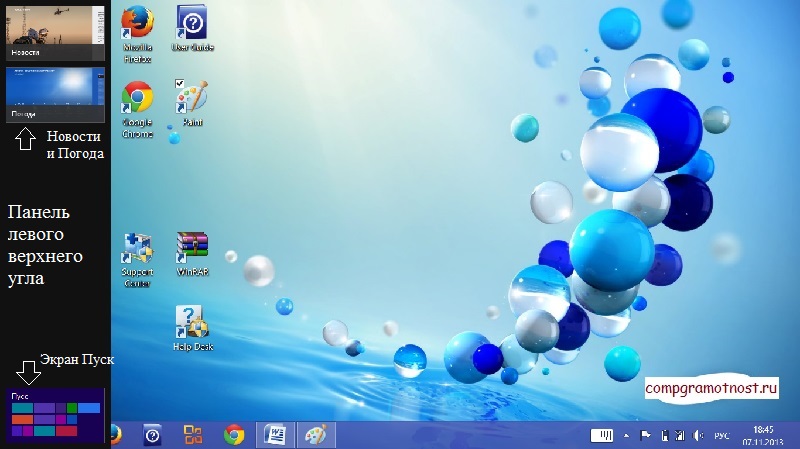
Надежда, как мне нравятся ваши уроки! Чётко, доступно,поэтапно и (что очень важно) с пониманием обучающейся аудитории.
«Не оставляйте стараний, маэстро…»
информация полезная спасибо!
Надежда!Сердечное Вам спасибо за все.Я еще не успела написать вам добрые слова за уроки,которые я пока освоила из-за семейных обстоятельств не полностью,но подача материала замечательная. Через некоторое время напишу более толково,а сейчас пока еще раз искренне благодарю за замечательную и очень нужную мне информацию. С наступающим Новым годом и Рождеством!Ангела вам хранителя.Хорошего здоровья и удачи !
Любовь, попробуйте просто открыть вставленный диск, как диск с данными. Это можно сделать, кликнув правой кнопкой мыши по значку с изображением DVD-дисковода и выбрав опцию «Открыть». Если все откроется, то посмотрите в папке VIDEO_TS файл VIDEO_TS.IFO. Если и он на месте, то попытайтесь его запустить какой-нибудь из имеющихся в компе программ (клик правой кнопкой мыши по имени этого файла и выбор из меню «Открыть с помощью…».
Если это все получится, но запустить видео не удастся, то это значит одно из двух: 1) у Вас в ПК нет программы, которая воcпроизводит DVD, значит ее надо установить, предварительно закачав (например Power DVD); 2) у Вас нет нужных кодеков, которые тоже нужно установить, предварительно закачав (мне очень помогает в этих случаях кодеки с именем «СССР»).
Если же диск не откроется указанным способом, то проблема или в дисководе, или в самом диске. А так по идее старые DVD-диски должны читаться и воспроизводиться, Windows 8 здесь не причем.
НАДЕЖДА А КАК НАЙТИ ТАБЛИЦУ СИМВОЛОВ В ВИНДОУВС 8 ЗАРАНЕЕ СПАСИБО
Фарид, наверно, проще всего это сделать с помощью Поиска. На рисунке 1 есть кнопка 2 — это Поиск. Кликните по этой кнопке и введите в строку Поиска — таблица символов. Компьютер сам все найдет.
Я вставляю DVD диск в дисковод и он его не воспроизводит, т.к. «не поддерживает тип файла». Как я понимаю для видоус-8 диски с мультиками уже устарели (у меня ноутбук). Как вы думаете?
Надежда, а вы пробовали включить простой диск (с мультом например)? Очень жду совета, а может и статью насчет DVD-диска! Спасибо за ваш труд!
Любовь, поясните свой вопрос. Что значит простой диск (с мультом, например) и куда Вы его хотите подключить: к USB-порту или куда-то еще?
хорошие советы спасибо!
Большое спасибо . Здоровья вам и успехов.
спасибо!