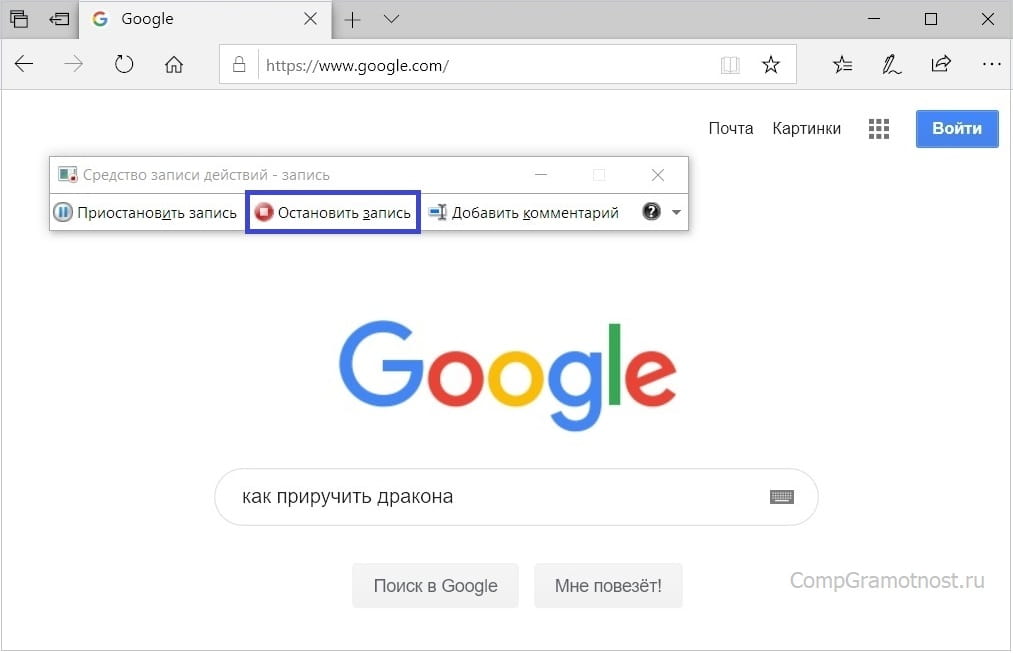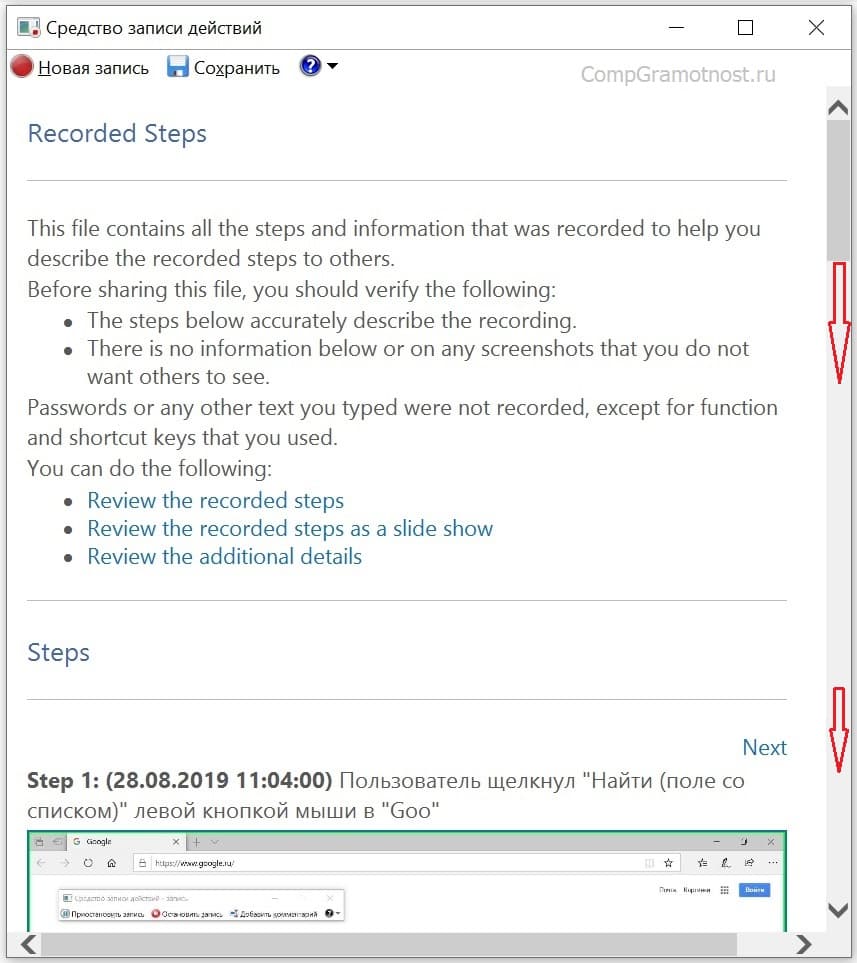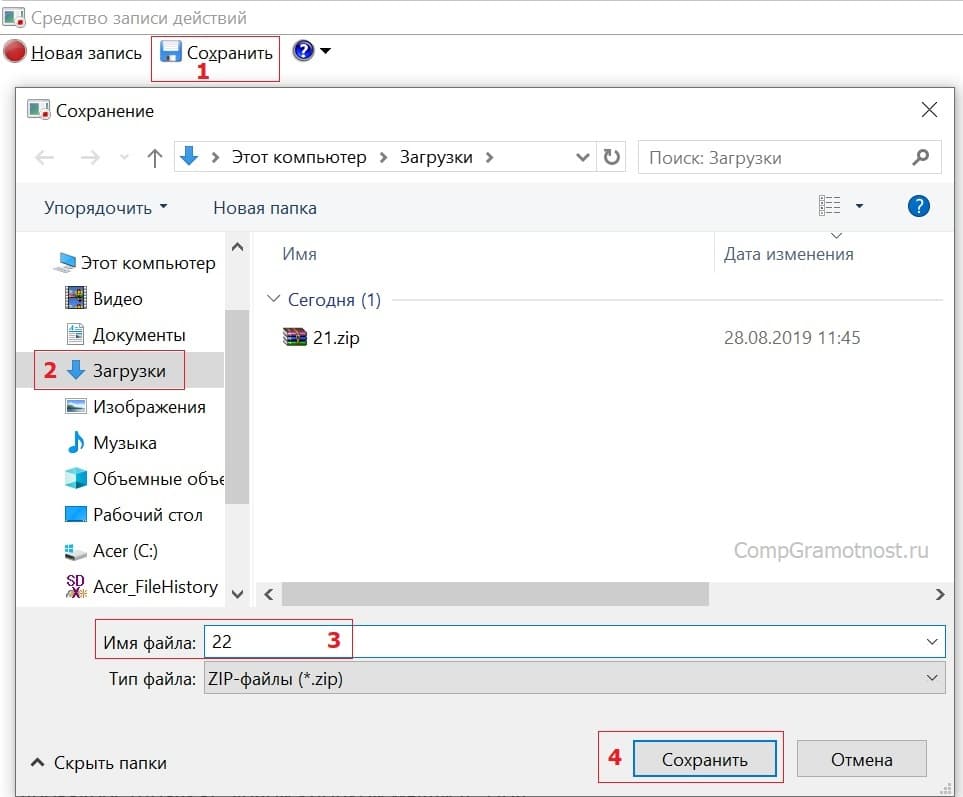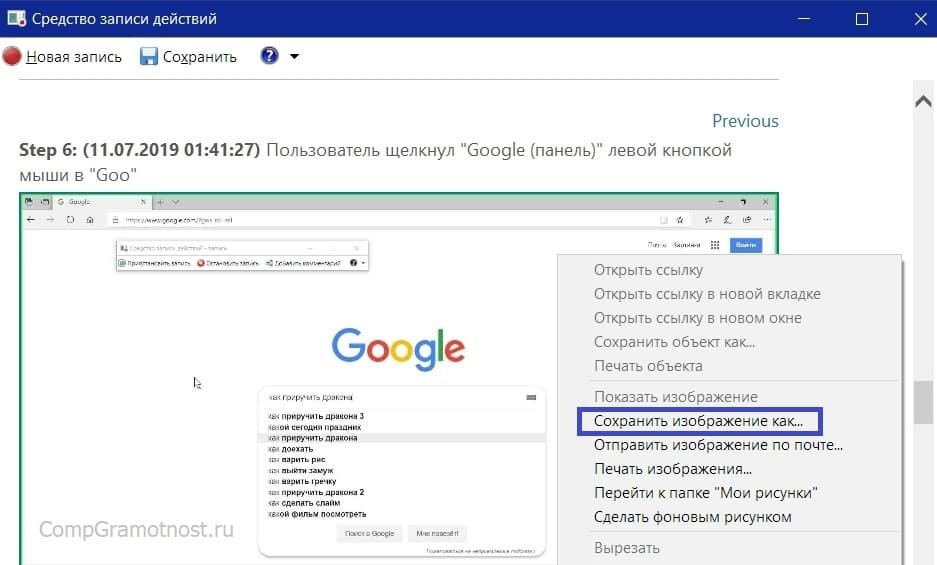Средство записи действий на экране компьютера и скриншот с захватом курсора в Windows 10
В Windows 10 есть встроенное, бесплатное приложение «Средство записи действий». Иногда используется английский вариант в сокращенном виде – PSR, полностью «Problem Steps Recorder».
Содержание:
1. Зачем нужна запись действий на экране компьютера
2. Поиск и запуск средства записи действий
3. Об открытии и пересылке файла, созданного Средством записи действий
4. Маленькие настройки для «Средства записи действий»
5. Скриншот с захватом курсора в Windows 10
6. Видео-версия статьи
Аналогичное приложение, но с чуть более длинным названием – «Средство записи действий по воспроизведению неполадок» уже было и в Windows 7.
Зачем нужна запись действий
В Windows 10 приложение «Средство записи действий» можно использовать для решения двух задач:
- запись своих действий на экране компьютера и
- создания скриншота с захватом курсора.
Казалось бы, зачем записывать все свои клики, перемещения и действия на экране? Это может понадобиться, если у Вас есть какая-то проблема и Вы хотите получить консультацию у кого-либо по этому вопросу. С помощью приложения «Средство записи действий» можно записать по шагам все свои действия при работе с чем-либо на компьютере. Затем полученный файл отправить другому человеку. Просматривая ваши действия, ему будет проще понять, на каком шаге и в чем может быть проблема.
Ведь обычно как бывает? Если у пользователя имеется проблема, то он пишет о ней в виде окончательного диагноза, например, «не могу создать архив в программе WinRar» или «не могу войти в почту». Если пользователь не может или не хочет подробно описать свою проблему, то в лучшем случае получается как в игре: «я загадал интересную загадку — отгадай, если сможешь».
На самом деле, помочь в этой ситуации можно, если пользователь подробно (а в идеале – по шагам) пишет, что именно он делает и на каком шаге у него возникает проблема. А если пользователь может прислать файл, созданный с помощью «Средства записи действий», то, пожалуй, это было бы наилучшим вариантом, чтобы другому человеку можно было бы понять проблему пользователя и помочь ему с ее решением.
Кроме того, «Средство записи» можно использовать еще и для получения скриншота с захватом курсора. Однако в разных версиях Windows 10 можно сделать такой скриншот немного отличающимися способами. Дело в том, что выпущено много разных обновлений десятки и не везде такой метод работает одинаково.
Поиск и запуск средства записи действий
Английский сокращенный вариант названия Средства записи — PSR используют, например, для запуска этого приложения с помощью программы «Выполнить», где в поле для выполнения вводят команду «PSR». Но далее показан другой, более понятный вариант для поиска и запуска приложения, так как мало кто из обычных пользователей компьютера применяет команды программы «Выполнить».
1) Кликните по иконке с лупой (цифра 1 на рис. 3).
Введите без кавычек «Средство записи действий» в строке поиска Windows 10 (цифра 2 на рис. 1). Щелкните на первый результат – по приложению, найденному компьютером в результате поиска (цифра 3 на рис. 3).

Рис. 1 (кликните для увеличения). Поиск приложения «Средство записи действий» с помощью строки поиска в Windows 10.
2) Нажмите пункт «Начать запись» в строке меню программы (рис. 2). И начинайте проводить те действия, для которых Вам нужно получить подробную запись.
Например, наберите в поисковике что-то типа «приручить дракона», перейдите по какой-либо ссылке. Либо сделайте любые другие действия в любых других окнах Windows. При этом программа пошагово будет фиксировать все ваши действия, клики мышки, изображения, которые будут появляться на экране. Одновременно программа сама будет создавать снимки экрана – скриншоты того, что Вы делаете на компьютере.
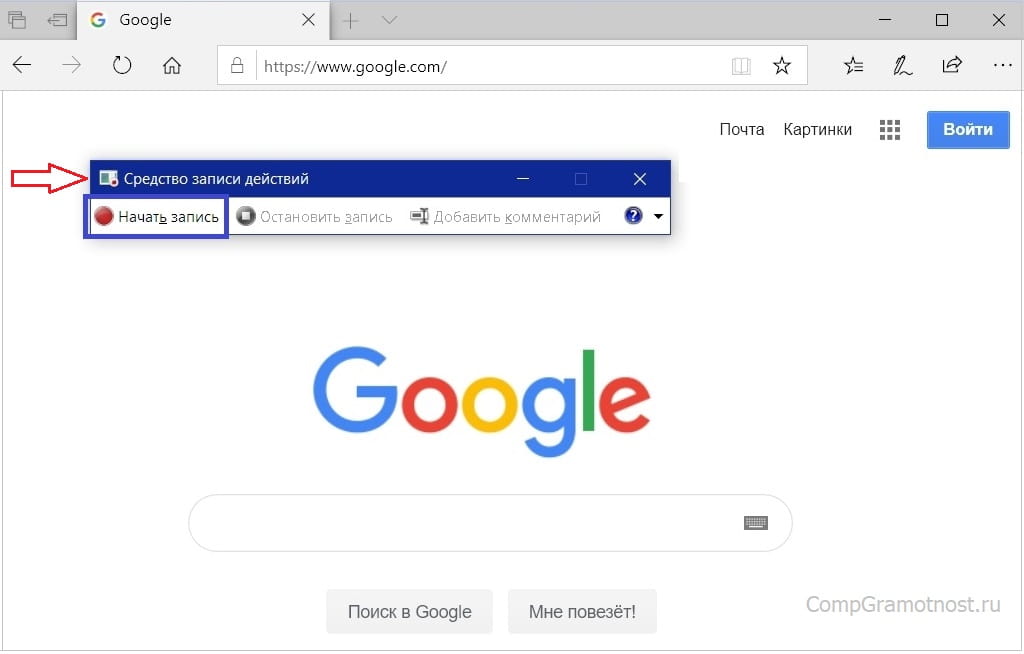
Рис. 2 (кликните, чтобы увеличить). После клика на кнопку «Начать запись» фиксируются все действия пользователя.
3) Когда Вы сделаете необходимые действия, кликните «Остановить запись» (рис. 3).
4) Прокрутите страницу вниз и найдите запись последовательности ваших действий (рис. 4). Там будут скриншоты с краткими пояснениями, а в конце описания будет еще текстовое описание всего, что Вы делали. Используйте бегунок (иногда его еще называют лифтом) в правой части окна для того, чтобы скролить вниз окно. На рис. 4 перемещение с помощью бегунка показано красными стрелками.
5) Если запись действий Вас устраивает, можно ее сохранить (рис. 5). Если не устраивает, тогда нет смысла ее сохранять, нужно сделать новую запись.
Чтобы создать файл с записью действий, кликаем «Сохранить» (цифра 1 на рис. 5).
Выбираем папку, где нужно сохранить файл с записью действий. На рис. 5 выбрана папка «Загрузки» (2 на рис. 5), у Вас может быть другая папка, например, «Изображения». Важно знать папку, в которой будет находиться ваш файл, иначе Вам потом не просто будет его найти.
Задаем любое имя файлу (3 на рис. 5). В моем примере файл будет с именем 22.zip. Формат zip – это формат архива. Конечно, на компьютере должна быть предварительно установлена программа для работы с архивами 7-Zip или WinRar.
Кликаем кнопку «Сохранить» (4 на рис. 5).
6) Закройте средство записи действий (рис. 6).
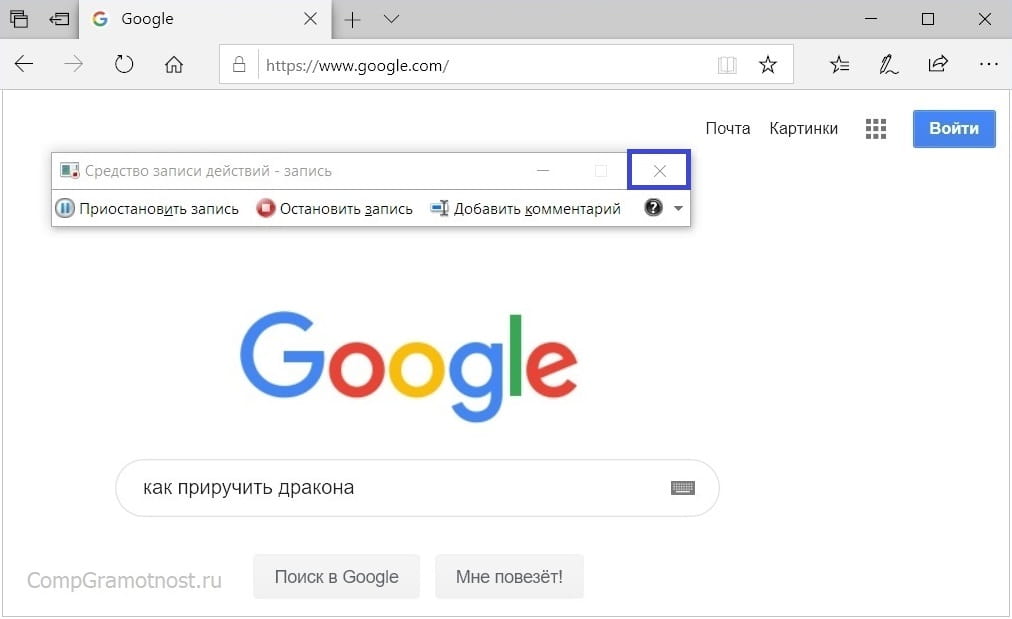
Рис. 6 (кликните для увеличения). Чтобы закрыть «Средство записи», надо просто щелкнуть крестик в правом верхнем углу приложения.
Об открытии и пересылке файла, созданного Средством записи действий
Прежде чем открыть файл, нам предстоит его найти на своем компьютере. Это проще сделать, если прошло мало времени с момента создания файла, а спустя время это уже сложнее.
При сохранении файла у нас была возможность выбрать папку, куда будет помещен файл (рис. 5). В моем примере файл был сохранен в папке «Загрузки».
Чтобы открыть файл, который был создан приложением «Средство записи действий», открываем Проводник. Он находится в панели задач (1 на рис. 7).
В левой колонке Проводника можно открыть «Загрузки» (2 на рис. 7) или иную папку, куда был помещен искомый файл. Осталось кликнуть два раза левой кнопкой мыши по файлу, в моем случае это 21.zip (цифра 3 на рис. 7).
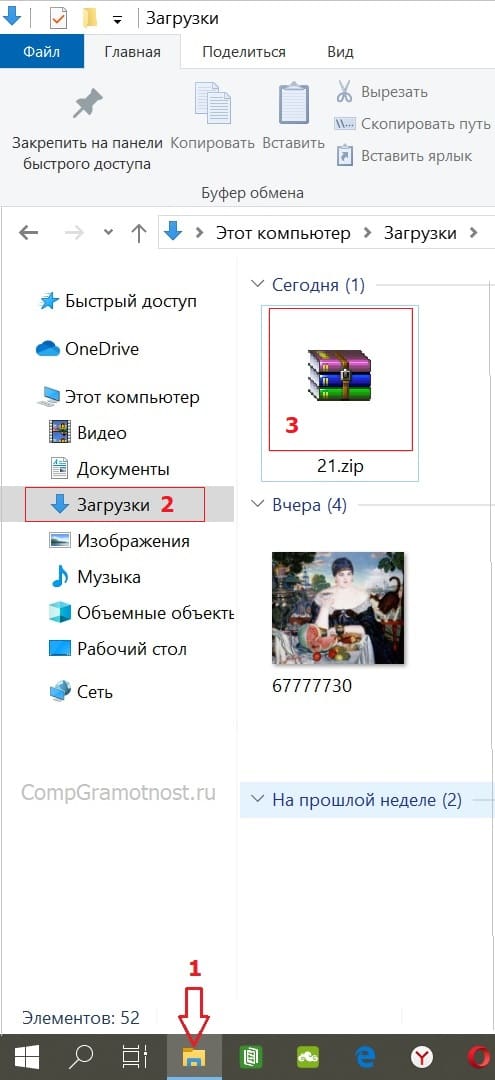
Рис. 7. С помощью Проводника находим файл 21.zip, в котором находится запись действий, и кликаем по нему 2 раза левой кнопкой мыши.
Итак, файл 21.zip открыт, точнее сказать, разархивирован с помощью программы-архиватора, в моем случае это WinRar. Тогда можно увидеть, что внутри архива 21.zip находится другой файл в формате .mht (рис. 8).
Достаточно 2 раза кликнуть левой кнопкой мыши по названию файла Recording_20190828_1145.mht, в результате файл будет открыт автоматически. В Windows файл формата .mht открывается с помощью браузеров Microsoft Edge, Microsoft Internet Explorer, Google Chrome, Mozilla Firefox, Opera и текстового редактора Microsoft Word.
Отправить файл с записью действий можно, например, по электронной почте. Для этого файл можно прикрепить к письму. Будьте внимательны: перед отправкой кому бы то ни было файла с записью действий убедитесь, что в этом файле нет конфиденциальной информации — каких-либо Ваших личных данных, компрометирующих фотографий или текстов, любых логинов и паролей, и особенно к системам работы с банками в режиме онлайн, номеров банковских карт, номеров телефонов и тому подобных вещей «не для посторонних глаз». Никогда не отправляйте никому то, что может быть использовано против Вас.
Если вариант с обычной почтой не устраивает, например из-за большого размера прикрепленного файла, можно использовать какой-либо сервис по пересылке файлов больших объемов.
Маленькие настройки «Средства записи действий»
У приложения «Средства записи действий» есть небольшие настройки.
Чтобы перейти к настройкам приложения, кликните по треугольнику рядом со знаком вопроса (цифра 1 на рис. 9), а затем откройте «Параметры» (2 на рис. 9):

Рис. 9 (кликните для увеличения). Настройки для «Средства записи действий» находятся в «Параметрах».
Как видно на рис. 10, с помощью настроек можно:
- Задать папку, куда будут сохраняться файлы с записанными действиями (1 на рис. 10).
- Выбрать, нужно ли делать скриншоты (снимки экрана) или достаточно лишь текстового описания действий (2 на рис. 10).
- Задать число, сколько скриншотов экрана нужно хранить (3 на рис. 10).
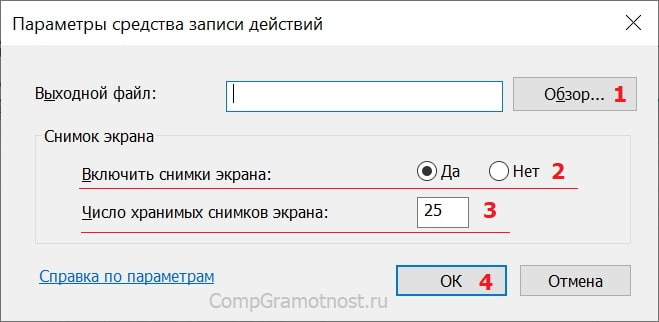
Рис. 10. Можно задать параметры средства записи действий, правда, на то время, пока открыто приложение.
Обратите внимание, что данные настройки являются временными и действуют только, пока открыто приложение. После его закрытия все настройки пропадают. Остаются только настройки по умолчанию, изначально заданные в программе «Средство записи действий».
Справка на сайте Microsoft по приложению «Запись действий по воспроизведению проблемы» https://support.microsoft.com/ru-ru/help/22878/windows-10-record-steps
Скриншот с захватом курсора в Windows 10
Microsoft предоставляет два варианта захвата экрана для того, чтобы получить скриншот. Первый, самый известный, — это использование клавиши Print Screen (на некоторых клавиатурах используется сокращение, например, Prt Sc или Prt Scr).
Для более расширенного функционала потребуется приложение Ножницы (Snipping Tool). Но и в этом приложении отсутствуют некоторые функции, одна из которых — сохранение курсора мыши на скриншоте.
Клавиша Print Screen, как правило, имеется на всех клавиатурах, а приложение Ножницы обычно уже есть, оно встроено в Windows 10 и в Windows 7, и в 8-ке (правда, есть зависимость от версии Windows 7, где-то этого приложения нет).
Иногда бывает необходимо сделать скриншот с курсором, чтобы на сохраненном изображении экрана компьютера был виден и курсор мышки, было понятно его местоположение — ни клавиша Print Screen, ни приложение Ножницы курсор мышки не отображают. Что делать в таком случае? Можно воспользоваться встроенным приложением «Средство записи действий» и пошаговой инструкцией:
1) Откройте «Средство записи действий», как показано выше на рис. 1.
2) Кликните «Начать запись» (рис. 2). Проводите необходимые действия, чтобы приложение сделало необходимые скриншоты.
3) По окончании действий нажмите «Остановить запись» (рис. 3).
4) На полученной записи надо проскроллить страницу вниз, чтобы найти необходимый скриншот (рис. 4).
5) Кликните правой кнопкой мыши на каком-либо скриншоте (рис. 11 ниже), чтобы открыть контекстное меню.
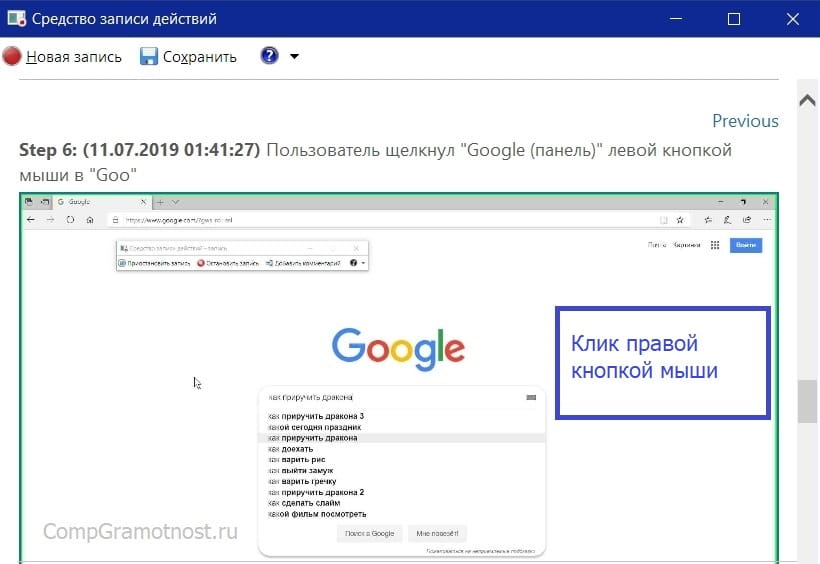
Рис. 11. Клик правой кнопкой мыши по скриншоту, чтобы открыть контекстное меню.
К сожалению, НЕ во всех версиях Windows 10 после клика правой кнопкой мыши по скриншоту на экране появится меню. Если у Вас не появилось меню, значит на компьютере стоит не та версия Windows 10, где подобное возможно. В этом случае нужно
- постараться разместить скриншот с изображением курсора мышки примерно посредине экрана,
- сделать другой скриншот экрана клавишей Print Screen, и
- вставить сохраненное изображение в программу Paint.
6) Используйте кнопку «Сохранить изображение как…» (рис. 12) для сохранения изображения.
Если же нет такой кнопки, как на рис. 12, тогда Вам понадобится сделать повторный скриншот, например, с помощью кнопки Print Screen. Такой скриншот уже можно будет вставить в программу Paint. В этой программе в главном меню тоже есть опция «Сохранить как».
7) В открывшемся окне заполните поле «Имя файла» (рис. 13) и нажмите кнопку «Сохранить».
8) Осталось закрыть средство записи действий с помощью крестика в правом углу приложения (рис. 6).
Таким образом можно сделать скриншот с захватом курсора в Windows 10, правда, немного по-разному в разных версиях этой системы.
Видео «Средство записи действий Windows 10 и скриншот с захватом курсора»
Ниже приведена видео-версия материала, изложенного выше. Для просмотра кликните по этому видео.
Дополнительно:
1. Как открыть два окна рядом на примере Проводника и Блокнота
2. Скриншотер в Яндекс.Диске: как сделать снимок экрана, получить ссылку и выложить в Интернете
3. Как сделать скриншот экрана на Андроиде с телефона Samsung
4. Вредная компьютерная грамотность 1
5. Как перевернуть экран в Windows 10: два способа