Экранная лупа Windows 7 для удобного просмотра элементов на экране
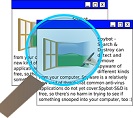 Экранная лупа относится к специальным возможностям Windows версий: 10, 8, 7, Vista, XP.
Экранная лупа относится к специальным возможностям Windows версий: 10, 8, 7, Vista, XP.
Из названия «экранная лупа» понятно ее назначение – увеличение размеров всего экрана, либо изменение размеров какой-либо выделенной области: текста, рисунка, значка на Рабочем столе и т.п.
Содержание:
1) Как включить экранную лупу в Windows 7: три способа
2) Как отключить экранную лупу
3) Три режима экранной лупы
4) Параметры экранной лупы
5) Куда пропадает лупа?
6) Экранная лупа в Панели задач: как закрепить и открепить
7) Экранная лупа: автозапуск
8) Выбор масштаба экрана
Я привожу настройки экранной лупы Windows 7. Для остальных версий Windows, в том числе, для Windows 10, они будут аналогичны.
Как включить экранную лупу в Windows 7: три способа
К таким способам относятся:
- Поиск,
- сочетание клавиш (одновременное нажатие клавиш «Win» и «+»),
- Центр специальных возможностей.
Рассмотрим подробнее каждый способ.
1-ый способ: Включить экранную лупу через Поиск
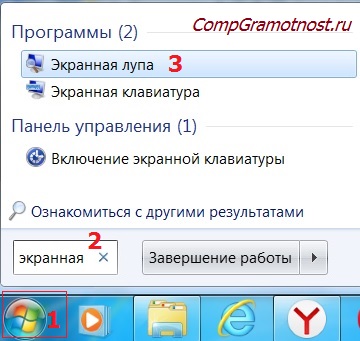
Рис. 1. Включить экранную лупу через «Поиск»
1 на рис. 1 – жмем в Windows 7 кнопку «Пуск»,
2 – в строке «Поиск» набираем без кавычек «экранная лупа». Бывает достаточно ввести несколько букв, как выше уже появляются результаты поиска,
3 на рис. 1 – кликаем «Экранная лупа».
2-ой способ: Включить экранную лупу сочетанием клавиш
Сочетание клавиш, чтобы включить экранную лупу: кнопка Win и знак «+». Такие сочетания еще называют «горячие клавиши».

Рис. 2. Кнопки «Win» и знак «+», чтобы включить экранную лупу
3-ий способ: Открыть лупу через Центр специальных возможностей
Для этого идем: Пуск – Панель управления – Центр специальных возможностей – Включить экранную лупу (1 на рис. 3).
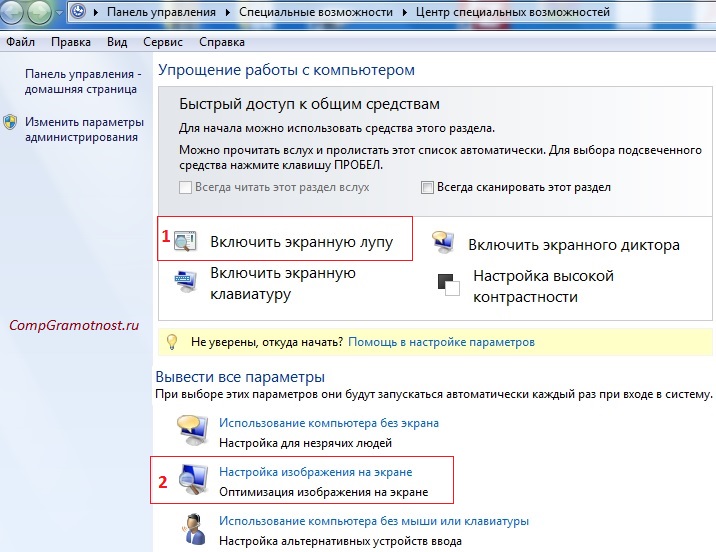
Рис. 3. Экранная лупа в Центре специальных возможностей
На самом деле, нет нужды использовать все способы, перечисленные выше, для поиска экранной лупы, достаточно одного-единственного способа. Если по какой-либо причине на устройстве нет экранной лупы, то, возможно, что она не входит в пакет стандартных приложений Windows.
Как отключить экранную лупу
Чтобы освоиться с экранной лупой поначалу очень важно уметь не только ее включать, но и быстро отключать.
1-ый способ Отключить лупу: горячие клавиши.
Проще всего отключить экранную лупу, используя сочетание клавиш «Win» + «Esc»:

Рис. 4. Сочетание клавиш «Win» и «Esc» для отключения экранной лупы
2-ой способ: в окне «Экранная лупа» кликнуть по крестику в верхнем правом углу этого окна.
Три режима экранной лупы
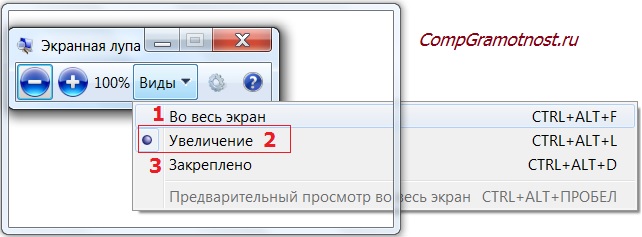
Рис. 5. Режимы экранной лупы
1 на рис. 5 – режим «Во весь экран». Тогда будет увеличен весь экран. При этом возможно, что из-за выбранного масштаба, а также из-за размеров экрана будет виден не весь экран целиком.
Полноэкранный режим удобно выбрать, если нужно рассмотреть мелкие значки на Рабочем столе. Для этого включаем лупу в режиме «Во весь экран» на Рабочем столе. При необходимости нажимаем для еще большого увеличения значков на клавиши «Win» и «+», для уменьшения – «Win» и «-» (местонахождение клавиш показано на рис. 2).
2 – режим «Увеличение». В этом режиме будет увеличена только область вокруг мыши. Конечно, это возможно, если выбран такой масштаб, который увеличивает. При перемещении мыши увеличивается область, попадающаяся по пути следования мыши.
3 на рис. 5 – режим «Закреплено». В этом случае увеличивается та область экрана, которая выбрана. Остальная часть экрана остается без изменений. Можно выбрать область, которая подлежит увеличению. Для этого можно подвигать мышью. И когда курсор примет форму четырех стрелок, тогда область можно схватить мышкой и двигать по экрану.
Примечание. Режимы «Во весь экран» и «Увеличение» доступны только для темы Aero:
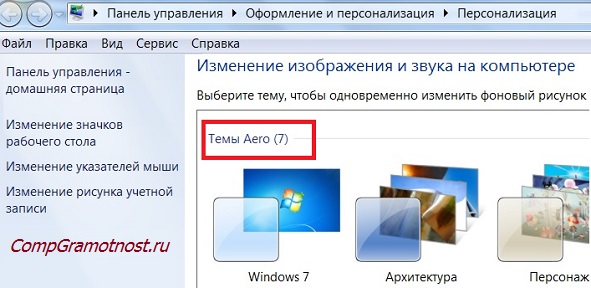
Рис. 6. Режим Aero, в котором есть режимы экранной лупы «Во весь экран» и «Увеличение».
Если на компьютере вообще нет темы Aero или применяется другая тема, то доступен будет один режим экранной лупы «Закреплено».
Как менять масштаб экранной лупы
| Что нужно | Как получить |
|---|---|
| Увеличить масштаб | Нажать горячие клавиши «Win» и «+» (клавиши показаны выше на рис. 2). Либо нажать «Крупнее» в окне «Экранная лупа» (знак плюса «+» на рис. 5). |
| Уменьшить масштаб | Используем горячие клавиши «Win» и «-» (клавиша «-» рядом с «+» на рис. 2). Либо нажать «Мельче» в окне «Экранная лупа» (знак минуса «-» показан на рис. 5). |
| Изменить размеры масштаба | В верхней части окна «Параметры экранной лупы» (рис. 7 и 8) есть ползунок для изменения шага масштаба. Ползунок можно перемещать до того момента, пока будет подобран нужный масштаб. |
Параметры экранной лупы
Для режимов «Во весь экран» и «Закреплено» можно экспериментировать со следующими параметрами экранной лупы:
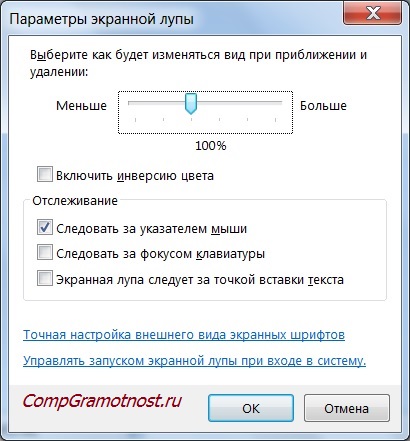
Рис. 7. Параметры экранной лупы для режимов «Во весь экран» и «Закреплено»
Подробнее о том, что означают параметры лупы:
Параметр экранной лупы | Назначение |
|---|---|
| Следовать за указателем мыши (рис. 7) | В окне экранной лупы показывается область экрана, которая находится вокруг указателя мыши. |
| Следовать за фокусом клавиатуры (рис. 7) | Если НЕ пользоваться мышкой, а пользоваться клавиатурой, то при выборе такого параметра будет отображаться область вокруг указателя. Перемещение происходит с помощью клавиши TAB или клавиш со стрелками. |
| Экранная лупа следует за точкой вставки текста (рис. 7) | Удобно для отображения области вокруг текста, который вводится. |
Для режима «Увеличение» есть следующие параметры экранной лупы:
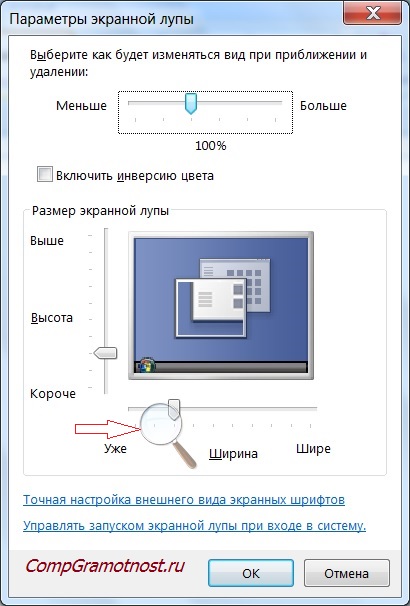
Рис. 8. Параметры экранной лупы для режима «Увеличение»
Инверсия цвета
В «Параметрах экранной лупы» для режимов «Во весь экран» и «Закреплено» (рис. 7), а также для режима «Увеличение» (рис. 8) есть возможность поставить галочку напротив опции «Включить инверсию цвета».
Если включить инверсию, то будет лучше контраст элементов на экране. Это способствует более четкому отображению информации.
Куда пропадает лупа?
Выше на рис. 8 красной стрелкой показана лупа. Если кликнуть по ней, то снова появится окно «Экранная лупа» с панелью инструментов.
Такое превращение сделано для удобства работы с лупой, чтобы она не занимала место на экране и не мешала работе.
Экранная лупа в Панели задач: как закрепить и открепить
Можно закрепить экранную лупу в Панели задач, чтобы она была всегда под рукой.
- Для этого нужно ее открыть. Значок экранной лупы появится в Панели задач (1 на рис. 9).
- Кликаем по этому значку ПКМ (правой кнопкой мыши), появится контекстное меню.
- В меню щелкаем «Закрепить программу в панели задач» (2 на рис. 9):

Рис. 9. Как закрепить экранную лупу в Панели задач
После того, как экранная лупа закреплена в Панели задач указанным выше образом, то даже в результате выключения компьютера или после его перезагрузки – в любом случае лупа всегда будет в панели задач.
Если значок «Экранная лупа» нужно удалить из Панели задач, тогда:
- кликаем по значку ПКМ (правой кнопкой мыши),
- в появившемся меню щелкаем «Изъять программу из панели задач».
Экранная лупа: автозапуск
Если наличие значка экранной лупы в Панели задач почему-либо не устраивает, можно настроить автозапуск лупы. Это означает, что при включении компьютера автоматически будет запускаться экранная лупа.
Чтобы настроить автоматический запуск экранной лупы в Windows 7:
- жмем Пуск;
- в строке Поиска вводим «центр специальных возможностей». Кликаем по найденной ссылке «Центр специальных возможностей», откроется окно, показанное выше на рис. 3;
- кликаем по ссылке «Настройка изображения на экране» (2 на рис. 3). Откроется окно «Оптимизация изображения на экране»:
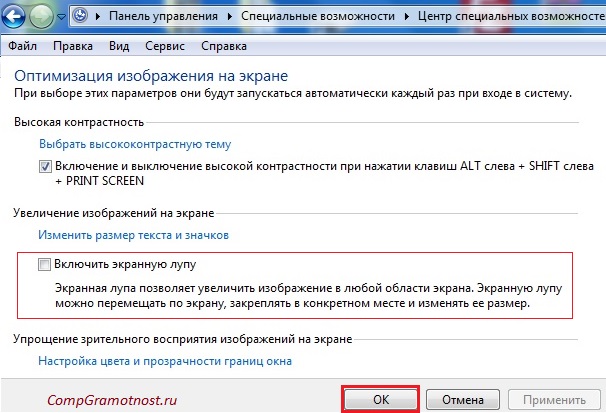
Рис. 10. Настройка автозапуска экранной лупы
Для автозапуска экранной лупы надо поставить галочку напротив опции «Включить экранную лупу» и нажать «OK».
После такой настройки экранная лупа будет автоматически запускаться на компьютере при каждой загрузке операционной системы.
Итоги
Экранная лупа является системной утилитой, т.е. программой, которая встроена в операционную систему Windows. Лупа может автоматически запускаться при загрузке компьютера, либо она может быть закреплена в Панели задач.
Лупа позволяет увеличивать элементы на экране в удобном масштабе. Она имеет три режима отображения. Работа с лупой упрощается за счет использования горячих клавиш.
Выбор масштаба экрана
Кроме лупы, рекомендую пользоваться также выбором масштаба экрана:
- мелкий (100% — стоит по умолчанию),
- средний (125%),
- крупный (150%).
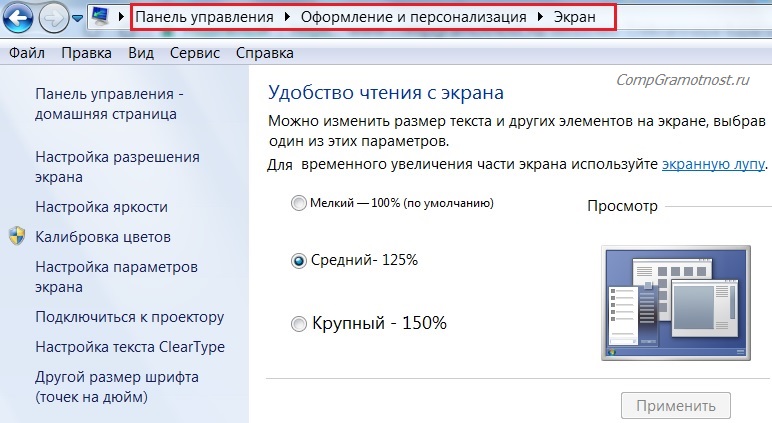
Рис. 11. Выбор масштаба для чтения с экрана
Чтобы изменить масштаб экрана, надо открыть:
Панель управления — Персонализация — Экран, после чего появится окно «Удобство чтения с экрана» (рис. 11).
Также по теме:
Как уменьшить усталость глаз при работе за компьютером
Как изменить яркость экрана ноутбука?

Подскажите что сделать для того что бы в играрх экранная лупа следовала за курсором .в окошке точнее в режме ЛУПА. на данный момент она сотит по средине экрана и не двигается за курсром.
Лупа следует за указателем мыши, когда указатель мыши выходит за любой край экрана (верхний, нижний, правый, левый). Пока же курсор двигается по видимой части экрана, лупа перемещаться не станет. Так она работает. Лупа не двигается за движением картинки, она следит за движением мышки и перемещается вслед за движением мышки за край экрана. В быстрых играх это не слишком удобно. Для игр экранная лупа не презназначена.
Посмотрите настройки самой игры, может там есть какие-то возможности по увеличению размеров картинок и видео, по увеличению масштаба.
Как на ПК Windows 10 восстановить экранную лупу от ( Windows 7 — без звукового сопровождения )
Я думаю, что проще восстановить Windows 7, чем Экранную лупу, встроенную именно в Windows 7.
Новая Windows 10 — это новые возможности, к которым сложно привыкнуть, но со временем это можно сделать.
ПОМОГИТЕ ПОЖ ОТКЛЮЧИТЬ ЭКРАННУЮ ЛУПУ
В статье написано, как отключить экранную лупу:
https://sosenki-sok.ru/windows-7/ekrannaya-lupa-windows-7#test2
Если у Вас не получается, напишите как можно более подробно, что именно Вы делаете и что при этом происходит на экране.
Не работает на весь экран и вообще в меню практически, все пункты неактивны.
У Вас Windows 7 лицензионная, родная или переустановленная, нелицензионная?
Спасибо за Win+»+»!
Супер! Спасибо за совет по эл.лупе.
Уважаемая Надежда, здравствуйте. Спасибо за Ваши очень развернутые статьи всегда полезные и актуальные. Я хотела бы с Вами посоветоваться вот по какому вопросу, если позволите. На днях столкнулась с проблемой полного мертвого зависания компа (win7 max) при включении. Разобралась, что к чему. Но вот в процессе натолкнулась на такую фразу, что такие (как у меня) проблемы бывают у пользователей, которые за компом не следят. Мне стало обидно, т.к. я использую антивирусник Malwarebytes, каждый день им проверяю комп, не скачиваю и на захожу на сомнительные сайты, каждый день Сcleaner чищу куки, кэши, реестр, проверяю на отсутствие на диске 1С «левых» программ. И раз в неделею провожу дефрагментацию дисков. И все-таки со мной случилась такая ситуация с зависанием по причине включения многих программ при запуске компа (хотя настройки я не трогала). Правда предшествовало такой ситуации скачивание программы Ashampoo HDD Control чтобы проверять работоспособность компа и тут у меня «полезли» «вулканы», «секреты денег» и т.п. сайты. Я и эту проблему благополучно решила. А вопрос у меня к Вам, Надежда, такой: посоветуйте какие программы нужно установить, чтобы оперативно отслеживать «здоровье» компа (включая жесткий диск, рееестр и т.д.). После скачивания в инете Ashampoo HDD Control , которую хвалили многие, я стала очень сомнeваться. Чтобы не получить ситуацию вообще в итоге «синего экрана смерти компа». Заранее спасибо за ответ, Надежда.
С уважением,
Ирина
Ирина, я предпочитаю пользоваться только встроенными в Windows средствами. Тем более, что у Вас — максимальная версия Win 7. И больше никаких дополнительных средств обслуживания операционной системы ни откуда не скачивать, не устанавливать, не применять.
Даже антивирус я предпочитаю от Windows: Microsoft Security Essentials https://sosenki-sok.ru/windows-7/antivirus-majkrosoft-dlya-vindovs-7
Дефрагментацию я делаю только средствами Windows https://sosenki-sok.ru/windows-7/defragmentatsiya-diska-v-windows-7-8-1-i-xp
Архивацию делаю средствами, зашитыми в Панель управления: «Архивация и восстановление» https://sosenki-sok.ru/arxivaciya-i-vosstanovlenie/arxivaciya-dannyx-sredstvami-windows-7
Уважаемая Надежда, здравствуйте. Спасибо Вам большое за очень ценные советы. Я обязательно их буду придерживаться.
С уважением,
Ирина
Наденька давно читаю ваши уроки и всегда рад их ясной подаче и лаконичности .У меня такая проблема — в прошлом году с Win8 перешёл на Win10 , но в силу занятости не сделал копии на флешку. Сейчас систему надо переустановить (для очистки), но нет копии. Что делать? Если вернуться на Win8 и обновиться снова до Win10 ?
Здравствуйте, Виталий.
Сказать по правде, мне не совсем понятно, зачем переустанавливать работающую систему ради пресловутой очистки. Я так не делаю, исходя из того, что «вот работает – и не трогай», то есть, без особых, веских причин зачем своими руками ломать то, что работает?
Я не уверена, что Вы сможете с Win 8 бесплатно обновиться до Win 10. Хотя есть, например, вариант выдать себя за человека с ограниченными возможностями, Microsoft вроде бы это не проверяет и таким образом бесплатно обновиться до Win 10 с офиц.сайта Майкрософта
//www.microsoft.com/ru-ru/accessibility/windows10upgrade
У меня недавно была проблема, что пришлось с Win 8.1 вернуться обратно на родную Win 8, иначе система загружалась и через 1-2 секунды автоматически снова шла на перезагрузку. Хотя до этого не один год все нормально работало на Win 8.1. Поэтому я еще более скептически, чем это было ранее, теперь отношусь к обновлениям c родной системы на неродную. И не являюсь сторонником чистки путем переустановки системы.
20 лет за компьютером как пользователь. И лишь теперь узнала, что мне, инвалиду по зрению, не надо держать рядом с монитором увеличитель-лупу. Попробовала — она есть на ПК! Надежда — как же с Вами легко и просто! Делюсь во всех соцсетях и с друзьями. Классные материалы! Успеха и творчества Вам!
Людмила, благодарю Вас за поддержку!
Здравствуйте Надежда! Спасибо за полезную информацию.
Здравствуйте ! Отлично ! Знал, что она есть. Но никогда не пользовался.
Спасибо за подвижку к применению. Действительно удобно !
Спасибо, Надежда! Как всегда, актуально, с подробнейшим пояснением. Вы лучшая!!!
С уважением и благодарностью, Ольга Карасёва