Антивирус Майкрософт для Виндовс 7
 Для защиты операционной системы Windows 7 может применяться антивирус от компании Microsoft, который называется Microsoft Security Essentials.
Для защиты операционной системы Windows 7 может применяться антивирус от компании Microsoft, который называется Microsoft Security Essentials.
Название антивируса «Microsoft Security Essentials Windows 7», состоящее из 4-х английских слов, запомнить не просто, поэтому ниже будем его также называть «Антивирус Майкрософт для Виндовс 7».
Его можно установить из Интернета бесплатно с официального сайта Microsoft, если операционная система Windows 7 на Вашем компьютере лицензионная. Данный антивирус есть как для 32-х разрядной, так и 64-х разрядной операционной системы Windows 7.
Рекомендую прочитать эту статью до конца, а потом воспользоваться приведенной ниже ссылкой на официальный сайт Microsoft, где можно бесплатно скачать Антивирус Майкрософт для Виндовс 7:
http://windows.microsoft.com/ru-ru/windows/security-essentials-download
Информация с официального сайта Майкрософта об антивирусе:
Используйте Microsoft Security Essentials, чтобы защитить свой компьютер от вирусов, шпионских и других вредоносных программ. Этот антивирус обеспечивает защиту компьютера в режиме реального времени. Он подходит для использования дома и на предприятиях малого бизнеса.
Microsoft Security Essentials поставляется бесплатно *. Ее просто установить и легко использовать. Он тихо и эффективно работает в фоновом режиме, не отвлекая вас и не вынуждая выполнять обновления.
* Во время скачивания может взиматься плата за доступ к Интернету.
Внешний вид окна программы Microsoft Security Essentials практически идентичен внешнему виду окна программы Защитник Windows, созданной для операционной системы Windows 8. Защитник Windows 8 был описан в этой статье. И работают эти антивирусы похожим образом.
В отличие от Виндовс 8, где Служба Защитник Виндовс 8 (Windows Defender) является полноценным антивирусом, в операционной системе Виндовс 7 аналогичный Защитник Виндовс 7 не является полноценной заменой антивирусного программного обеспечения в режиме реального времени (в момент доступа).
Для Виндовс 7 полноценным антивирусом является дополнительно устанавливаемая программа Microsoft Security Essentials, которую можно бесплатно скачать с официального сайта по указанной выше ссылке. Причем после установки Антивируса Майкрософт для Виндовс 7 Защитник Виндовс автоматически отключается, передавая свои функции установленной антивирусной программе.
Если вы решили воспользоваться Антивирусом Майкрософт для Виндовс 7, то другие антивирусные программы, если они были установлены на ПК, следует отключить или вообще удалить с компьютера. Иначе антивирусы будут конфликтовать друг с другом, воспринимая один другого, возможно, даже как зараженную вирусную программу.
Настройка Антивируса Майкрософт для Виндовс 7
Выполняется на вкладке «Параметры» (цифра 1 на рис. 1). На этой вкладке можно настроить следующие опции:
1. Опция «Запланированная проверка» (цифра 2 на рис. 1) позволяет настроить параметры автоматической проверки компьютера с помощью программы Антивирус Майкрософт для Виндовс 7.
- Автоматическую проверку компьютера с помощью данной антивирусной программы можно настроить на заданный день недели, на заданное время, на тип проверки (быстрая, полная или особая).
- Еще задается требование осуществления автоматического поиска и установки обновлений для определений вирусов и программ-шпионов.
- Также задается максимальная загрузка центрального процессора ПК на время проверки.
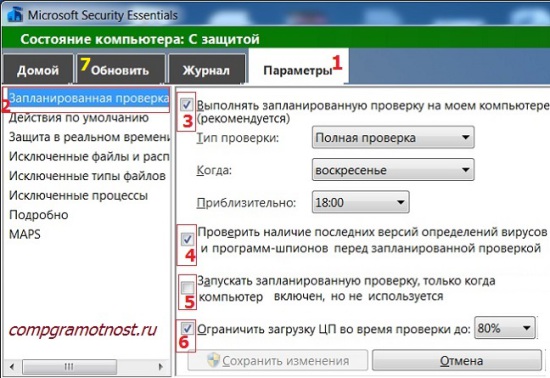
Рис. 1. Настройка запланированной проверки для программы Microsoft Security Essentials для Windows 7
Настройка запланированной проверки (цифра 3 на рис. 1) позволяет автоматически запускать проверку компьютера на наличие (отсутствие) в нем вирусов и программ-шпионов, независимо от того, помнит об этом сам пользователь ПК, или нет. Разумеется, чтобы автоматическая проверка сработала, нужно, чтобы в заданное время компьютер был включен и загружен. Это единственное обязательное условие того, чтобы программа выполнила проверку ПК без участия пользователя.
Галочка напротив надписи «Проверить наличие последних версий определений вирусов и программ-шпионов перед запланированной проверкой» (цифра 4 на рис. 1) позволяет выполнять автоматические обновления антивирусной программы с целью получения из Центра обновлений Виндовс последних версий определений вирусов и программ-шпионов. Последние версии определений – это гарантия того, что антивирус не пропустит и обезвредит самые последние версии вирусов и программ-шпионов.
Если у вас быстродействующий ПК, то можно для ускорения проверки компьютера поставить до 80% использования мощности процессора ПК во время проведения проверки компьютера на наличие (отсутствие) в нем вирусов и программ-шпионов, как это показано цифрой 6 на рис. 1. Для менее быстродействующих (стареньких) компьютеров лучше установить не более 30-50%, если во время проверки компьютера вы предполагаете на нем работать.
Вариант 80% использования мощности процессора на слабых ПК подойдет, если во время запланированной проверки отказаться от любой другой работы на компьютере до момента ее окончания. Также для этой цели (запуск Антивируса Майкрософт для Виндовс 7 только на ПК, на котором работа не ведется) можно установить галочку возле надписи «Запускать запланированную проверку, только когда компьютер включен, но не используется» (цифра 5 на рис. 1).
2. Опция «Действия по умолчанию» (желтая цифра 1 на рис. 2) позволяет настроить антивирус Майкрософт для Виндовс 7 на действия по умолчанию в случае обнаружения угроз различного уровня.
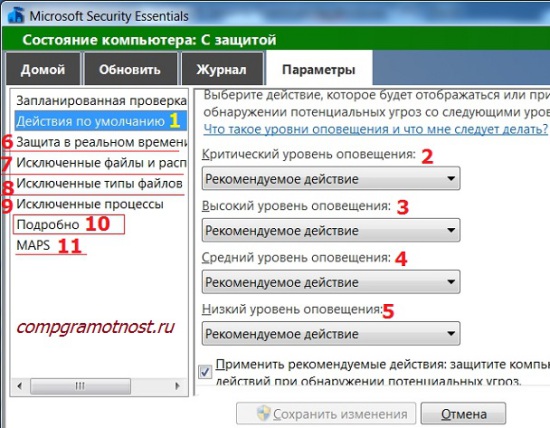
Рис. 2. Настройка действий по умолчанию Антивируса Майкрософт для Виндовс 7
Для угроз уровня «Критический» (то есть очень опасный, цифра 2 на рис. 2) предусмотрены варианты
- «Рекомендуемое действие»,
- «Удалить» и
- «Карантин».
Лучше выбрать первое («Рекомендуемое действие»), чтобы полностью положиться на антивирусную программу.
«Удалить» означает безвозвратно удалить с компьютера обнаруженный зараженный файл.
«Карантин» означает автоматическое помещение выявленного опасного (зараженного) файла в специальное место на компьютере на так называемый «карантин», где в дальнейшем этот файл будет доступен только программе Антивирус Майкрософт для Виндовс 7.
Для угроз уровня «Высокий» (цифра 3 на рис. 2) также предусмотрены 3 варианта, описанные выше.
А для угроз уровней «Средний» и «Низкий» (цифры 4 и 5 на рис. 2) помимо 3-х вышеописанных вариантов предусмотрен еще и 4-й вариант «Разрешить», что означает разрешение сохранить в неизменном виде обнаруженный предположительно зараженный файл. Но лучше этого не делать, и, повторюсь, везде для всех уровней угроз предпочтительно задать первый вариант действий по умолчанию: «Рекомендуемое действие».
3. Опция «Защита в реальном времени» (цифра 6 на рис. 2) позволяет включать или выключать защиту ПК в реальном времени, то есть непосредственно во время работы. Включение защиты в реальном времени – это режим постоянного контроля за всем, что происходит на компьютере с целью недопущения попадания на компьютер вирусов или программ-шпионов. Рекомендуется устанавливать этот параметр: «Включить защиту в режиме реального времени (рекомендуется)». В данном режиме при любых попытках проникновения на ПК вредоносных программ, пользователь будет немедленно об этом оповещен, а подозрительный файл удален или изолирован.
4. Опция «Исключенные файлы или расположения» (цифра 7 на рис. 2) позволяет устанавливать исключения для определенных файлов или папок, которые не должны подвергаться проверке со стороны Антивируса Майкрософт для Виндовс 7.
Рекомендуется не устанавливать никаких исключений, иначе Антивирус Майкрософт для Виндовс 7 не будет контролировать ситуацию в исключенных файлах или в исключенных папках. Возникает реальная опасность «пропустить» вирусы или программы-шпионы на свой компьютер.
5. Опция «Исключенные типы файлов» (цифра 8 на рис. 2) позволяет исключить проверку на вирусы и программы-шпионы файлы с определенными заранее заданными расширениями, например .xls, .xlsx, .jpeg и т.п. Этим самым Антивирусу Майкрософт для Виндовс 7 разрешается не проверять файлы с перечисленными в ограничениях расширениями. Эти ограничения также не рекомендуется делать на своем ПК, поскольку это тоже может привести к заражению компьютера вирусами или программами-шпионами.
6. Опция «Исключенные процессы» (цифра 9 на рис. 2) позволяет исключать процессы операционной системы Windows 7, чтобы они также не были подвержены контролю и проверке со стороны Антивируса Майкрософт для Виндовс 7. И здесь не рекомендуется устанавливать никаких исключений, страница исключений должна быть пуста, чтобы не «поймать» вирус или программу-шпион.
7. В опции «Подробно» (цифра 10 на рис. 2) желательно установить галочки только возле надписей:
- «Проверять архивные файлы», что позволит Антивирусу Майкрософт для Виндовс 7 распаковывать архивы, выделять в них файлы и проверять их на предмет возможного заражения вирусами или программами-шпионами.
- «Проверять съемные носители», что для Антивируса Майкрософт для Виндовс 7 означает необходимость проверять файлы и папки не только на встроенных внутренних дисках ПК, но и на внешних дисках, флешках и других подключаемых к ПК носителях информации. Это улучшает защиту компьютера, не позволяя вирусам и программам-шпионам проникать на компьютер через внешние жесткие диски, флешки, карты памяти и т.п.
- «Удалять файлы на карантине через 3 месяца», что позволяет не хранить на компьютере зараженные файлы дольше 3-х месяцев. Если за это время никаких решений относительно этих выявленных Антивирусом Майкрософт для Виндовс 7 зараженных файлов не будет принято, файлы будут автоматически уничтожены без дальнейшей возможности их восстановления.
- «Автоматически отправлять образцы файлов, если требуется дальнейший анализ», чтобы в компании Майкрософт смогли предпринять соответствующие меры по улучшению защиты компьютеров с операционной системой Windows.
8, В опии «MAPS» (цифра 11 на рис. 2) задается уровень участия компьютера пользователя в службе MAPS. Данная служба предназначена для отправки информации в компанию Майкрософт об обнаруженных нежелательных программах. Это позволяет компании Макрософт быстрее реагировать на возможные новые вирусы и программы-шпионы, ускоряет разработку антивирусных программ и приложений. Рекомендуется установить «Базовый уровень участия».
Обновления Microsoft Security Essentials для Windows 7
Обновления для антивируса Майкрософт для Виндовс 7 загружаются из Интернета и устанавливаются на компьютер. На вкладке «Обновить» (цифра 7 на рис. 1) окна программы Антивирус Майкрософт для Виндовс 7 указываются последние сделанные обновления, последняя дата получения обновлений. На этой же вкладке имеется большая кнопка «Обновить», кликнув по которой пользователь ПК запускает процесс обновления. Компьютер при этом обязательно должен иметь доступ к Интернету.
Также обновления Microsoft Security Essentials для Windows 7 (Антивируса Майкрософт для Виндовс 7) могут загружаться и устанавливаться автоматически, если на вкладке «Параметры» установлена галочка напротив надписи «Проверить наличие последних версий обновлений…», как это показано выше (цифра 4 на рис. 1).
Напоминания про обновления Антивируса Майкрософт для Виндовс 7
Если пользователь ПК забудет про обновления антивируса Microsoft Security Essentials для Windows 7, то,
- во-первых, при очередной автоматической проверке компьютера на вирусы, будет произведена автоматическая загрузка и установка новых обновлений,
- во-вторых, в панели задач значок программы Microsoft Security Essentials для Windows 7 изменит цвет с зеленого на желтый (как показано на рис. 3) или даже на красный при высоком уровне возникших угроз (например, если слишком долго обновления не устанавливались на компьютер, или если антивирус обнаружил весьма опасные вирусы на ПК).

Рис. 3. Изменение цвета значка Антивируса Майкрософт при появлении проблем
Проверка компьютера с помощью Антивируса Майкрософт для Виндовс 7
Во-первых, проверка запускается автоматически в заданный день и час, если это указано на вкладке «Параметры» в опции «Запланированная проверка» (см. рис. 1 выше).
Во-вторых, проверку можно запустить вручную на вкладке «Домой» программы Антивирус Майкрософт для Виндовс 7 (см. цифра 1 на рис. 5 ниже), если на ней сначала выбрать тип проверки («Быстрая» — проверяются только системные папки и файлы операционной системы Windows, «Полная» — проверяются все диски и все файлы и папки на компьютере, «Особая» — проверяются только предварительно выбранные файлы и папки), и затем кликнуть по кнопке «Проверить сейчас».
Если долго не проверять компьютер с помощью Антивируса Майкрософт для Виндовс 7, то на вкладке «Домой» может появиться большая хорошо заметная кнопка «Проверить». Кликнув по ней, можно также запустить процесс проверки ПК на наличие (отсутствие) в нем вирусов и программ-шпионов.
Анализ результатов работы Антивируса Майкрософт для Виндовс 7
Результаты проверки можно видеть на вкладке «Журнал» (рис. 4).
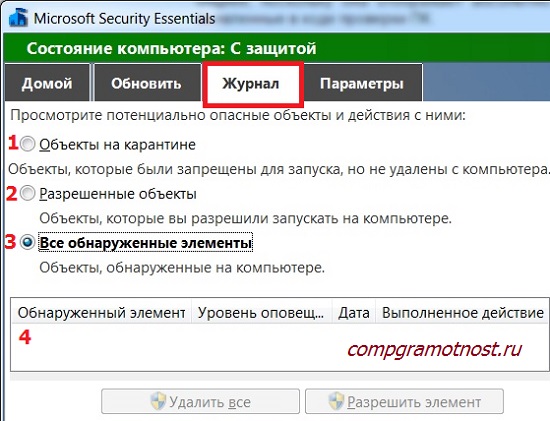
Рис. 4. Вкладка «Журнал» окна Антивируса Майкрософт для Виндовс 7
- Опция «Объекты на карантине» (цифра 1 на рис. 4) показывает зараженные файлы, которые были найдены в компьютере и были отправлены на так называемый «карантин» (то есть были изолированы в специальном месте, где они не могут нанести вреда компьютеру).
- Опция «Разрешенные объекты» (цифра 2 на рис. 4) показывает найденные Антивирусом Майкрософт предположительно зараженные файлы, которые пользователь ПК разрешил оставить в неизменном виде, то есть решил, что они не представляют собой угрозу для ПК. Опасная ситуация, конечно, но бывает необходимость «подкорректировать» работу антивирусной программы, когда она указывает на обычные файлы, предполагая, что они заражены.
- Опция «Все обнаруженные элементы» (цифра 3 на рис. 4) показывает все, что было найдено Антивирусом Майкрософт на ПК. Рекомендую пользоваться именно этой опцией, поскольку она отображает абсолютно все обнаруженные угрозы, выявленные в ходе проверки ПК.
Все обнаруженные зараженные файлы я рекомендую удалить навсегда из компьютера. Для этого в окне, где перечислены все обнаруженные элементы (цифра 4 на рис. 4 — в данном случае компьютер чист, обнаруженных элементов нет) надо отметить все эти «подозрительные» элементы и нажать на кнопку «Удалить».
Кстати, удаление зараженных файлов может происходить достаточно долго, и следует набраться терпения, чтобы процедура удаления подозрительных файлов была полностью завершена.
После удаления всех зараженных и подозрительных файлов из компьютера рекомендую снова выполнить полную проверку ПК с помощью Антивируса Майкрософт для Виндовс 7, чтобы убедиться в том, что новая полная проверка не находит ни одного подозрительного файла или папки.
Заключение
Важно, чтобы окно Microsoft Security Essentials для Windows 7 всегда имело зеленую надпись «Состояние компьютера: С защитой» (желтая цифра 0 на рис. 5). И не менее важно, чтобы в окне программы на вкладке «Домой» (цифра 1 на рис. 5) были радующие глаза надписи:
- «Ваш компьютер защищен» (цифра 2 на рис. 5),
- «Защита в реальном времени: Включено» (цифра 3 на рис. 5),
- «Определения вирусов и программ-шпионов: Последняя версия» (цифра 4 на рис. 5).
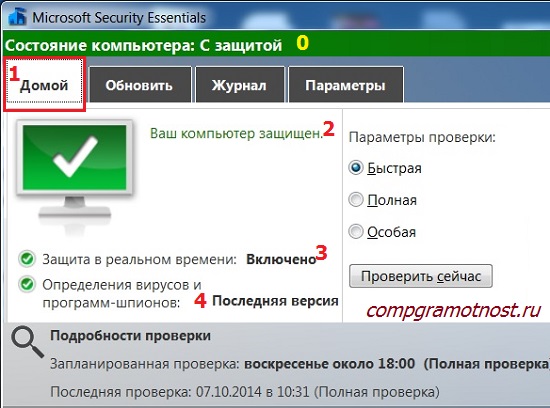
Рис. 5. Внешний вид окна программы Антивирус Майкрософт для Виндовс 7 при отсутствии угроз для компьютера
Если хотя бы одна из этих надписей отсутствует или выглядит иначе, если вместо зеленой полосы в верхней части окна Антивируса Майкрософт для Виндовс 7 имеется желтая или красная полоса, то следует немедленно предпринять срочные действия. А именно, нужно загрузить новые обновления (определения вирусов и программ-шпионов), и следует провести проверку ПК (желательно полную проверку). Также нужно удалить обнаруженные программой Антивирус Майкрософт для Виндовс 7 подозрительные файлы.
А в случае «красной» угрозы, когда значок программы Антивирус Майкрософт для Виндовс 7 «покраснел», пользователю надо бросить все, и заняться только работой с программой антивирусом, даже если в это время хочется (или очень надо) заняться другими более интересными и важными делами.
При «покрасневшей» антивирусной программе нет более важного дела, чем обслужить ее потребности и выполнить все ее задачи!
В это время работать на ПК с другими программами и приложениями категорически нельзя, ибо это угрожает безопасности компьютера и чревато потерей данных и разрушением операционной системы.
Добивайтесь, чтобы значок Антивируса Макрософт для Виндовс 7 никогда не пожелтел и никогда не покраснел на вашем компьютере. Это будет залогом того, что ваш компьютер надежно защищен антивирусом от Майкрософт.
Напоследок
Опытные люди знают, что до конца осознать ценность информации, можно лишь полностью потеряв эту информацию. Поэтому постарайтесь не терять драгоценную информацию из вашего ПК ни при каких обстоятельствах, в том числе связанных с вирусами и программами-шпионами.
А потому рекомендую помимо настройки и грамотного использования Антивируса Майкрософт для Виндовс 7 не забывать о резервном копировании всех ваших данных с помощью бесплатной программы Виндовс 7 «Архивация и восстановление».
P.S. Без антивируса в Интернет лучше не выходить (прописная истина компьютерной грамотности):
Рейтинг бесплатных компьютерных антивирусов
Два антивируса на компьютере, почему это плохая затея
Что необходимо знать о ботнете
Обновления операционной системы Windows 7
Как чудо-средство Windows 7 записывает неполадки на компьютере?

Надежда, а в каком смысле она не родная? Я купил ноутбук без установки ПК. Человек, устанавливавший мне ПК вернее не программист, это я так выразился, а скорее как мастер установки и контролер работы всей комп системы на предприятие, где было куплено все официально от имени предприятия для использования в производственной сфере, все связано для использования и интернета. Многие с кем я общаюсь, уже не первый год перешли на пользование Win 8 и выше, все как бы не жалуются, но когда видишь как они тебя не могут увидеть через проводники службы, того же магента и прочее, то задумываешься над их ура, да и сами впрочем советуют все таки оставаться пользоваться Win7. Все они точно так же твердят — «вот работает — и не трогай». А пока буду продолжать искать ответ, как ее разрешить эту проблему
Буду признательна, если поделитесь здесь решением своего вопроса, ибо для многих пользователей это будет интересно.
Спасибо. Из всех возможных «может» скажу, что этого скорее не «может», т.к. из всего возможного перечисленного Вами, у меня точно нет. Эту операционку ПК- «Win 7 максимальная», мне установил программист, которая им же установлена еще более 10 пользователям и себе в частотности, антивирус «Microsoft Security Essentials Windows 7», и не возникала такая проблема, как у меня. Задал я и ему это вопрос, он пока тоже над нею озадачен, конечно пообещал разобраться, в чем возможна причина, однако попытаюсь сам найти ответ на этот вопрос.
Тогда все ясно. Если операционку установил программист, значит, она не родная для ПК. Если у Вас ноутбук, то тогда это еще больше проблем с неродной ОС.
А что проблем не возникало, так ведь все когда-то случается в первый раз. У меня на ноуте была родная Win 8, обновила до Win 8.1, несколько лет все работало как часы. А совсем недавно после обновлений система Win 8.1 загружается, работает 1-2 секунды и снова автоматом идет на перезагрузку. Пришлось делать перепрошивку на родную Win 8, и все, теперь уж никаких обновлений не планирую с родной операционки до Win 8.1 или до 10-ки. Как говорится, «вот работает — и не трогай».
P.S. Задам свой вопрос так: Почему нет опции в контекстном меню, антивируса MSE, после очередного обновления Windows 7? После полного удаления антивируса MSE и заново его установки, эта опция, антивируса MSE, в контекстном меню снова есть, но опять таки только до следующего обновления Windows 7 и перезагрузки компьютера?
Здравствуйте. Сейчас много нареканий на обновления Windows, после установки которых на ПК происходят «непонятки».
Некоторые пользователи вообще отказываются от обновлений.
Другие перед тем, как установить обновления, вводят в поисковик номер обновления и смотрят, какие есть «побочные» действия от конкретного обновления, после чего уже принимают решение – ставить обновление или отказаться.
Причин может быть много, например:
родная операционка стоит на ПК или нет,
были ли на ПК в течение последних трех месяцев установлены другие программы (или игры), которые таким образом влияют на контекстное меню,
проблема может быть с самими обновлениями, о чем много в интернете написано,
что-то другое.
Возможно, что в Майкрософте решили отказаться от этой опции в контекстном меню (когда появилась Win 8, там НЕ было такой опции) и делают это странным образом.
Здравствуйте. А у меня возникла вот такая ситуация.
Этим Антивирусом я пользуюсь более 3 лет и не было на него ни каких нареканий. И вот уже более 2 месяцев появились проблемы. После очередного обновления Windows 7 и перезагрузки компьютера, антивирус при проверке какого либо файла, при нажатие левой клавиши мышки, в пусковом перечне нет. В MSE включена защита в реальное время. И эта функция начинает появляться и функционировать только после того, как если полностью удалив и заново восстановив MSE, но после очередного обновления Windows 7 все повторяется заново-этого антивируса нет в столбце для возможности проверки очередного файла. В чем тут может быть причина?
Спасибо
Спасибо,Надежда,за новую для меня информацию (теоретическую на сегодня).
Статья очень актуальна для меня , т.к. на моём ноутбуке установлена антивирусная программа Майкрософт для Виндовс7. Спасибо за подробное описание этой программы.
Большое спасибо за очень полезную информацию и, как всегда, подробное и доступное изложение. Хотелось бы узнать, нужно ли после установки Microsoft Security Essentials удалять (или отключать) работающие на компьютере другие антивирусные программы.
Спасибо за ответ.
Несколько антивирусов на одном ПК — это много. Должен остаться только один. Чтобы антивирусные программы не вступали в конфликты друг с другом.
Закачайте Антивирус Майкрософт для Виндовс 7 на свой компьютер, не отключая ранее установленный антивирус. Затем отключите компьютер от Интернета. После отключите или удалите ранее установленный антивирус. И лишь потом установите на компьютер ранее закачанный из Интернета Антивирус Майкрософт для Виндовс 7.
Настройку и первое обновление этого нового антивируса нужно делать уже при подключенном к Интернету компьютеру.