Настройка меню Пуск в Windows 7
Если есть желание изменить меню Пуск Windows 7, сделать его более удобным согласно своим предпочтениям, тогда запускаем окно «Свойства панели задач и меню Пуск». Для этого необходимо:
- кликнуть правой кнопкой мыши по кнопке «Пуск»,
- откроется контекстное меню кнопки «Пуск»,
- в этом меню кликаем левой кнопкой мыши по ссылке «Свойства» (рис. 1):
В результате попадаем в окно «Свойства панели задач и меню Пуск», в котором открываем вкладку меню Пуск (рис. 2):
На рис. 2 видно, что в Windows 7 убрана возможность установки классического вида меню Пуск (в один столбик), но зато добавлен инструмент настройки кнопки питания. Раскрывающийся список «Действие кнопки питания» (цифра 1 на рис. 2) позволяет выбрать, какие действия будут выполняться после нажатия на эту кнопку:
- смена пользователя,
- завершение сеанса,
- блокировка,
- перезагрузка,
- сон,
- гибернация,
- завершение работы.
Здесь можно оставить действие по умолчанию, то есть «Завершение работы».
Настройка конфиденциальности для меню Пуск в Windows 7
Windows отслеживает историю запускаемых Вами приложений и открываемых документов. Можно отказаться от данных функций, убрав следующие флажки в разделе «Конфиденциальность» (цифра 2 на рис. 2):
- «Хранить и отображать список недавно открывавшихся программ в меню Пуск». Если галочку напротив этой надписи убрать, тогда часто используемые приложения перестанут отображаться в левом столбце меню «Пуск».
- «Хранить и отображать список недавно открывавшихся элементов в меню «Пуск» и на панели задач», например, как на рис.3 показаны последние открывавшиеся файлы для программы Paint:
Если убрать галочку напротив надписи «Хранить и отображать список недавно открывавшихся элементов в меню «Пуск» и на панели задач», тогда произойдет отключение показа часто используемых и последних документов в списке перехода, например, в программе Paint, в Word и т.п. Тогда на рис. 3 для программы Paint НЕ будет маленького треугольника напротив названия Paint и, конечно, не будет правой панели «Последние» на рис. 3.
Кстати, прежде чем капитально изменить меню Пуск Windows 7, я рекомендую воспользоваться справочной кнопкой «Как настраивается меню «Пуск?», обозначенной цифрой 3 на рис. 2 (встроенный справочник – это все-таки первоисточник информации).
Возможности кнопки «Настроить» в окне «Свойства панели задач и меню Пуск»
Кнопка «Настроить» (цифра 4 на рис. 2) открывает окно настройки параметров меню «Пуск». Верхняя часть данного окна содержит довольно большой список настроек, о чем свидетельствует наличие бегунка (цифра 3 на рис. 4). Большинство настроек включает или отключает отображение отдельных компонентов меню в меню «Пуск»:
В окне «Настройка меню Пуск» (рис. 4) предлагается два типа отображения:
- «Отображать как меню» (цифра 1 на рис. 5) означает, что при наведении курсора на такой элемент будет выведено его содержание в виде многоуровневого меню, без перехода в отдельное окно (например, будет выведено содержание «Панели управления»).
- «Отображать как ссылку» (цифра 2 на рис. 5) — это значит, что отображаться будет только имя элемента (например, «Устройства и принтеры»), а его открытие будет происходить в отдельном окне после клика мышкой по нему (например, по надписи «Устройства и принтеры»).
«Не отображать этот элемент» означает, что в меню «Пуск» такой элемент НЕ будет показываться.
Другие параметры данного окна (рис. 4) имеют следующее назначение:
1. «Выделять недавно инсталлированные программы». Ярлыки недавно установленных приложений будут подсвечиваться для облегчения поиска. Если галочку убрать, то ярлыки НЕ будут отличаться от других ярлыков.
2. «Искать в других файлах и библиотеках». Это настройка параметров поиска в библиотеках при помощи формы поиска в меню«Пуск». Доступны варианты:
- «Искать в общих папках». Поиск происходит в общих каталогах и в личных папках пользователя.
- «Не выполнять поиск». Поиск в библиотеках выполняться не будет.
- «Не искать в общих папках». Поиск осуществляется только в личных папках пользователя.
3. «Искать программы и компоненты панели управления». При вводе текста в строку Поиска система будет искать те элементы и программы, которые есть в Панели управления.
4. «Крупные значки». При снятии данного флажка для отображения активно используемых приложений будут использоваться маленькие иконки.
5. «Панель управления». Рекомендую установить галочку напротив «Отображать как меню» (тогда будет так же, как на рис. 5). Это удобно, так как наведя мышкой на Панель управления, можно сразу выбрать нужный элемент, а не открывать окно.
6. «Разрешить контекстные меню и перетаскивание объектов». Данный флажок по умолчанию установлен, так лучше и оставить.
7. «Раскрывать меню при задержке указателя мыши». При установленном флажке будет происходить автоматическое открытие меню при задержке курсора, при этом можно не щелкать мышкой.
8. Сортировать «Все программы» по названию. По умолчанию данный флажок установлен, и все пункты данного меню сортируются по именам.
9. «Устройства и принтеры» — если у Вас подключен принтер, то рекомендую установить здесь галочку, чтобы иметь доступ к принтеру из меню «Пуск».
Как настроить количество программ, отображаемых в меню «Пуск», и количество недавно использованных документов?
Параметр «Отображать в списке перехода недавно использовавшиеся элементы в количестве» (цифра 4 на рис. 4) соответствует количеству открытых файлов на рис. 3. Если конкретно, то на рис. 4 задано 8 элементов и, соответственно, на рис. 3 открыто ровно 8 файлов – точно, как в аптеке.
Максимальное количество программ, которое можно задать для пункта «Отображать недавно использовавшиеся программы в количестве» (цифра 5 на рис. 4) — 30.
Максимальное количество документов для пункта «Отображать в списке перехода недавно использовавшиеся элементы в количестве» (цифра 4 на рис. 4) – 60.
Если особых предпочтений нет, то начинающим пользователям все настройки меню «Пуск» можно оставить по умолчанию, то есть, такими, как они были установлены программистами Windows 7.
Как закрепить программу в меню Пуск?
По умолчанию в левой колонке меню Пуск Windows 7 в списке программ отображаются последние запущенные программы на вашем компьютере. Можно закрепить в меню Пуск часто используемые программы для быстрого доступа к ним.
Для этого надо выбрать соответствующую программу в меню Пуск, кликнув по ссылке в конце меню «Все программы». Найдя программу, кликаем по ней правой кнопкой мыши и в появившемся меню щелкаем по опции «Закрепить в меню «Пуск» (рис. 6):
Закрепленная программа появится сверху в меню Пуск и будет отделена чертой от списка последних открытых программ.
Как удалить программу из меню Пуск?
Обращаю внимание, что речь идет только о том, чтобы удалить ссылку на программу из меню Пуск, на компьютере сама программа при этом остается.
Чтобы удалить программу из меню Пуск, кликаем по названию программы в меню Пуск, в появившемся окне щелкаем по опции «Изъять из меню Пуск».
Видео-версия изложенного выше материала:
P.S. По компьютерной грамотности можно еще прочитать:
Основные элементы меню Пуск для Windows 7
Служба Windows Search экономит Ваше время






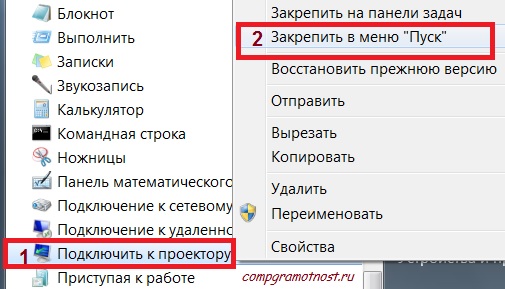
start windows 7
Ну спасибо тебе добрый человек, очень помог
Иногда требуется изменить разрешения экрана, например, если тормозит игра и нужно ее запустить с более низкими параметрами; или проверить работу какой-нибудь программы и пр. Для этого щелкните правой кнопкой по рабочему столу, а затем выберите во всплывающем меню пункт разрешение экрана.
Для настройки меню пуск и панели задач, щелкните правой кнопки мышки по кнопку «пуск» в левом нижнем углу экрана, затем выберите вкладку свойства.
Спасибо, Надежда. Он уже выполнен ранее. Необходимо увеличить размер текста, не меняя размер ярлыков (он уже максимальный). Причем в меню пуск. Так же в опции «Цвет и внешний вид окна» (настройка всех доступных шрифтов) все уже перепробовано. Видимо, какой-то сбой в библиотеках dll, содержащих управление шрифтами на командных элементах. Как удалось выяснить, в обычных условиях доступа для обычного пользователя к таким настройкам нет.
Спасибо за попытку!
Здравствуйте.
Подскажите, пожалуйста, как увеличить размер шрифта в меню Пуск. Больше нигде шрифт увеличивать не нужно, он достаточно большой, только в самом Пуске очень мелкий (примерно 6 или 5 пунктов), хотя значки там крупные.
Заранее спасибо!
Здравствуйте! Попробуйте кликнуть правой кнопкой мыши на свободном месте рабочего стола Вашего ПК. Откроется контекстное меню. В нем выбираете «Персонализация». Далее кликните левой кнопкой мыши по меню «Экран» (в левой части открывшегося окна). И в открывшемся окне «Экран» измените размер текста с «Мелкий — 100%» на «Средний — 125%». Внимание: На рабочем столе после подобных действий изменится привычное расположение ярлыков. И ярлыки поменяют свой размер, станут значительно крупнее.
Если средний размер (125%) не поможет улучшить восприятие текста в меню «Пуск», то попробуйте аналогичным образом установить размер «Крупный 150%».
Уважаемая Надежда! Пишет вам Ваш бывший ученик Валентин.Инвалид, выйти в магазин не могу, да и нигде я не найду ответ на мой вопрос. Скажите, пожалуйста, как усилить Раздел » С » и ослабить раздел «D «в компьютере (новом, но уже засоренным ), в магазине при покупке мне поставили в локальном диске » С » -48,9 ГБ, а локальном диске » D » — 882 ГБ. Первый диск уже засоренный моими астрологическими установочными программами, которые я не хочу удалять, и он горит красным цветом.
= Как мне перекинуть эти ГБ из » D » в » С «. Спасибо.Валентин
Валентин, по умолчанию все программы устанавливаются на системный диск C:. Иногда при установке программ можно задать для установки другой диск (D:), а иногда выбора нет и тогда установка автоматически идет на диск C:.
Есть программы для разбивки на диски, но я ими не пользовалась. Здесь в правой колонке сайта есть банер нашей группы «Компьютерная грамотность». Кликните по нему, задайте этот вопрос в группе, для чего надо кликнуть по «Создать новую тему».
По группе, если надо, подробнее:
https://sosenki-sok.ru/gruppa-kompyuternaya-gramotnost/novichku-gruppy-na-sabskrajbe
Надежда,спасибо за подробный ответ, я поняла Вас. Оставила учётную запись администратора, а вторую удалила, предварительно вырезав из её папки файлы и вставив их в папку пользователя с правами администратора. Ну а что касается безопасности, то буду думать, прежде чем нажимать на ссылки,кнопки и скачивать программы только с официальных сайтов, такая подборка есть в ваших письмах.
С уважением Любовь
Любовь, хорошо, Вы правильно поняли мои рекомендации.
Надежда,спасибо за полезную статью о меню Пуск, всё ясно и подробно,буду пользоваться.
Прочитала комментарий Олега от 18 августа и Ваш ответ на него об учётных записях,это для меня больная тема. Дело в том, что я входила в систему с учётной записью администратора, но посмотрев видео Дениса Семеновых о безопасности компьютера, на которое дал ссылку Василий Купчихин в своём письме от22 июля 2014г говорилось, что выходить в интернет с учётной записью администратора опасно и надо создать другую учётную запись с ограниченными правами, это я и сделала. Войдя в систему с новой записью обнаружила исчезнувшие папки ,ярлыки программ, закладки в браузере, скаченные видеоуроки в Загрузках в Библиотеке. Задавала вопрос В.Купчихину, но ответа не получила. Исчезнувшие ярлыки закрепила на панеле задач и на рабочем столе, перенесла часть файлов из учётной записи администратора методом » вырезать-вставить». В общем путаница на компьютере.
Надежда, я правильно понимаю если работаю одна на компьютере и к нему нет доступа посторонним, я могу удалить (если получиться)все учётные записи без всяких неприятных последствий и ко всем файлам буду иметь доступ? И не совсем понятно, как в системе с учётной записью администратора в ручную установить право доступа для моей учётной записи с ограниченными правами, как это сделать?
Любовь
Любовь, я сама не пользуюсь учетными записями и другим не советую, если Вы работаете на личном компьютере, которым никто кроме Вас не пользуется. Учетные записи — это разделение компьютера на нескольких пользователей. Как только Вы создаете новую учетную запись, то Вы тем самым создаете для этого пользователя (работающего под новой учетной записью) новый рабочий стол, новое меню «Пуск», и вообще все новое. Это как бы новый компьютер. Та же папка «Документы» у каждого пользователя под своей учетной записью — своя, и эти папки не пересекаются.
Главный в системе учетных записей — это администратор. У него по определению есть доступ ко всем ресурсам всех пользователей. И у него есть права устанавливать и снимать права доступа (путем постановки или снятия галочек). В том числе он может пользователю под учетной записью дать дополнительные права, и тем самым приблизить его к своему статусу администратора.
Но все это сложно, заморочно, неудобно и во многом бессмысленно на личном ПК, а не в группе компьютеров и пользователей.
Если Вы опасаетесь вирусов, то заходите в Интернет под учетной записью простого пользователя, а всю остальную работу делайте под учетной записью администратора. Согласитесь, что это тоже неудобно.
Если убрать все учетные записи, включая запись администратора, то данные могут сохраниться, а могут и нет. Скорее всего сохранятся данные под (бывшей) учетной записью администратора, и пропадут записи под учетной записью остальных пользователей.
Если же открыть доступ простому пользователю ко всем ресурсам администратора, то разделение на учетные записи не имеет смысла, безопасность не будет обеспечена.
Так что сами решайте. Или имейте безопасность (кстати, весьма мнимую) при сохранении учетных записей и неудобства в работе. Или не имейте учетных записей с риском «поймать вирус».
В сложившейся Вашей ситуации самое простое — это оставить только учетную запись администратора. Второй записью или вообще не пользоваться, или ее удалить.
Помните, что каждая учетная запись — это своего рода совершенно отдельный от других компьютер со своими настройками, закладками, ссылками, документами, файлами, настройками и пр. Объединить это вместе Вы не сможете, даже если всем пользователям раздадите права, равные правам администратора. Все равно это будут разные компьютеры и разные настройки и данные.
Надежда, здравствуйте. Пишу Вам, потому что первые шаги по освоению ПК я делал с помощью Ваших уроков по компьютерной грамотности. Все Ваши статьи я читаю очень внимательно и что-то беру себе на заметку и использую в своей работе на ПК. Хочу с Вами посоветоваться еще вот по какому вопросу. Недавно я ввел права администратора, и моя система вин7/64 бит/стала открываться двумя способами — от администратора и от моего имени. В первом случае открывается половина рабочего стола и я как бы с самого начала настраиваю все по-новому.
Во втором случае, от моего имени, открывается все полностью, но не работает левая часть меню пуск. Может, мне убрать права администратора, может это вредно для системы?
И еще. Я отключил все обновления. И знаете почему? Потому что я постоянно пользуюсь браузером Мазилла, 25 его версией и его не обновляю, так как только в этой версии работают визуальные закладки 1.9. А если я включу обновления, то и Мазилла обновится и старые визуальные закладки 1.9 в обновленном браузере не будут работать, а будут функционировать закладки Яндекса новые, никому не нужные, они неудобны для работы.
Олег, я сама не делаю и никому не советую заводить учетные записи на домашнем компьютере, поскольку это имеет смысл делать только в офисах, где работает большое количество пользователей, между которыми следует распределить права доступа к программам, файлам и т.п.
Создавая учетные записи на домашнем ПК, Вы рискуете получить отказ доступа к интересующим Вас программам и данным, причем в самый неподходящий для этого момент.
Поэтому если есть такая возможности, учетные записи лучше удалить.
Если нет возможности удалить учетные записи, то войдите в систему под учетной записью администратора и вручную для каждой папки, для каждого файла, включая файлы программ, установите права доступа так, чтобы к ним имел доступ пользователь под Вашей учетной записью (не администратора).
По поводу обновлений. Я рекомендую устанавливать следующую опцию: Пуск — Панель управления — Центр обновления Windows — Настройка параметров — «Искать обновления, но решения о загрузке и установке принимается мной». Это застрахует Вас от установки обновлений без Вашего ведома.
Совсем отказываться от обновлений не нужно, это небезопасно. В систему может проникнуть вирус, или она откажет в самый неподходящий момент.
В браузере Мозилла в Настройках есть вкладка «Дополнительные», в которой найдите «Обновления» и там установите «Проверять наличие обновлений, но позволять мне решать устанавливать их или нет». Это также Вас защитит от установки обновлений Мозиллы без Вашего ведома, только Вы следите за этим. Получив предложение об обновлении, НЕ спешите нажать кнопку ОК.
Хочу ,чтобы Вы и дальше продолжали присылать такие статьи по компьютерной грамотности , как сегодня , эта статья/
Vне нужно именно ГДЕ, КАК и КАКУЮ КНОПКУ НАЖИМАТЬ на компьютере. Мне удалось приобрести новый системный блок с программой Windows — 7 и я очень мучаюсь не могу освоить эту программу. Я её возненавидел. До этого я пользовался программой Windows XP. Она мне очень нравилась и я её хорошо понимал, а как только купил новый Системный Блок, мне поставили новую программу, и я до сих пор мучаюсь не могу и негде взять инструкции на эту программу.
С уважением к Вам Валентин Петрович из Белгорода Пенсионер-инвалид)
Валентин, со временем привыкните к Windows 7, все-таки Вы не с нуля осваиваете компьютер. С нуля — это действительно непросто. Опять же у Вас НОВЫЙ системный блок — уже повод для радости.
Насчет инструкции — есть встроенная справка в Windows 7
У меня есть на этом блоге рубрика Windows 7, там есть статьи по Windows 7.