Работа с компьютерной мышью
Компьютерная мышь – это манипулятор, который позволяет указывать на различные объекты на экране компьютера и проводить с ними необходимые действия.
Когда перемещают мышь по столу или по иной поверхности, то на экране компьютера одновременно происходит перемещение указателя (курсора) мыши.

Рис. 1. Компьютерная мышь.
Чтобы выполнить какое-нибудь действие, например, запустить программу, на которой установлен указатель мыши, пользователь нажимает ту или иную кнопку мыши.
У простых, обычных мышек есть две кнопки (левая и правая, как показано на рис. 1) и колесико. У некоторых экзотических мышей более 40 кнопок и не одно колесико, а два.
Основные понятия, связанные с компьютерной мышью
Разные формы указателя мыши
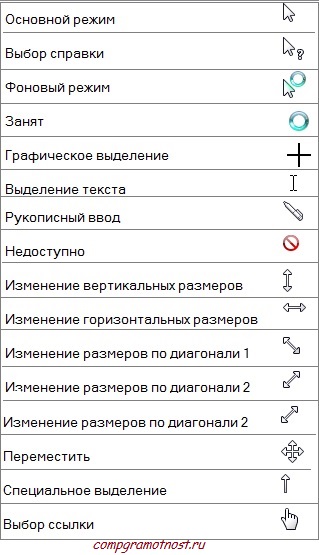
Рис. 2 Разные формы указателей мыши. Зависят от действий, которые применяются пользователем по отношению к разным объектам.
Например, указатель «Изменение вертикальных размеров» означает, что когда он имеет такой вид, как в таблице на рис. 2, можно менять размеры, удерживая левую кнопку мыши в нажатом состоянии.
О левой и правой кнопках мыши
Левая кнопка мыши – основная. Она используется:
- для выделения объектов и кликов (щелчков) по ним,
- для выбора позиции курсора в редактируемом объекте (например, в тексте),
- а также для перемещения объектов.
Правая кнопка мыши – вспомогательная.
Если навести указатель мыши на какой-либо объект и щелкнуть правой кнопкой мыши, тогда на экран, как правило, выводится контекстное меню – список действий, которые можно выполнить с выбранным объектом.
Для разных объектов будет разным контекстное меню. Поэтому оно и называется контекстным, что его содержание зависит от конкретного объекта.
Если Вы левша, и Вам удобнее пользоваться левой рукой, управляя мышкой, то в настройках мыши («Пуск» — «Панель управления» — «Мышь») можно поменять назначения левой и правой кнопок мыши. Для этого достаточно в окне «Мышь», вкладка «Кнопки» поставить галочку напротив опции «Поменять местами функции левой и правой кнопок USB-мыши» (рис. 3).
Этот режим смены назначений левой и правой кнопок мыши, как временный, можно порекомендовать и тем пользователям ПК, у которых по какой-либо причине отказала (сломалась) левая кнопка мыши. До момента ремонта или замены мыши можно тогда пользоваться правой кнопкой, как левой.
Основные моменты для тех, кто только начал пользоваться мышкой
1) У компьютера нет глаз и рук. Поэтому компьютеру нужно указывать, с чем именно Вы собираетесь работать. Не забывайте выделить нужный объект.
Если объект предварительно не выделен, то бесполезно нажимать, например, на горячие клавиши Ctrl+C, чтобы скопировать. Если ничего не выделено, то что компьютеру копировать?!
2) Перемещая мышь, нельзя отрывать ее от стола (или иной поверхности).
3) Если указатель мыши исчез с экрана (или экран погас), нужно просто подвигать мышкой и указатель мыши тут же появится на экране.
4) Щелчок (клик) левой кнопкой мыши выполняется очень часто, поэтому обычно везде пишут просто «щелчок (клик) кнопкой мыши» без прилагательного «левой».
Такое явление называется «по умолчанию». Это означает, что если настройки мыши не менять, то в выражении «кликните мышкой» всегда имеется в виду клик левой кнопкой мыши.
Правую кнопку мыши указывают явно, то есть, пишут «клик (щелчок) правой кнопкой мыши».
5) У начинающих пользователей с двойным кликом бывают затруднения. Надо выполнять его быстро, уверенно, без паузы между первым и вторым щелчком мыши. При этом нельзя дергать мышкой.
Иначе операционная система Windows воспринимает такие действия как два отдельных клика (щелчка) мышкой, а не как двойной клик (щелчок) мышкой.
Об использовании колесика
Колесико расположено между левой и правой кнопками мыши. Обычно колесико используется для вертикальной прокрутки, например, для перемещения текста при чтении.
В некоторых программах колесико позволяет менять масштаб просмотра на экране. Это удобно. Нажмите клавишу Ctrl и, не отпуская ее, подвигайте колесико мыши. Если двигать колесико вперед, масштаб просмотра на экране будет увеличиваться. А если перемещать колесико назад, тогда при нажатой клавише Ctrl масштаб будет уменьшаться.
Также на колесико можно нажимать, как на третью кнопку мыши. В браузерах и некоторых других программах это позволяет перемещать изображение вверх, вниз, вправо или влево простым движением мыши в указанном направлении. Также в некоторых приложениях клик по этой третьей кнопке мыши можно программировать на выполнение каких-либо действий.
В компьютерах MAC колесико надо вращать в противоположную сторону, чем на привычных компьютерах PC. С чем это связано, не знаю, возможно, производители компьютеров и программного обеспечения патентуют свои разработки.
Как облегчить освоение мышки начинающему пользователю?
Чтобы научиться работать с мышкой, можно поиграть в игру, например, попробовать разложить пасьянс «Косынку».
Когда изобрели компьютерную мышь

Первая компьютерная мышь.
Днем рождения мышки считается 9 декабря 1968 года. В этот день в городе Сан-Франциско состоялась Единая осенняя компьютерная конференция, на которой свое изобретение — мышку представил американский исследователь Дуглас Энгельбарт. Предложенное им устройство состояло из деревянного корпуса с двумя металлическими колёсами и кнопкой. Из задней части коробочки выходил шнур, поэтому его прозвали «мышью».
Это изобретение не использовалось вплоть до 1984-1990 годов, когда стали популярны графические программы и операционные системы с графическими приемами управления.
Довольно теории, переходим к практике.
Упражнения по компьютерной грамотности
1) Выделите какой-либо объект на рабочем столе.
Подсказка. Наведите указатель мыши на значок Корзины. Щелкните (кликните) по нему один раз левой кнопкой мыши. Что происходит?
Правильный ответ – просто значок Корзины затемнился, и все.
2) Выделите значок Корзины. Теперь снимите выделение значка (отмените выделение).
Как снять выделение значка? Для этого нужно кликнуть (щелкнуть) левой кнопкой мыши на пустом месте Рабочего стола.
3) Переместите значок Корзины на Рабочем столе.
Щелкните левой кнопкой мыши по Корзине. Не отпуская кнопку, медленно подвигайте значок Корзины влево-вправо, вверх-вниз. Отпустите кнопку мыши там, где сочтете нужным. Значок Корзины с Вашей помощью переместился на новое место.
4) Запустите какую-нибудь программу на Рабочем столе.
Подсказка. Сделайте двойной щелчок (клик) левой кнопкой мыши по программе, точнее, по значку программы.
Если не получается, можно один раз кликнуть по программе правой кнопкой мыши. Появится контекстное меню, в котором следует кликнуть по опции «Открыть».
По компьютерной грамотности можно еще прочитать:
1. Основные характеристики компьютерной мыши
2. Почему не работает мышка на компьютере: возможные причины
4. Большие секреты маленькой мышки
5. Как на ноутбуке включить или отключить тачпад?

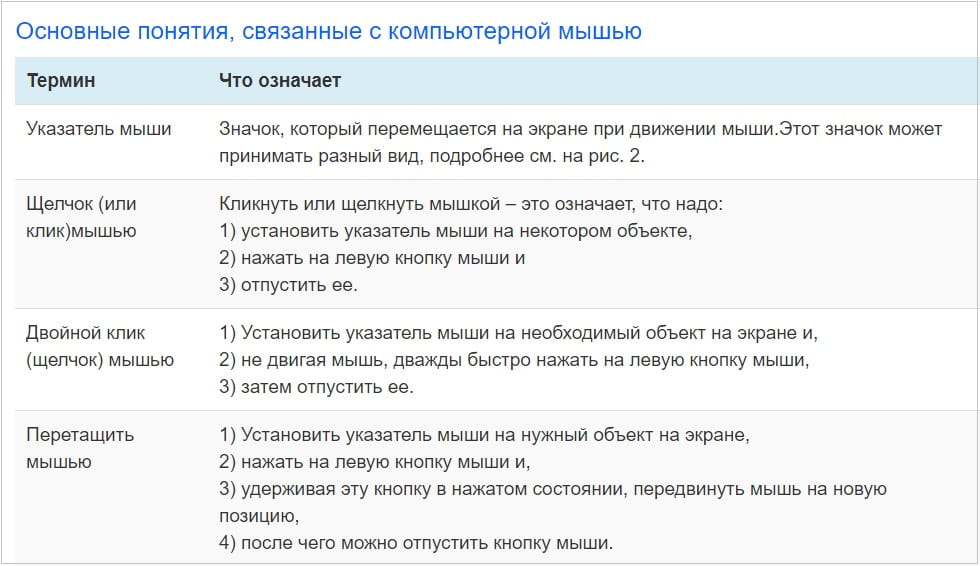

Надежда спасибо большое за уроки. Все очень доступно. Я рада, что записалась именно на ваши курсы.
Ирина, благодарю за приятный, доброжелательный отзыв!
Спасибо за ваши уроки очень полезно и понятно, желаю здоровьечко вам.
Спасибо!! Все очень понятно!!!! Отличные уроки!!!
Спасибо! Мне очень приятно!
Спасибо за уроки. Я пенсионер . Все понятно и доступно.
Спасибо за уроки . Я пенсионерка преклонного возраста Все понятно и доступно Правда у меня не работают стрелочки, но обхожусь
Спасибо,просто,грамотно,без ненужной научности.Ещё раз спасибо.
Написано здорово и превосходно! Мои старые браузеры не всё позволяют. В частности, выделение текста получается хорошо, а выделить текст частями- никак не выходит: ранее выделенный фрагмент — сбрасывается (выделение исчезает) при нажатой клавише Ctrl, но это можно пережить.С браузерами надо разбираться. Замечательные уроки!
Некоторые модели мышей, предназначенные для любителей компьютерных игр, имеют встроенные в корпус мыши маленькие эксцентрики, которые обеспечивают ощущение вибрации при выстреле в компьютерных играх.
спасибо!
Толковая, грамотная статья! Огромное спасибо! Я сама преподаю курсы компьютерной грамотности для пенсионеров и просмотрела очень много сайтов по этой тематике, но более подробной статьи еще не встречала! Браво, Надежда!!!
Светлана, благодарю за приятный отзыв.