Безнадежный перегрев ноутбука, синий экран смерти и как с этим можно бороться
Постоянный перегрев ноутбука приводит к тому, что он либо внезапно выключается, как обычно, на самом интересном месте, либо возникает еще какая-то проблема. Вот у автора этой статьи старый ноутбук с родной Windows 7 стал внезапно выдавать так называемый синий экран смерти.
Да еще после охлаждения и повторного включения ноутбук иногда стал жаловаться на серьезные ошибки на жестком диске. Надо что-то делать!
Содержание:
1. Очистка ноутбука от пыли и замена термопасты
2. Перегрев ноутбука и замена диска
3. Электропитание ноутбука
4. Управление питанием процессора
5. Выводы. Что получилось
6. Видео: Безнадежный перегрев ноутбука c Windows 7 приводит к синему экрану смерти. Как с этим можно бороться
Очистка ноутбука от пыли и замена термопасты
Для начала обычно рекомендуют почистить ноутбук от накопившейся за многие годы работы пыли, а также заменить термопасту. Сказано – сделано.
В сервисе согласились почистить ноутбук, не удаляя информацию с жесткого диска, что делается довольно часто, чтобы протестировать компьютер.
Дело в том, что нагревающийся ноутбук с Windows 7 не позволял выполнить резервное копирование, архивацию данных. А без архивации невозможно потом восстановить всю информацию обратно. Не хотелось потерять «все, что нажито непосильным трудом».
Получив из сервиса очищенный от пыли ноутбук, убедился в том, что он стал охлаждаться значительно лучше. Даже показалось поначалу, что проблема синего экрана ушла.
Однако в какой-то момент ноутбук опять завис, и следом вновь возник синий экран. Определить ту или иную программу, которая вызывает подобный эффект, оказалось невозможным.
Зависание и синий экран возникали спонтанно. Вероятно, это происходит из-за перегрева, пусть даже после очистки ноутбука от пыли и после замены термопасты. Ведь ноутбук «живой», работающий, но периодически нагревающийся до запредельных для него значений, которые он уже не выдерживает в силу своей «старости».
Перегрев ноутбука и замена диска
Что же делать? По идее, надо ремонтировать технику, Скажем, менять микросхемы жесткого диска, перегрев которых и приводит к синему экрану. Это подтвердили в сервисном центре во время осмотра и очистки.
В моем ноутбуке применяют SSD-диски, микросхемы, а не шпиндельный жесткий диск. Но это довольно сложный и дорогой ремонт.
К тому же для устаревшего ноутбука (только устаревшая техника накапливает кучу пыли и начинает перегреваться!) довольно сложно найти подходящие микросхемы, да еще и в условиях санкций. Да и гарантий никто никаких не дает, что ремонт приведет к желаемому результату.
Электропитание ноутбука
Как же добиться того, чтобы ноутбук не перегревался, даже с хорошо работающей системой охлаждения? Попробуем разобраться с этой проблемой путем обычных настроек Windows. Ведь, не секрет, что основной нагрев ноутбука происходит из-за процессора. По крайней мере, в моем ноутбуке – это главный источник нагрева и перегрева.
А что, если ограничить мощность процессора путем настроек? Где находятся настройки, затрагивающие разные устройства? Конечно, они скрываются в настройках электропитания Windows 7.
Туда и отправимся, кликнув в Панели управления опцию Электропитание. Либо можно кликнуть ПКМ (правой кнопкой мышки) по изображению батареи в области уведомлений (1 на рис. 1), а затем в открывшемся меню выбрать опцию Электропитание (2 на рис. 1).

Рис. 1. Выбор значка Электропитание в области уведомлений.
После того, как откроется окно Электропитание, выбираем тот план электропитания, который настроен для ноутбука. В моем варианте – это Высокая производительность (1 на рис. 2).
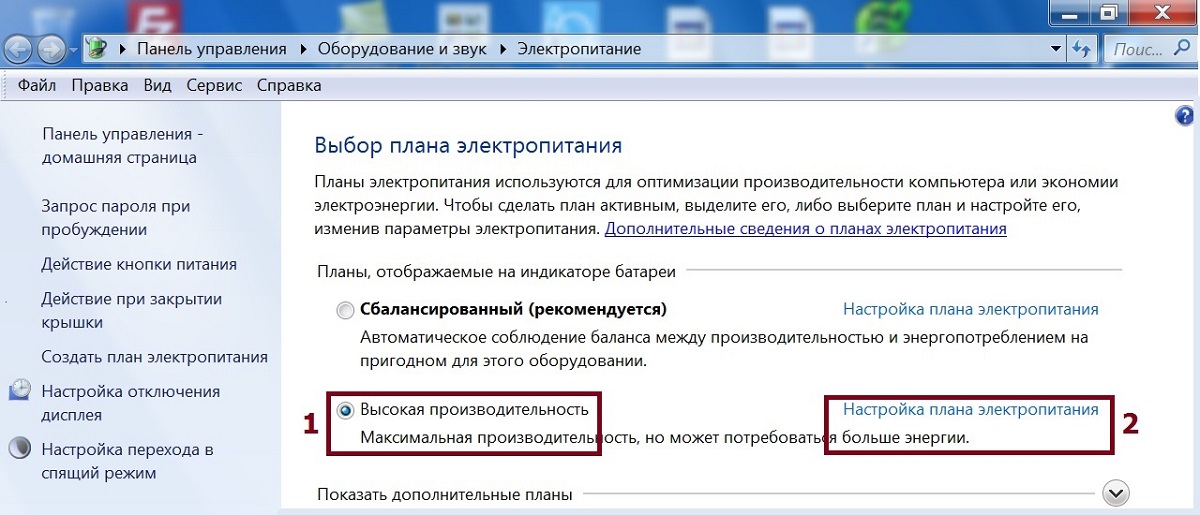
Рис. 2. Выбор настраиваемого плана электропитания ноутбука.
Кликаем по надписи «Настройка плана электропитания» справа возле настраиваемого плана электропитания (2 на рис. 2).
В открывшемся окне настроек электропитания выбираем опцию «Изменить дополнительные параметры электропитания» (1 на рис. 3), чтобы уже там настраивать режимы работы процессора ноутбука.
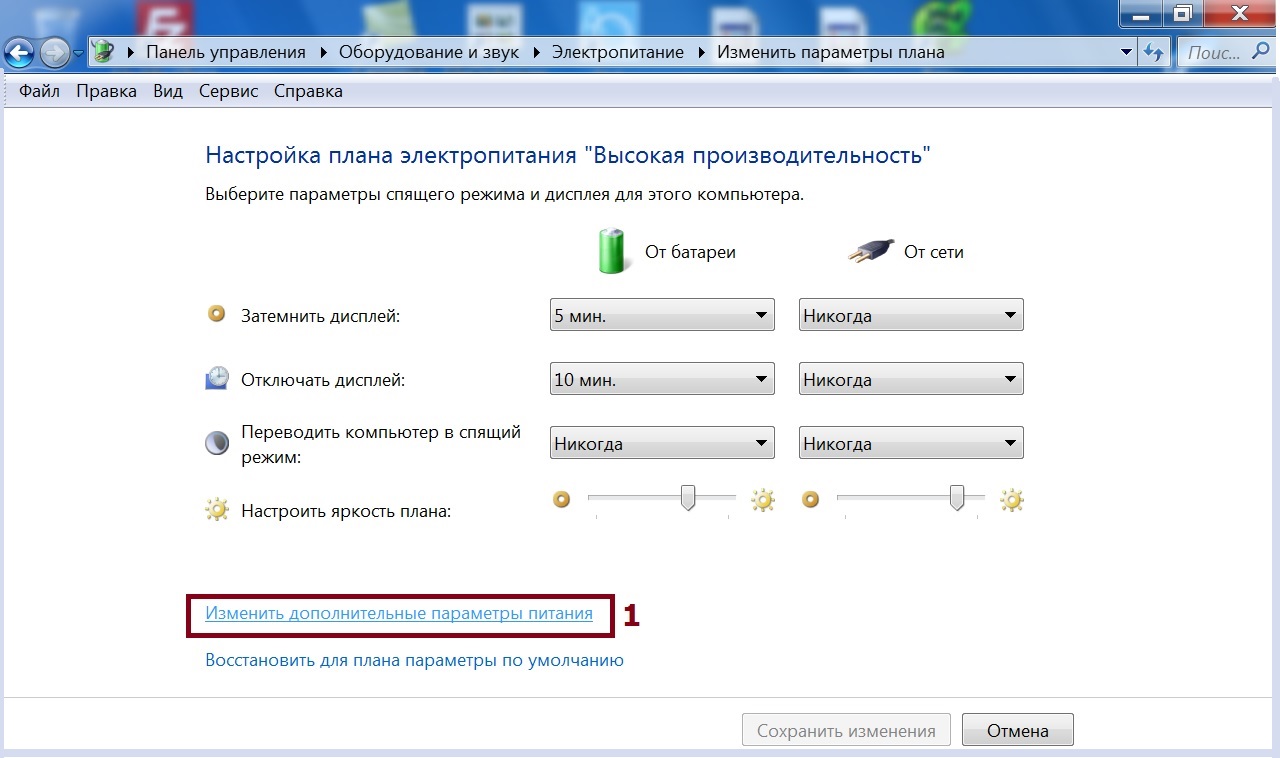
Рис. 3. Переход к настройкам дополнительных параметров электропитания ноутбука.
Управление питанием процессора
Среди довольно большого количества дополнительных настроек электропитания в открывшемся окне находим строку «Управление питанием процессора» (1 на рис. 4). Чтобы раскрыть эту настройку, нужно кликнуть по значку «плюс» слева возле наименования настройки.
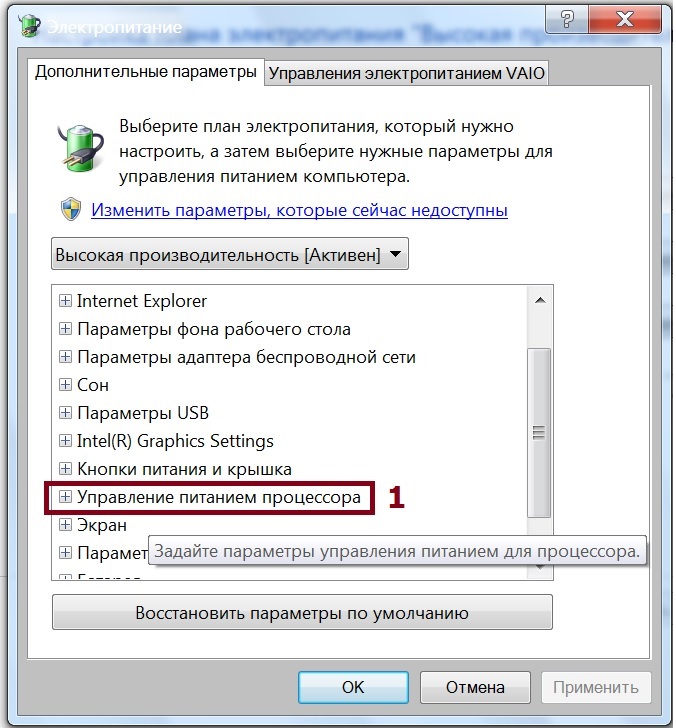
Рис. 4. Переход к настройкам управления питанием процессора ноутбука.
Следом открываем нажатием на «плюсики» детальные настройки «Минимальное состояние процессора» (1 на рис. 5) и «Максимальное состояние процессора» (2 на рис. 5).
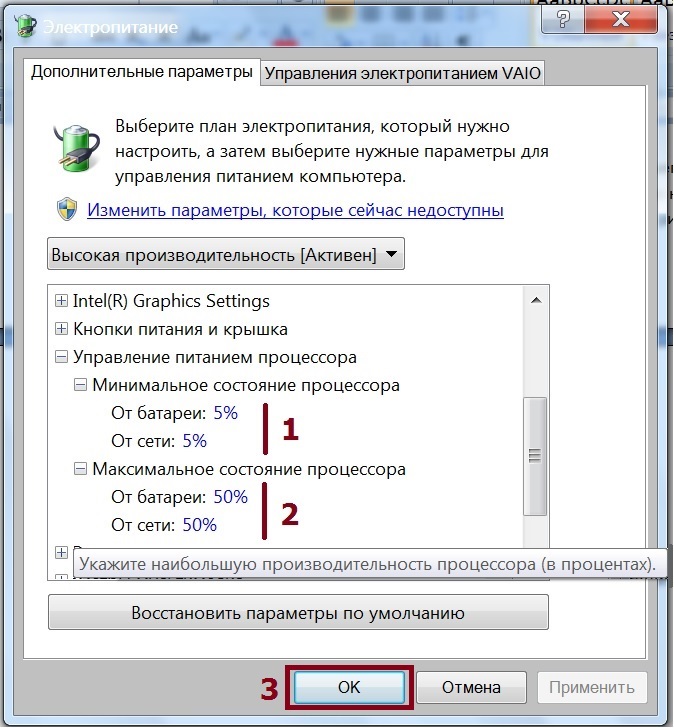
Рис. 5. Установка максимального и минимального состояния процессора.
После чего для минимальных состояний процессора устанавливаем значения 5%, как в режиме работы от блока питания (от сети), так и в режиме работы от аккумуляторной батареи (1 на рис. 5).
А для максимальных состояний процессора ограничим эти значения до величины не более 50% (2 на рис. 5). После нажатия на «ОК» или «Применить» (3 на рис. 5) требуемые параметры работы процессора будут установлены. В моем варианте настроек процессор теперь не сможет работать более, чем наполовину своей мощности.
Конечно, это несколько замедлит работу ноутбука. Но ведь мы добиваемся стабильной работы старенькой техники, очищенной от пыли, тем не менее, продолжающей перегреваться на максимальной мощности работы процессора из-за накопившихся от времени внутренних неисправностей микросхем и плат.
Таким образом, мы ограничиваем возможности процессора, уменьшая их в два раза. В разных ноутбуках при разном их износе и при разных проблемах с перегревом можно ограничить процессор как в бОльшую сторону, например, до 25%, так и в меньшую сторону, например, до 75%. Эти параметры, вообще-то, подбираются опытным путем.
Выводы. Что получилось
В моем варианте ограничение 50% вполне себе сработало. С одной стороны, ноутбук почти перестал нагреваться, оставался на ощупь холодным, кроме места расположения процессора, которое лишь слегка грелось.
С другой стороны, оставшейся половины производительности процессора вполне хватало для привычной работы пользователей на ноутбуке: редактирование текстов, просмотр интернета, даже интернет телевидение вполне себе работало без перебоев.
В других ноутбуках с другими параметрами процессоров (более мощные, менее мощные и производительные) ограничения производительности процессора может приводить к существенным замедлениям работы.
Это надо подбирать индивидуально и опытным путем, балансирую между желанием иметь надежно работающую технику и стремлением максимально ускорить ее работу.
Ибо, чем выше производительность, тем больше нагрев и вытекающие отсюда неприятности в виде появления синего экрана смерти. И наоборот, чем ниже производительность ноутбука, тем слабее его нагрев, соответственно, ниже вероятность получить сбой в работе из-за накопившихся проблемы с техникой.
А тем, кто не хочет заниматься подбором параметров, можно порекомендовать установить, как в предложенном варианте, 50% предельной мощности. Далее нужно попробовать поработать в таком режиме. У автора это получилось, значит, может получиться и у читателя.
Теперь всё будет по-другому и значительно лучше, чем раньше. Включаем старенький, но вполне себе работоспособный ноутбук, и наслаждаемся его уверенной продолжительной надежной работой безо всяких проблем, которые вызывал ранее перегрев.
Видео: Безнадежный перегрев ноутбука c Windows 7 приводит к синему экрану смерти. Как с этим можно бороться
Другие материалы:
1. История файлов в Windows 10 для резервного копирования данных
2. Восстановление данных из Истории файлов в Windows 10
3. Создаем средства восстановления операционной системы Windows 7
4. Простейшие правила эксплуатации: 12 рекомендаций, как правильно обращаться с ноутбуком
5. О «стандартах» для ремонта ноутбуков в некоторых сервисных центрах

Уважаемая Надежда! С Новым годом Вас! Пусть 2024-й будет для Вас годом исполнения заветных желаний, творческих успехов и достижений, новшеств, побед во всём, за что будете браться! Счастья Вам и благополучия!
С особой благодарностю за Вашу превосходную науку и доброжелательность — Людмила Островская, 75 лет. (моя эл/почта — liudasaposhnik@gmail.com)