Архивация Windows 8 или История файлов
 Операционная система Windows постоянно совершенствуется. И такие вопросы, как архивация Windows 8 и восстановление данных, решаются совершенно иначе, чем это было в «семерке» (Windows 7).
Операционная система Windows постоянно совершенствуется. И такие вопросы, как архивация Windows 8 и восстановление данных, решаются совершенно иначе, чем это было в «семерке» (Windows 7).
К счастью, в Windows 8 все cтало проще.
В «восьмерке» архивации подлежат только данные пользователей, размещенные строго в определенных местах, а именно, размещенные в следующих папках диска C: «Видео», «Документы», «Изображения», «Музыка», «Избранное», «Контакты», «Рабочий стол».
Что делать тем, кто хочет, чтобы другие данные подлежали архивации? Ответ очень прост – хранить эти данные в одной из папок, перечисленных выше. Что мешает организовать хранение личных данных именно в этих папках? Ровным счетом ничего. Надо только об этом задуматься. К тому же данные, формируемые в режиме «Метро», также записываются именно в эти «особые» папки, подлежащие архивации.
Итак, первое, что надо сделать тем, кто хочет использовать сервис Windows 8 по архивации и восстановлению данных – это разместить все свои важные и нужные файлы и папки в указанных местах.
Второе – это надо подготовить носитель, на который будет производиться регулярная архивация Windows 8, чтобы потом, в крайнем случае, можно было бы данные восстановить с этого носителя. В Windows 8 в качестве таких носителей предлагаются подключаемые через порт USB
- внешние жесткие диски,
- флеш-накопители и
- даже более «экзотические» устройства, например, карты памяти SD или micro-SD.
Специальных требований к форматированию этих внешних накопителей для хранения архивов Windows 8, в отличие от Windows 7, не предъявляет. Почему? В Windows 7 архив создавался в виде архивных файлов большого размера, поэтому это могла «выдержать» лишь файловая система NTFS. В Windows 8 файлы архивируются «как есть», без помещения в архивные файлы, поэтому требование иметь файловую систему NTFS уже не выставляется. Это упрощает нам задачу.
Итак, на второе мы подбираем соответствующее устройство, на которое будем записывать архив данных. Владельцам переносных компьютеров (ноутбуков или планшетов), где есть возможность применять карты памяти SD или micro-SD, стоит посоветовать именно эти карты, если, конечно, это не требует дополнительных покупок. Например, если уже есть пригодный для архивации внешний жесткий диск или флеш-накопитель большого объема, то лучше использовать его, чтобы зря не тратиться.
Однако, чем удобны SD и micro-SD? Тем, что эти устройства устанавливаются внутрь компьютера, и не требуют постоянно возить и носить с собой внешние устройства: жесткий диск или флешку.
Зачем это постоянно возить или носить с собой? Дело в том, что в Windows 8 данные архивируются самое редкое каждый день, а самое частое – каждые 10 минут! Если вспомнить про Windows 7, то там частота архивации была, как минимум, одна неделя.
Почему так часто копируются данные в Windows 8? Потому что принцип архивации здесь совсем другой: архивируются все файлы и папки из вышеперечисленных папок, и все изменения, которые в этих папках и файлах происходят, также архивируются с частотой не реже 1 раз в сутки. А по умолчанию вообще стоит – каждый час!
Для стационарных компьютеров вопрос выбора внешнего или внутреннего устройства для архивации данных не стоит так остро, поскольку этот компьютер не перемещается в пространстве. А значит, однажды подключенное к нему внешнее устройство (жесткий диск или флешка), останется в подключенном состоянии на все оставшееся время. И система архивации данных Windows 8 будет с заданной частотой (от ежечасного до ежесуточного) осуществлять архивацию данных.
Итак, первое и второе мы проделали (надеюсь!):
- Переместили все важные данные в папки, подлежащие архивации, и
- выбрали подходящее внешнее устройство для архивации.
Значит, начало положено!
Вы еще не архивируете свои данные в Windows 8? Тогда Вы рискуете их потерять, в том числе безвозвратно!
Запуск архивации Windows 8
В Windows 8 архивация данных настроена изначально. Это очень здорово, так как нам, простым пользователям, остается ее только запустить. Но тут, правда, есть небольшой нюанс. Все равно после запуска архивации, нам надо будет ее немного поднастроить.
Вот, например, в компьютерах MAC, где архивации данных устроена аналогичным образом, Стив Джобс, вероятно, решил, что простому пользователю ничего настраивать не нужно. Там данные архивируются каждый час, и ничего с этим сделать нельзя.
В Windows 8 – можно настраивать частоту архивации (повторюсь, от 10 минут до 1 суток), и это уже радует. Спасибо, что называется Биллу Гейтсу! Но, в отличие от настроек архивации в Windows 7 тут (в Windows 8) нам остается совсем мало возможностей. И мы их тоже рассмотрим, но чуть позже.
Итак, на старт, внимание, марш! Запускаем архивацию в Windows 8 (после выполнения начальных шагов, описанных ранее!) Как? Довольно просто, не очень похоже на подходы Windows. А именно, открываем «Панель управления», находим там раздел «Система и безопасность», а в нем – «История файлов» «Сохранение резервных копий файлов с помощью истории файлов», см рис. 1.
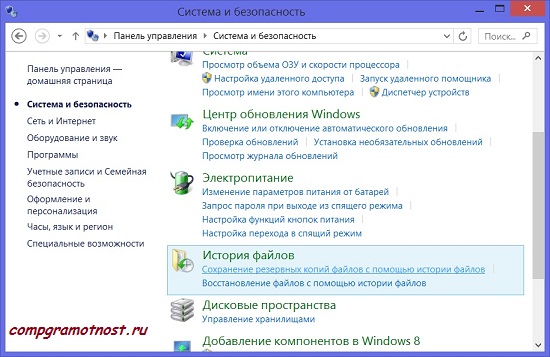
Рис. 1. Сохранение резервных копий файлов с помощью «Истории файлов»
Открывается окно «История файлов», см. рис. 2.
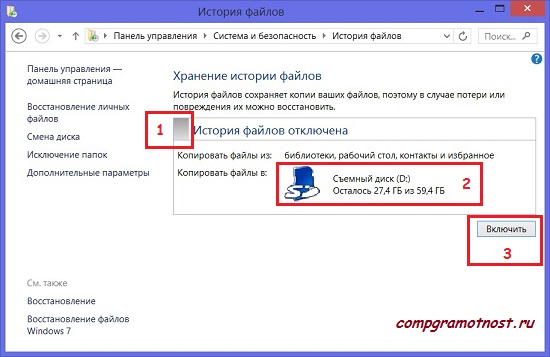
Рис. 2. Окно «История файлов» с выключенной «Историей файлов»
…Все-таки, хоть в MAC и в Windows 8 архивация делается похожим образом, в MAC этот сервис называется красивее и где-то даже романтичнее, а именно «Машина времени» («Time Machine»). Но это так, небольшое лирическое отступление. В Windows 8 это называется «История файлов», просто и без изысков…
В окне «История файлов» (рис. 2) мы видим серый значок возле надписи «ИСТОРИЯ ФАЙЛОВ ОТКЛЮЧЕНА» (цифра 1 на рис. 2).
Мы также видим, что «История файлов» предлагает нам место для архивации, а именно «Съемный диск (D:)» (это micro-SD карта, что видно по изображению этого устройства, на котором видны буквы «SD» — цифра 2 на рис. 2) .
Мы еще видим, что на этом диске осталось свободного места 27,4 Гб, и этого размера нам явно хватит для архивации наших данных. И, самое главное, мы видим призывную кнопку «Включить» (цифра 3 на рис. 2). По которой мы и кликаем левой кнопкой мышки.
Сразу после этого «исторического» клика картинка несколько изменится (см. рис. 3):
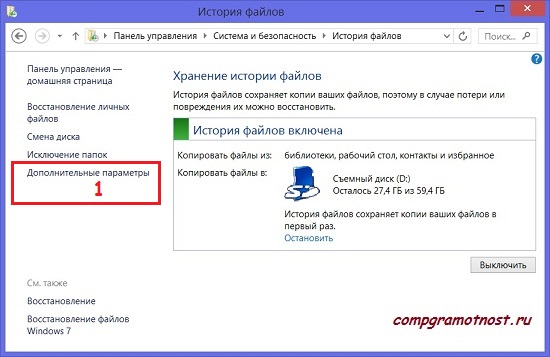
Рис. 3. Окно «История файлов» с включенной историей файлов
Как говорится, найдите 3 отличия между рисунками 2 и 3! Вот они эти отличия. Серый значок меняет свой цвет на зеленый (зеленый – это хороший знак, как зеленый сигнал светофора!), надпись меняется на «История файлов включена».
А под наименованием съемного диска появляется надпись «История файлов сохраняет копии ваших файлов в первый раз», и под ней призывная надпись «Остановить», куда мы кликать не будем ни в коем случае. Почему? Чтобы не прерывать первое копирование (архивацию) наших файлов. Зачем было запускать, чтобы сразу же останавливать? Нелогично…
Первая архивация может продолжаться достаточно длительное время, поскольку из вышеперечисленных папок «История файлов» должна все скопировать на этот внешний диск. Последующие копирования могут выполняться в считанные секунды, если за время, прошедшее с момента предыдущего копирования наши данные не сильно поменялись.
В первый раз все делается долго. Но это не значит, что мы должны сидеть рядом, что называется, сложа руки. Нет, давайте двигаться дальше, пока выполняется первое копирование наших данных на внешнее запоминающее устройство.
Но прежде чем сделать следующие шаги, давайте зафиксируем тот факт, что мы совершили очень важное действие. А именно, мы запустили «Историю файлов», и теперь наши данные более надежно защищены от возможных потерь. Мы же ведь помним, что согласно законов Мэрфи «все, что не портится, портится тоже». А запоминающие устройства, к сожалению, очень даже могут портиться. И если не копировать свои данные, то можно их потерять, возможно, навсегда.
При желании «Историю файлов» всегда можно отключить (см. кнопку «Выключить» на рис. 3). Но тогда мы вернемся к своему первоначальному состоянию, когда мы ничего не знали об «Истории файлов» и о том, как это помогает нам сохранить свои данные в целости и сохранности.
Вы еще не запустили «Историю файлов» в Windows 8? Напрасно. Случиться может все, в том числе могут произойти неприятности, из-за которых можно лишиться важной информации…
Настраиваем частоту архивации Windows 8
Как уже говорилось выше, «История файлов» осуществляет регулярные копирования (архивацию) файлов данных. По умолчанию, частота копирования – 1 час. Надо ли это нам? Не уверен. Думаю, что для обычного пользователя, который не работает с файлами и данными, от которых зависит, например, жизнеобеспечение ядерного реактора (!), достаточно архивировать раз в сутки. Можно было бы и реже, но реже нельзя, что называется, не предусмотрено.
Итак, настраиваем частоту архивации (это все можно делать, не прерывая и не останавливая первое копирование файлов, поэтому не ждем завершения процесса копирования, а начинаем настройку). Для этого в окне «История файлов» жмем по надписи «Дополнительные параметры» (цифра 1 на рис. 3). Открывается окно «Дополнительные параметры» (рис. 4):
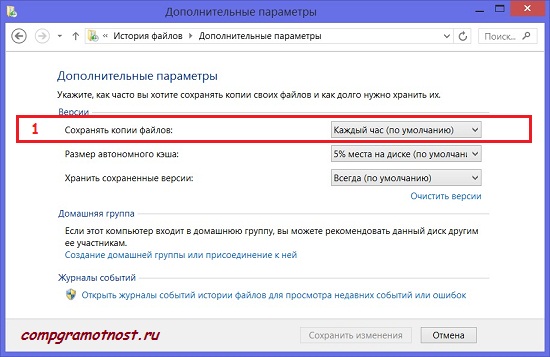
Рис. 4. Окно «Дополнительные параметры» программы «История файлов»
В открывшемся окне находим меню «Сохранять копии файлов:» (цифра 1 на рис. 4). И видим, что по умолчанию установлено «Каждый час». Кликаем по «галочке» рядом с надписью «Каждый час (по умолчанию)», и в ниспадающем меню находим вариант «Ежедневно». Картинка изменяется (см. рис. 5), после чего, убедившись, что теперь стоит параметр «Ежедневно», нажимаем на кнопку «Сохранить изменения» (цифра 1 на рис. 5).

Рис. 5. Окно «Дополнительные параметры» программы «История файлов» с измененной частотой копирования на «Ежедневно»
Вы еще не настроили частоту архивации «Истории файлов»? Так чего же Вы ждете?! Хотите, чтобы архивация делалась «как заводная» каждый час?
Продолжение статьи:
1. Настройки архивации Windows 8
2. Windows 8 как сделать восстановление данных
Также по теме:
3. Откат файла к предыдущему состоянию и восстановление файлов в Windows 8
4. Как часто нужно архивировать операционную систему, чтобы потом ее восстановить при необходимости

кретинизм… почему нельзя выбрать логический диск для архивации?
Потому что это не надежно.
список «ненадёжности» самой винды исчисляется сотнями и сотнями уязвимостей. У пользователя должен быть выбор, как ему делать бэкап. Это моветон — не давать вообще ничего сделать. Ситуации с выходом HDD из строя намного реже, чем ситуации с криво вставшими обновлениями от того же мелкософта и проскочившим зоопарком троянов.
У пользователя есть выбор, какой операционной системой ему пользоваться: Windows, Linux, Mac и т.д.
С наступающим днем победы 9 мая спасибо за советы!
Спасибо за новую информацию.
спасибо!