От чайника к юзеру: шаг вперед, два шага назад
Изучение компьютерной грамотности напоминает бесконечное движение вперед без явного финиша. Только изучил что-то одно, нужно осваивать следующее. Создается впечатление, что кто-то создал одно из самых сложных устройств – компьютер или смартфон, который, как говорится, учить – не переучить.

Содержание статьи:
1. Что означает юзер
2. Включение компьютера или смартфона
3. Про выключение компьютера и смартфона
4. Файлы в компьютере или в смартфоне могут пропадать бесследно
5. Четыре части архива в операционной системе Windows
6. Как делать архивацию в Windows 7, 8 и 10. Архивы в Apple
7. О простой архивации в планшетах и телефонах. Облака и карты памяти
8. Отличие текстовых редакторов от графических, аудио и видео редакторов
9. Советы по безопасности для экспериментов с файлами
10. Разные действия приводят к разным результатам
Что означает юзер
Важный вопрос, а нужно ли так уж досконально изучать компьютер или смартфон? Где и когда можно и нужно остановиться, облегченно вздохнуть и решить для себя, что ты стал пусть не совсем уж продвинутым, но уверенным пользователем (юзером)?
Слово «юзер» произошло от английского «user», что означает «пользователь». Можно считать, что юзер – это следующая ступень компьютерной грамотности после чайника. Вероятно, выше юзера, на одной из последних ступеней находится хакер. Быть юзером – тоже неплохо.
Юзером обычно называют человека, который умеет уверенно пользоваться компьютером и смартфоном.
Он знает, как использовать интернет и искать информацию в сети, знает, что такое почтовый ящик, сайт, форум и умеет работать с необходимыми файлами, приложениями и программами.
Для первоначального освоения компьютера не нужно слишком углубляться в подробности компьютерной грамотности. Если Вы сейчас читаете эту статью, то Вы уже вполне уверенный пользователь, поскольку смогли включить и загрузить компьютер (или иное устройство), подключить Интернет, зайти на соответствующий сайт, вывести эту информацию на экран.
В компьютере, который удалось загрузить и воспользоваться им, находится множество системных и прикладных программ. Нужно ли их знать все и уметь ими пользоваться? В первую очередь полезно знать вообще о возможностях ПК.
Что может компьютер
Основное назначение компьютера – работать с информацией. Компьютер не умеет забивать гвозди, не способен сажать огород. Зато он может окунуть пользователя в безбрежный информационный мир с текстами, картинками, аудио, видео, в сферу коммуникаций с другими людьми, в среду обмена разнообразной информацией.
Компьютер или смартфон может принимать информацию от пользователя, от других устройств (например, с мобильного телефона), из Интернета. Он может хранить информацию на различных носителях (как внутренних, так и внешних). Компьютер может передавать информацию. И он может ее обрабатывать, изменять.
Кажется, вот какой умный компьютер или смартфон, все может! Такое восприятие компьютера может породить неуверенность у начинающего пользователя – а как всем этим грамотно управлять?! Все не так уж сложно. Компьютер работает под управлением программного обеспечения, которое создали тоже люди.
Именно люди создали компьютеры и смартфоны, а не какие-то там космические создания со сверх интеллектом, вполне нормальные люди, как мы все. И, значит, любой другой человек в состоянии понять, как компьютером или смартфоном можно воспользоваться, как он работает. Как говорил киногерой: «Все, что один человек построил, другой завсегда разобрать может!». В смысле «разобраться», конечно.
Чтобы стать уверенным пользователем, юзером, нужно освоить некоторые простые и повторяющиеся навыки, о которых пойдет речь ниже. Смекалку и в некотором смысле смелость тоже, конечно, придется проявить. Как же без них? И плюс, конечно, знания, а потом навыки, умения, автоматизм, чтобы закрепить свои умения. Вот, собственно, и все, что требуется.
Включение компьютера или смартфона
Начнем с простого – с включения компьютера. Компьютер включен и пошла загрузка операционной системы. Операционная система – это сложный программный комплекс, который к тому же тесно связан с внутренними устройствами компьютера. Операционная система организует связку между программным и аппаратным обеспечением компьютера или смартфона.
Что же происходит в компьютере во время загрузки, какие программы грузятся? Почему нужна загрузка? Почему нельзя просто включить компьютер или смартфон, и работать на нем без какой-либо загрузки? Потому что компьютер или смартфон в выключенном состоянии есть просто «кусок железа». Настолько «железный», что даже после подачи на компьютер или смартфон электропитания, он может «ожить» только после целого ряда процедур.
В общем, компьютеру или смартфону нужно «проснуться» после спячки. Проснуться – значит загрузить в компьютер или смартфон его операционную систему. Вот тогда он и «оживет».
Уверенному пользователю доскональное знание устройства операционной системы не нужно. Достаточно понимать, что компьютер или смартфон не только включается, но еще и загружается.
В ходе загрузки операционной системы запускаются по очереди все программы, необходимые для работы компьютера или смартфона. Также во время загрузки могут происходить установки обновлений программного обеспечения, подключение антивирусных и иных специальных программ. Компьютер и смартфон чаще всего должен подключиться к Интернету, как теперь без него?! И это занимает некоторое время.
На многих компьютерах и смартфонах во время загрузки сразу же запускается множество полезных приложений и программ. Они требуются не только для работы самого устройства, некоторые из них нужны для работы пользователя. Таким образом, компьютер или смартфон сразу же готовится к тому, что на нем пользователь станет выполнять привычные действия.
Устройство всегда включено и готово к работе?
Многие современные компьютеры, ноутбуки, смартфоны не загружаются при каждом включении. У них есть режим выключения с сохранением всех текущих параметров. Смартфоны вообще не выключаются, даже если погасить их экран или нажать на кнопку выключения. Они лишь «засыпают», но спят очень чутко, продолжая работать.
Включение слегка «заснувших» устройств происходит мгновенно. Нажимаем на кнопку включения, либо поднимаем крышку ноутбука, либо шевелим мышкой на компьютере – и результат налицо: устройство немедленно готово к работе.
При включении компьютера что-то пошло не так
Иногда при включении компьютера могут наблюдаться такие явления как:
- долгое включение компьютера, когда пользователю приходится ждать долгие минуты (иными словами, операционная система грузится очень долго),
- после включения компьютер зависает и не доходит до момента нормальной работы (то есть, операционная система зависает при загрузке),
- компьютер выключается вместо того, чтобы выполнить загрузку и начать обычную работу или
- происходят другие разные «чудеса».
Тут пользователю не поможет знание основ построения операционных систем. Так как для устранения проблем при загрузке компьютера нужно не только знать принципы работы операционных систем, но и иметь достаточный практический опыт устранения подобных проблем.
Где может быть проблема:
- в BIOS?
- а может быть, в неправильной установке обновлений?
- в деятельности вирусов или антивирусной программы?
- возможно, в неправильных настройках операционной системы?
- в конфликтах между устройствами и программами?
- и список вопросов можно продолжать до бесконечности.
Понадобится много времени и сил для практического освоения методов нахождения и устранения подобных проблем. Проблемы обычно не повторяются. Каждый раз возникают новые, поэтому уже наработанные навыки могут не помочь. Конечно, если пользователь относит себя к разряду тех, кому важно знать, как работает автомобиль, а не как на нем ездить, тогда – изучаем и осваиваем! Остальным могу сказать – не стоит тратить время.
Включите и просто подождите
Если есть проблемы при загрузке операционной системы компьютера или даже смартфона (они реже «глючат» на этапе загрузки системы), наберитесь терпения и просто подождите. Бывает так, что в компьютере накапливаются проблемы, требующие своего решения именно на этапе загрузки операционной системы. Такое случается редко, и обычно в самый неподходящий момент. Тогда придется подождать.
На практике был, например, такой случай, когда ноутбук грузился часов пять. Столько времени ему понадобилось на то, чтобы «убить» несколько десятков тысяч (!) вирусов, которые «прорвались» в компьютерную систему. Потом ноутбук стал работать почти как новенький.
Если длительная загрузка операционной системы закончится успешно, перезагрузитесь еще раз («Пуск» – «Выключить компьютер» – «Перезагрузка»).
Вредные и полезные советы по поводу длительной загрузки
При длительной загрузке операционной системы часто рекомендуют выполнить чистку реестра, удалить лишние системные программы, провести оптимизацию и настройку операционной системы, почистить автозагрузку. Как относиться к подобным советам? Выслушать, и… не делать. Вряд ли поможет, а иногда может и навредить.
Медленная загрузка – это чаще всего сигнал о несоответствии аппаратных возможностей компьютера или смартфона и программных возможностей операционной системы. Возможно, компьютер или смартфон устарел. Это решается по-другому, нежели оптимизацией программ и данных операционной системы.
Например, Андроид 5-й версии и ниже не устанавливает приложения на карту памяти. А объем основной памяти у смартфона или планшета обычно не самый большой. Поэтому установка все новых и новых приложений на такой смартфон приводит к серьезным «тормозам», в том числе при его включении и загрузке. Чистка не поможет, через пару минут память снова будет заполнена, что называется, «под завязку».
Или, например, старенький ноутбук, на который пользователь решил установить новую операционную систему. Он может вести себя удивительным образом. Мало того, что замедлится загрузка, но перестанут работать функциональные клавиши, привычные сервисы и прочее.
Проблема в том, что старое «железо» не соответствует требованиям новенького, «с иголочки» современного «софта» (программного обеспечения). И тут не поможет чистка, настройки и прочее.
А вот так, чтобы хороший современный компьютер или мобильный телефон стал вдруг долго грузиться или медленно работать – это редкий случай. Пока программное и аппаратное обеспечение компьютера или смартфона находятся « в любви и согласии» друг с другом – компьютер или смартфон не подведут пользователя. И не заставят подолгу ждать загрузки операционной системы или любого приложения.
ВЫключение компьютера и смартфона
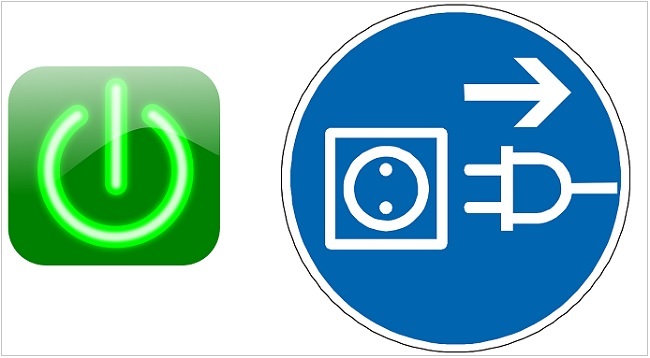
Освоив включение ПК, нужно уметь его выключать. Компьютер не выключается путем его отключения от электрической сети.
Сначала нужно выгрузить все работающие в нем программы и выгрузить операционную систему. Причем, желательно перед выключением компьютера сначала вручную остановить все работающие программы.
Выключение компьютера делается путем запуска программы выключения («Пуск» — «Выключить компьютер» — «Выключение»). Затем надо подождать, пока будет происходить выключение. Если питание компьютера выключить раньше окончания выгрузки операционной системы, можно потерять данные или даже разрушить операционную систему, что впоследствии затруднит ее повторную загрузку.
Смартфоны полностью выключаются длительным нажатием на кнопку выключения. Появится дополнительный движок на экране, который нужно будет перевести в положение «выключено». Или появится дополнительное меню, в котором следует выбрать «Выключить». Только тогда смартфон будет выключен полностью.
Многие современные ноутбуки, планшеты, мобильные телефоны можно не выключать полностью. Кнопки выключения на таких устройствах обычно мгновенно отключают экран. Но при этом само устройство (ноутбук, планшет, смартфон) не выключается полностью. Устройство вообще не выключается, выключается лишь экран.
Нужно ли полностью выключать современные компьютеры и смартфоны?
Если говорить про стационарные компьютеры, то надолго оставлять их включенными не стоит. Лучше выключить полностью. Хотя есть пользователи, которые могут неделями не выключать свой компьютер.
То же самое можно сказать про ноутбуки. Их не обязательно каждый раз выключать полностью. Многие из них настроены так, что достаточно закрыть крышку ноутбука, и он «заснет». А при открытии крышки немедленно «проснется». Когда-то считалось, что нельзя долго не выключать компьютеры и ноутбуки, работающие под Windows. Сейчас это не так актуально. Правда, пользователи со стажем предпочитают каждый раз выключать свои ноутбуки по окончании работы.
Смартфоны редко выключают полностью. Это делают, если смартфон, например, начал «глючить», притормаживать. Тогда стоит его выключить полностью, а потом опять включить. Вместо того чтобы выключать и потом включать смартфон, можно выбрать режим «перезагрузка». Тогда выключение и последующее включение смартфона будет выполнено автоматически.
Об аварийном выключении компьютера, ноутбука, смартфона
Бывает так, что все попытки выключить компьютер или ноутбук обычным способом не удаются. Другими словами, компьютер висит или бесконечно трудится, что почти одно и то же. Одним из вариантов аварийного выключения является нажатие и длительное удержание кнопки выключения питания.
Применять этот способ нужно только тогда, когда иначе уже компьютер или ноутбук не выключить. Удержание кнопки питания в течение некоторого времени – это плохо для компьютера и операционной системы. Но все-таки это намного лучше, чем просто выдернуть вилку из розетки для стационарных компьютеров и, если возможно, дополнительно отсоединить батарею питания для ноутбуков.
Здесь все дело в так называемых переходных процессах. Аппаратура компьютера защищена от возможных скачков напряжения, которые обязательно происходят в момент включения – выключения электрического питания.
Эти скачки являются следствием так называемых переходных процессов. В такие моменты электрическое напряжение внутри компьютера может во много раз превосходить допустимое напряжение. И, как следствие, оборудование компьютера может подвергаться риску поломки.
Отключение компьютера штатным образом, в том числе и аварийное выключение путем нажатия и удержания кнопки питания, предохраняет от последствий переходных процессов. А вот простое выдергивание вилки из розетки не позволяет уберечься от них. Значит, больше шансов повредить компьютер, если выключать его неправильным образом.
Так же можно выключить зависший смартфон. Нажимаем и удерживаем кнопку включения питания. Правда, можно так «подвесить» устройство, что и кнопки не будут отзываться. Тогда либо ждем, пока батарея разрядится полностью (у кого есть терпение), либо открываем заднюю крышку и отсоединяем батарею. Вообще-то, отсоединение батареи – это нехорошо, лучше так не делать.
Файлы в компьютере или в смартфоне могут пропадать бесследно
Компьютеры, ноутбуки, планшеты, смартфоны – очень полезные устройства. В них можно хранить информацию. Она там хранится в виде файлов. Это если данные хранятся прямо на самом устройстве. Также данные можно хранить вне компьютера, ноутбука, планшета, смартфона – можно отправлять данные «в облака», в интернет.
В файлах хранится все: тексты, картинки, музыка, видео, фото и многое другое. Современные компьютеры, ноутбуки, планшеты, смартфоны умеют автоматически распознавать, как показать те или иные файлы или данные.
Для демонстрации текстовых файлов наши устройства запускают текстовые редакторы. Графические редакторы или программы просмотра изображения служат для показа картинок. Для «оживления», просмотра видео файлов компьютеры (ноутбуки, планшеты, смартфоны) могут запустить программу просмотра фильмов. Могут даже запустить программу редактирования видео, чтобы смонтировать собственный фильм. Почему бы и нет?!
Внутри компьютера или внутри других устройств файлы хранятся в папках. Папки могут иметь вложенную структуру: внутри одной папки может располагаться другая папка, а внутри нее может оказаться следующая папка. И при этом в каждой из этих папок могут находиться файлы данных. В общем, структура папок и файлов «изнутри» выглядит не самым понятным образом.
Нужно ли пользователю знать «на зубок» все папки и файлы, что хранятся внутри компьютера, ноутбука планшета, смартфона? Тут, что называется, на любителя. Кто-то живо интересуется тем, что находится внутри его «любимого» устройства. А кто-то просто пользуется всеми возможностями своей техники, не задумываясь, где там что находится внутри, какие папки, какие файлы.
Важно умение найти свои файлы или сохранить их?
Умение находить нужные папки и файлы – не главное умение пользователя. Главное, на самом деле другое – умение сохранить в целости и сохранности «все, что нажито непосильным трудом»! Умение не допустить потери папок и файлов, внутри которых находятся важные для пользователя тексты, фотографии, картинки, аудио и видео записи – вот что должен уметь пользователь компьютера, ноутбука, планшета, смартфона.
Ибо нет ничего печальнее, чем потеря данных, которые хранились в одном единственном экземпляре. Потерялись данные, где теперь их искать? Как их восстановить?
Архивация данных в компьютерах и в ноутбуках
Большинство компьютеров, ноутбуков, планшетов, смартфонов имеют систему архивации данных. Это система создания архивов того самого, «что нажито непосильным трудом». А в архиве, как известно, уже ничего не пропадает. В архиве всегда можно найти любые сохраненные там данные (папки, файлы).
Архивное дело, даже в бумажном виде, — это не самое простое дело. Есть целые историко-архивные институты, что занимаются этими вопросами глубоко и всесторонне. Компьютерная архивация тоже не самая понятная, не самая очевидная. Казалось бы, чего проще: сбросить данные в некий архив, а потом оттуда их забрать обратно, если «пришел край».
Но в компьютере много разных папок и файлов. Настолько много, что просто свалить их все, что называется, в одну кучу, невозможно. Вернее, возможно, но потом из этой кучи папок и файлов вряд ли что-то восстановишь. Поэтому компьютерная архивация подразделяется на несколько разных частей.
Четыре части архива в операционной системе Windows

В первой части на компьютере записывают в архив Диск восстановления системы. Это старенький (по сегодняшним меркам) CD/DVD-диск или современная флешка. На диск или флешку записываются только системные файлы, назначение которых непонятно пользователю компьютера. Диск или флешка понадобятся, когда компьютер не удается даже включить, настолько серьезными будут потери данных.
Во второй части архива записывают образ системы – копия операционной системы компьютера (ноутбука). Образ системы пишут на внешний жесткий диск, либо на флешку приличного объема. Маленькие по объему флешки не подходят для этого. Образ системы нужен для восстановления операционной системы компьютера (ноутбука), если с ней что-то случится. Что может случиться с операционной системой? Да все, что угодно, не дай бог, конечно.
В третьей части архива пишут файлы и папки с данными пользователя. Здесь-то и хранятся личные данные пользователя: его тексты, картинки, фотографии, аудио, видео и прочее. Третью часть архива обычно пишут на внешний жесткий диск, только он позволяет разместить данный архив.
Первую часть архива делают один единственный раз, но в двух экземплярах, на всякий случай. Вторую часть архива делают регулярно, но редко, например, один раз в год. Третью часть архива делают регулярно, скажем, один раз в неделю. Тогда в любой момент случайно потерянные данные можно восстановить из копии недельной давности.
Пользователь может хранить на своем компьютере (ноутбуке) ну очень важные данные, которые обновляются ежедневно, ежечасно или ежеминутно. Можно такое представить? Трудно. Но такое бывает, особенно если пользователь создает на своем компе что-то уникальное: пишет «роман», сочиняет музыку, монтирует видео, обрабатывает изображения. Поэтому современные операционные системы предлагают еще и четвертый вариант, четвертую часть архива – это так называемая История файлов.
История файлов позволяет с заданной (настраиваемой) периодичностью записывать на флешку или внешний жесткий диск все изменения в файлах и папках пользователя. История может записываться в архив каждый час, каждые 6 часов, через 12 часов, ежедневно и тому подобное.
Как делать архивацию в Windows 7, 8 и 10
В Windows 7 применяются только три первые части архивации, которые описаны выше. Там нет Истории файлов. История файлов появляется в более поздних версиях 8, 8.1 и 10.
Только вот в Windows 8 неожиданно пропадает возможность создавать Диск восстановления системы – первая часть архива. Видимо, «восьмерка» была своего рода переходной версией Windows.
А дальше в Windows 8.1 и Windows 10 пользователям доступны все четыре части архива данных.
Windows 10
Первая часть архива: Как создать диск восстановления Windows 10
Вторая часть архива: Как создать образ системы Windows 10
Третья часть архива: Архивируем файлы и папки в Windows 10, чтобы не было мучительно больно за бесцельно пропавшие данные
Четвертая часть архива: История файлов в Windows 10 для резервного копирования данных
Windows 8
Четвертая часть архива: Архивация Windows 8 или История файлов
Windows 7
Первая и вторая части архива: Создаем средства восстановления операционной системы Windows 7
Третья часть архива: Архивация данных средствами Windows 7
Об архивах в Apple
В компьютерах Apple (те, которые с «яблочком») применяют один единственный вариант архивации с именем Time Machine. С помощью данной системы на внешнем жестком диске сохраняется все: диск восстановления системы, образ системы, архивы файлов и ежечасные копии изменений всех данных.
Суть архивации при этом не меняется: надо архивировать не только файлы пользователя, но и все остальное, что позволит потом эти файлы восстановить в целости и невредимости.
Польза архивации на компьютерах и ноутбуках
Пользователю компьютера или ноутбука полезно знать об архивации данных и уметь архивировать свои данные. Чтобы потом не потерять данные. Может показаться, что данные никогда не потеряются, если к компьютеру относиться бережно и аккуратно. Но, увы.
Даже в сервисных центрах, куда иногда приходится обращаться с поломками, строго спрашивают про наличие архива данных. В сервисе обычно компьютер или ноутбук чинят, но данные пользователя при этом бесследно и навсегда стираются из него. Значит, нужны архивы для восстановления.
Варианты простой архивации в планшетах и телефонах
В мобильных устройствах архивация, с одной стороны, делается проще, а с другой стороны, в чем-то сложнее. Начнем с самого простого – вообще не делать архивацию. ОК, тогда если, не дай бог, планшет или телефон окажется в ремонте в сервисе, то про все телефонные книжки, чаты, приложения и прочее можно забыть. Телефон (планшет) после ремонта будет как новенький, и при этом совсем пустой, без данных пользователя.
Следующий простой способ – это подключение телефона (смартфона) или планшета к компьютеру (ноутбуку) и копирование всех данных со смартфона (планшета) на компьютер. Так можно хранить данные с мобильных устройств на устройствах стационарных.
Правда, устройства на Андроиде не позволят так запросто скопировать все данные на компьютер. В архив попадет только их часть, что будет видна в Проводнике компьютера после подключения к нему телефона (планшета). Видны будут не все файлы пользователя, например, там не будет телефонной книжки с номерами телефонов.
А вот «яблочные» мобильные устройства позволяют делать полноценные копии мобильных устройств (айфонов, айпадов) на яблочных же компьютерах с помощью программы iTunes.
Сохранение данных с помощью облаков и карт памяти
Еще более сложный, но внешне простой способ – это копирование в «облака». Облачная архивация – это перенос данных с мобильного телефона (планшета) в базу данных в Интернете. Облачные сервисы предоставляют многие компании: Яндекс.Диск, Гугл Диск, Облако Майл ру и другие.
Обычно у облаков ограничен размер. Далеко не все может в облака поместиться. Кроме того, облачная архивация требует наличия хорошего и безлимитного интернет подключения. С этим у мобильных устройств может быть проблема, если они работают не по вай-фай, а от СИМ-карты.
У мобильных устройств могут быть карты памяти – это такие маленькие-маленькие по размерам микросхемы, но с приличным объемом памяти. На эти карты памяти можно копировать данные с телефона.
Но тут есть небольшая проблема. В телефонах и планшетах обычно мало своей собственной памяти, и карты памяти в них используются для ее расширения. То есть не для архивации данных, а для накопления новых уникальных данных. И места для архивации там попросту не остается.
Вот, собственно говоря, почти полный перечень возможностей архивации мобильных устройств (телефонов, смартфонов, айфонов, планшетов). Пользователю остается лишь освоить тот или иной способ, чтобы архивировать и хранить свои уникальные данные. На всякий случай, как говорится.
Сохранение данных в разных редакторах и программах
Когда Вы работаете с файлами с помощью прикладных программ, то эти современные программы имеют функцию автоматического сохранения. Это означает, что многие программы периодически самостоятельно копируют ваши наработки, чтобы в случае сбоя можно было их безболезненно восстановить.
Однако автоматическое сохранение не является 100% гарантией сохранения ваших файлов. Поэтому периодически нужно самостоятельно копировать свои наработки, нажимая на кнопку с изображением дискетки (есть во многих программах), или управляя этим процессом через меню «Файл» — «Сохранить». Только в этом случае пользователь может быть уверен, что все его данные хранятся в том виде, как он их создал и обработал.
Все сказанное относится к компьютерам и ноутбукам. На планшетах и на смартфонах данные обычно сохраняются автоматически. И не нужно следить за сохранностью набранных текстов, записываемых картинок, сохраняемого видео. Тут уже несколько иные технологии работают.
Обработка текстов, рисунков, аудио, видео на компьютерах и ноутбуках
Многие начинающие пользователи довольно легко осваивают текстовые редакторы, например, встроенный редактор Word Pad, Блокнот или более мощный Microsoft Word. Но потом почему-то возникают проблемы при освоении редакторов изображений, звука, видео.
Начинающие пользователи легко ориентируются в вопросах обработки текстов. Умеют делать удаления из текстов, вставки в тексты, копирование текстов, форматирование текстов, просмотр текстов и т.п.
Как только дело доходит до редакторов рисунков (например, встроенный Paint или более сложный PhotoShop), редакторов звуков и видео, то возникают проблемы. А ведь в редактировании текстов, изображений, звука и видео есть много общего. Если это понять, то легко перейти из разряда начинающего в категорию уверенного пользователя.
Основное отличие текстовых редакторов от графических, аудио и видео редакторов

Во-первых, текстовые документы мы и видим, и редактируем в одних и тех же редакторах. Вместе с тем просмотр графики, прослушивание аудио и просмотр видео мы делаем в одних программах, а их обработку мы должны делать в других программах. Так устроено программное обеспечение, и к этому надо просто привыкнуть. Не нужно бояться делать попытки обработать графику, музыку или видео.
Другая проблема состоит в принципиальном отличии текстовых редакторов от графических, музыкальных и видео. Это отличие заключается в наглядности обрабатываемой информации.
Обрабатываемый текст мы видим на экране монитора, и понимаем, что с ним происходит в результате обработки. Также хорошо видна картинка. А вот звуки и изображения в редакторах видео- и аудио-файлов показаны в виде волн или иных условных графических обозначений, по которым невозможно определить, где тут что изображено.
Выделение фрагментов в тексте, в аудио и видео
Опытные пользователи знают, что принципы обработки любых файлов остаются неизменными. В текстовом редакторе можно левой кнопкой мыши выделить любой фрагмент текста. И в графическом редакторе тоже можно выделить любой фрагмент, достаточно его «обвести» мышкой, удерживая нажатой левую кнопку. То есть процесс выделения фрагмента рисунка делается тем же движением, что и выделение текста.
Аналогично выделяются фрагменты музыки (аудио) или фильма (видео). Левой кнопкой мыши фиксируем начальный участок фрагмента. Затем перемещаем мышь в конец фрагмента и, удерживая нажатой клавишу «Shift» на клавиатуре, снова левой кнопкой мыши отмечаем конец фрагмента. Фрагмент будет выделен.
Как найти начало или конец фрагмента аудио или видео? Для этого достаточно установить курсор на предполагаемое место начала (или конца) фрагмента и включить воспроизведение музыки или видео, чтобы увидеть наглядно, туда ли попали мышкой. Если попали не туда, то делаются новые попытки.
Можно изменять формат времени видео- и аудио-файлов, делая промежутки между секундами аудио или видео короче или длиннее. Тогда получится точнее «попадать» в нужные части видео- и аудио-файлов. Чем короче интервалы между секундными отрезками, тем сложнее точно определить то или иное положение в видео или аудио. Чем они длиннее, тем точнее можно попасть в нужную точку видео изображения или аудио файла.
Что можно сделать с выделенным фрагментом аудио или видео
Для сравнения, выделенный текст можно удалить (правая кнопка мыши — «вырезать»). То же самое можно сделать с выделенным графическим фрагментом. Совершенно аналогично «вырезаются» куски аудио или видео.
Скопированный в буфер обмена текст можно вставлять в любые другие участки редактируемого текста. И рисунки, аудио и видео вставляются совершенно аналогично. Сочетание горячих клавиш Ctrl и C означает практически во всех редакторах одно и то же – копирование выделенного участка (текста, рисунка, видео, аудио) в буфер обмена.
А сочетание клавиш Ctrl и V – означает вставку (текста, рисунка, видео, аудио) из буфера обмена в то место, где установлен курсор. Используя эти простые правила, можно довольно легко редактировать картинки, аудио и видео.
Вот, собственно, и все по вопросам редактирования любых данных, не только текстов. Конечно, редакторы рисунков, видео, аудио предоставляют намного бОльший объем возможностей, но ведь с чего-то надо начинать.
Начинать надо с простого: выделение фрагментов, удаление фрагментов, перестановка фрагментов местами и т.п. А затем постепенно изучать и осваивать другие возможности, становясь уверенным пользователем.
О бесконечности познания
Начинающим пользователям кажется, что безграничные возможности современных программ им не под силу освоить. Особенно это касается тех, кто всерьез и даже в некоторой степени фундаментально решил изучить компьютер. На деле получается, чем больше узнаешь о тех или иных возможностях разных программ, тем больше становится понятно, что конца этим возможностям нет. В общем, «знаю, что ничего не знаю!»
Такое бесконечное развитие может одних радовать, других утомлять. Хочется ведь когда-то почувствовать уверенность в работе с компьютером, и не переживать, не расстраиваться, что далеко не все еще стало известно.
Маленький секрет уверенных пользователей
Здесь надо открыть начинающим пользователям маленький секрет. Он состоит в том, что никакой даже самый уверенный и «продвинутый» пользователь не знает наверняка всех возможностей прикладных и системных программ.
Уверенность «продвинутого» пользователя заключается в том, что он знает ряд универсальных приемов и способов, которые почти наверняка срабатывают в подобных ситуациях.
Для начала достаточно освоить, например, способы обработки текстов, а затем попробовать их повторить при обработке рисунков, видео, аудио. Как только начинающий пользователь поймет, что эти методы обработки во многом похожи, как только он начнет их сначала аккуратно, а затем более уверенно применять на практике, так и появится ощущение уверенности.
Дух укрепляется победами, иногда поражениями, но никогда только одними поражениями! Не нужно бояться пробовать и экспериментировать. Только не следует забывать некоторые советы, которые позволят не испортить программное обеспечение и хранимые данные.
Советы по безопасности для экспериментов с файлами
1) Экспериментировать нужно не над файлами данных, а над их копиями. Создайте папку, например, с названием «Эксперименты». Поместите туда копии интересующих файлов.
Будьте внимательными! КОПИРУЙТЕ в эту папку файлы, а не ПЕРЕМЕЩАЙТЕ их туда, иначе оригиналы файлов не сохранятся. Это можно делать, перемещая файл мышкой и одновременно удерживая нажатой клавишу Ctrl.
Именно при таком подходе происходит копирование файла. Это означает, что файл остается в своей первой папке, а его копия находится во второй папке «Эксперименты». И затем делайте с этими копиями все, что угодно, пока не освоите основные методы редактирования.
2) Если что-то не получается, то используйте встроенные справки, которые есть в каждой современной программе. Обращение к справке обычно делается через верхнее основное меню программы.
3) Также полезно использовать контекстное меню, в котором, как правило, содержатся все или большинство возможных действий над выделенным объектом.
Как можно открыть контекстное меню для любого файла? Потребуется сделать щелчок правой кнопкой мыши по выделенной части текста, либо по выделенной части рисунка, по выделенному фрагменту с видео или аудио. Тогда появится меню с перечнем тех действий, которые можно применить к выделенной части.
4) Не перенастраивайте программу, даже если Вам кажется, что именно из-за настроек она не делает требуемых действий. Чаще всего интересующее действие, скорее всего, у Вас просто не получается.
Перенастройки программного обеспечения отнимут много времени. Они уведут совершенно в другую сторону, в область управления программным обеспечением, но не управления данными.
Пробуйте решить поставленную задачу, применяя уже освоенные методы. Например, освоив копирование данных через буфер обмена, можно делать очень многое из того, что предлагают другие опции прикладных программ. Конечно, копируя данные через буфер обмена, Вы теряете больше времени и сил, но зато добиваетесь результата. И это лучше, чем безрезультатно перемещать данные из одной части файла в другую, не прибегая к копированию через буфер обмена.
Простые операции хорошо выполняют многие действия
Процессор компьютера устроен так, что он выполняет строго определенный набор команд. Вообще все действия, предусмотренные всеми программами, в конечном итоге сводятся к этим простейшим командам процессора.
То же самое относится и к действиям по обработке данных. Многие «макро»-действия на самом деле состоят из набора «микро»-действий. Почти любую «макро»-операцию можно выполнить несколькими последовательными «микро»-операциями. И ничего страшного не произойдет, а результат будет налицо.
Если Вы решили изучать устройство и работу операционной системы, то постарайтесь сначала определиться, что Вы собираетесь редактировать. Например, когда Вы редактируете данные (тексты, рисунки, видео, аудио), то используете специальные программы – редакторы, предназначенные для обработки этих данных.
Если же Вы собираетесь редактировать операционную систему, то вам понадобятся программы, которые управляют не только данными, но и другими программами. Вы уверены, что вам известны эти программы, и то, как они воздействуют на другие программы операционной системы? Не понимая сути процессов изменения программного обеспечения, невозможно осмысленно делать эти изменения, а, значит, невозможно стать профессионалом.
Субъекты и средства для их обработки
Далеко не всякий человек может полететь в космос при сегодняшнем уровне космической техники, просто не хватит здоровья. Также не всякий пользователь может стать продвинутым сисадмином. Для этого нужен еще и определенный склад ума, запас фундаментальных знаний об устройстве операционных систем, опыт работы на многих компьютерах и серверах по обработке данных, а не только на собственном персональном компьютере или ноутбуке.
В общем, для освоения компьютера нужно четко понимать, что является субъектом, а что является средством для его обработки. Чаще всего субъектами являются тексты, рисунки, аудио и видео файлы. Если же речь идет об изменениях в операционной системе, то субъектами будут системные программы и системные файлы. Средства для обработки разных файлов тоже будут разными.
Понимание этого довольно простого, но не слишком очевидного момента позволит начинающим пользователям делать то, что им уже понятно, и не делать того, что еще не знаешь. А делать что-то, не понимая сути явлений, это путь в никуда. Дорога в никуда не способствует росту квалификации.
Просто уступи, проще будет
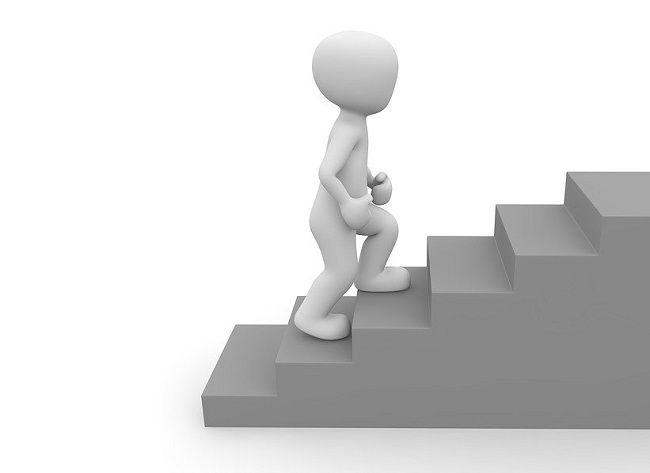
Классик писал «Шаг вперед – два шага назад». И тем самым призывал неуклонно двигаться к намеченной цели. Классики не ошибаются. Правда, иногда ошибаются, и тогда цена ошибки становится высокой.
Когда идешь по неизвестному пути, который не проходил ни разу, то не следует идти и действовать напролом. Неизвестно, чем это может закончиться. Лучше двигаться в том направлении, где слабее сопротивление, где все может получаться, как задумано.
Так и при освоении компьютера, ноутбука, планшета, смартфона. Пробуем. Получается! Хорошо. Еще пробуем. Не получается… Отступаем. И думаем, почему не получилось. Нежелательно применять так называемый «метод тыка» (научили тыкать, вот и тыкаем!). Почему не получается? Хочу удалить, не удаляется. Хочу вставить, не вставляется (или вставляется «криво»). Почему?
Шаг вперед – два шага назад. Наступаем, отступаем. Отступаем ненадолго, разбираемся в проблеме, снова наступаем. И движемся, движемся, движемся вперед.
Разные действия приводят к разным результатам
Безумие — делать одно и то же,
и каждый раз ожидать иного результата.
(Альберт Эйнштейн)
Компьютер, ноутбук, планшет, смартфон – они железные. Это значит, что если дважды сделать одно и то же, они дважды сделают одинаковые действия. В этом смысле компьютер и его сотоварищи не обучаемы! Обучаться может только пользователь. Компьютер не переубедить, даже если пользователю кажется, что он прав. Пользователь-то прав, но компьютер еще правее,… потому что железный!
У «железа» есть свой характер, особенно, если этим «железом» является современный компьютер, ноутбук, планшет, смартфон. Этот характер нужно понять и изучить. Не проходит, не получается что-либо в одном месте, попробуем в другом месте. Не работает проверенный метод, изучим новый. И наши попытки освоить новые методы будут с благодарностью восприняты нашим железным помощником. Он станет вдруг делать то, что нам было нужно.
И чем чаще подобное будет происходить, тем увереннее мы будем себя чувствовать. А в один прекрасный день мы вдруг поймем, что стали уверенным пользователем. И тут же поймем, что нам еще ох как далеко до продвинутых сисадминов.
А может тут и остановимся?.. Когда-то на флоте создали ракетно-бомбовую установку, записали в документации «РБУ». Потом ее усовершенствовали, записали «У-РБУ» (усовершенствованная РБУ). Больше усовершенствовали, записали «БУ-РБУ». Затем еще больше усовершенствовали, … нет, не скажу, это уже военная тайна! Может, стоило остановиться на этапе «У-РБУ»?
Конечно, останавливаться нельзя. Это, как говорится, не наши правила жизни. Развитие отменить нельзя, остановить невозможно. И каждый уверенный пользователь продолжает освоение компьютера. Кто-то из них пойдет в сторону системного администрирования. Кто-то станет еще глубже осваивать прикладные программы. Каждый сам выбирает свой путь.
Этот путь обычно выглядит классически, шаг вперед – два шага назад. Столкнуться с проблемой, ненадолго уступить, принять и понять проблему, изучить возможные пути, и двинуться дальше. И тогда появляется профессионализм…
Проголосуйте за свой вариант
Впервые опубликовано 26 февраля 2012 г.
Последнее обновление 1 мая 2020 г.
Дополнительные материалы:
1. Может ли компьютер быть умнее человека?
2. Виртуальная интерактивность: что такое VR, MR, AR и их отличия
3. Что лучше и удобнее в современном мире: смартфон или компьютер?
4. Как перестать бояться компьютера и реальные истории людей
5. Мошенники: оплата покупки с вашей карты, транзакции по карте приостановлены, платеж в течение суток

Здравствуйте, Надежда! Прочитав статью, решила снять копию ОС на флешку, на всякий случай. У меня Виндовс 10, ОС находится на диске D, там находится папка RECOVERY — в ней 3 файла, общий объём 305 МБ, больше никаких файлов нет. Но когда посмотрела свойства диска, там занято 12,2 ГБ (?)… Теперь мне не понятно, почему такая разница и какую флешку брать по объёму?
Спасибо за Ваши уроки!
Здравствуйте, Татьяна.
Папку RECOVERY не нужно трогать вообще. Это системная папка Windows 10. По идее, Вы даже не должны видеть эту папку, но возможно, ваши настройки Проводника позволяют ее видеть.
Чтобы ответить на ваш вопрос, мне нужно понимать, какую часть резервной копии (одну из 4-х описанных в статье) Вы хотите сделать.
Простым копированием всех файлов на флешку Вы не сможете сделать полную резервную копию вашей системы и данных. Если Вы хотите скопировать только свои личные файлы и папки, то сделайте только четвертую часть резервной копии, которая называется История файлов. Определить размер флешки вы сможете опытным путем. Запустите Историю файлов с использованием вашей флешки, и подождите. Если места на флешке окажется мало, то История файлов попросит сменить флешку на более объемную.
Ссылка на Историю файлов и как ею пользоваться здесь: https://sosenki-sok.ru/windows-10/istoriya-fajlov-v-windows-10-dlya-rezervnogo-kopirovaniya-dannyh
Добрый день, Надежда! Спасибо за структурированный полезный пост! Не могли бы Вы посоветовать, — что почитать про операционную систему «Android», чтобы оптимизировать настройки и разные полезности? Спасибо!
спасибо Надежда за такое обьяснение для пользователей компьютера- с каждым Вашим уроком познаю технику пользования им
Надежда! Огромное Вам спасибо.
Читаю уроки с большим удовольствием.Жаль,не имею возможности их распечатывать.Пользуюсь мобильным интернетом за неимением другого. Деревня.
Мозги уже информацию долго не держат.Потренировался-б по прописи, так ” многое теряется из виду”.
Спасибо!
Большое спасибо Вам, Надежда!
В мои 67 лет Вы действительно подарили надежду не совсем отстать от времени. Мне сложно, далеко не всё я понимаю.
Помощников рядом нет. Но без Ваших уроков было бы во сто крат тяжелее.
Здоровья Вам,добра и человеческой благодарности!
С бесконечным уважением
МАРГАРИТА
Мне нужно вчитываться в ваши тексты. первый раз я их проскакивала, теперь внимательно изучаю. торопиться при этом не стоит. мой мозг спал предыдущие годы, я была занята другими делами. но я всё освою.
Надежда. Большое спасибо за Ваши статьи, у Вас всё оч. доступно и понятно. Поздравляю Вас с рождеством,желаю отменного здоровья и успехов!
У меня к Вам просьба. Не могли бы Вы написать о связи между 2-мя компьютерами (в т.ч. Wi-fi), о программе «портфель» (она у меня почему-то не получается, хотя и читал руководство)о том, как найти электронный адрес ккомпьютера.
Спасибо. Геннадий.
Геннадий, соедините 2 компьютера не по Wi-Fi, а по Bluetooth. Тогда оба компьютера будут «видеть» друг друга, будут видны не только собственные диски одного ПК, но и диски второго ПК. И между ними можно перемещать файлы и папки, как будто бы у Вас один единственный комп.
Чтобы соединиться по Bluetooth, надо этот сервис запустить на обоих компьютерах, один из них сгенерирует случайный цифровой код, который нужно будет ввести на втором компьютере. После проверки совпадения сгенерированного и введенного кодов, оба компьютера будут «видеть» друг друга. Цифровой код нужен, чтобы к Вашим компьютерам не смогли подключиться случайные люди или мошенники со своих компьютеров.
Электронного адреса, насколько мне известно, у компьютера нет. Может быть IP-адрес, который может быть нужен при работе в Интернете. Может быть идентификационный код (ID-номер), который обычно нужен только для получения бесплатного гарантийного обслуживания компьютера.
Спасибо за ответ. Но уменя новый вопрос Часто включаю компьютер и вдруг не загружается мой Internet Explorer.Через Пуск-Выключить -Перезагрузить компьютер выключается и сам перезагружается Почему это случается и как часто эту процедуру можно делать и прапвильно ли это? Спасибо.
Раиса, перезагружать компьютер можно. Почему не загружается Internet Explorer после включения ПК, сложно сказать. Как Вы заходите в Интернет? Кликаете по Internet Explorer и выдается сообщение об ошибке?
Уважаемая Надежда. Большое спасибо Вам за те знания,что от Вас получаем. А вопрос мой следующий. Одни пишут,что нельзя часто включать и выключать компьютер,другие — наоборот.Я в течение дня могу работать несколько раз,но короткое времяя И приходится компьютер часто выключать. Это «плохо для него»?
Уважаемая Раиса, компьютер можно часто выключать. Плохо, если Вы выключили компьютер и через секунду снова включили. А если между включением и выключением большой интервал времени, то это нормально.
Я так рада, что не самая старая.Теперь я окончательно верю, что с Вашей помощью смогу победить эту крепость
А вот если ПК загружается только со второго раза. При первом запуске работают 2 вентилятора, есть подсветка кнопки включения, сразу загорелись 3 светодиода на клавиатуре, лоток оптического привода выдвигается и задвигается, при нажатии кнопки перезагрузки на системном блоке лоток оптического привода задвигается, индикатор работы НЖМД ничего не показывает (не светит красным), нет сигнала на монитор. Как я понимаю причина или в блоке питания или в системной плате с конденсаторами. Вот так минуту постоит.
И я делаю аварийное выключение путем нажатия и удержания кнопки питания (питание НЖМД отключено ранее), ПК отключается.
Снова нажимаю на кнопку включения — загораются сразу 3 светодиода на клавиатуре (первый раз загорались сразу при включении переключателя на задней стенке системного блока -т.е. для блока питания) и все — есть сигнал на дисплей и ПК успешно загружается.
В этом случае я его снова кнопкой включения выключаю ПК и подсоединяю питание НЖМД (с помощью 2-х позиционного переключателя для линий 5 и 12 В). При этом питание от блока питания не отключаю. Думаю НЖМД не должен повреждаться?
Вот если бы НЖМД был бы подключен и я бы удерживал бы кнопку включения и тем самым бы выключил аварийно ПК, то жесткий диск повреждался бы?
Я знаю, что в момент отключения питание благодаря инерции НЖМД переходит в режим генератора и головки успевают перейти в зону парковки.
Я пока не несу в сервис — думаю а вдруг что-то не так сделают или придется менять системную плату. А снова переустанавливать ОС и ставить программы и их обновлять через Интернет это требует времени.
Кроме меня ПК пользуются и другие бывало не соблюдали правила включения ПК и я забывал отключать вечером питание НЖМД и когда снова происходил незагруз ПК, то они просто на задней стенке или кнопкой выключали.
И как итог — НЖМД 3 раза издавал неприятные звуки и из под ОС не хотела проверяться скандиском и ОС «полетела». Пришлось проверять через другой тоже установленной на ПК ОС первичный раздел С и восстанавливать образ ОС с помощью Acronis (рекомендую!).
Надежда как я вижу по текстам Вы разбираетесь во всем этом не хуже чем специалисты в сервисных центрах.
Уважаемая Надежда! Я читал некоторые Ваши советы пользователям ПК и их восторженные отзывы. Вы молодец, что помогаете людям своими советами, так держать! Сам я то ли чайник, то ли юзер, не знаю. Помощью компьютера пользуюсь уже пару десятилетий для обработки экспериментальных данных, написания научных статей, отчетов, учебных пособий и т.д. Но подключить к своему ноутбуку проектор или внешний монито так и не смог. Не видит он внешних усчтройств, и все тут. Пока оставил попытки подключит проектор к ноутбуку. Но задача такая осталась и требует своего решения.
С уважением, Дмитрий.
Надежда! Спасибо за статью.Она немного с философским уклоном,но тем не менее очень полезна и интересна.
Корнеев В.Ф., такой мощной поддержке в лице сына можно только позавидовать белой завистью.
До редактирования музыки я не дошёл. Этим занимается сын. И всё, что надо, он мне делает. А редактированию видео – это когда будет безлимитный инет.
ЗА ВСЁ ОГРОМНОЕ СПАСИБО! ОПЯТЬ “ГРЫЗУ ГРАНИТ” но уже “КОМПЬЮТЕРНЫЙ” !!! РАД , ЧТО НАПАЛ НА ТАКИЕ ИНТЕРЕСНЫЕ УРОКИ — ПРОСТЫЕ , ПОНЯТНЫЕ , ДОХОДЧИВЫЕ !!! С благодарностью Никита.
Вы начинаете с понятия общего понятия “хирург”, а потом начинаете разговаривать о тонкостях сердечно-сосудистой хирургии, хирургии суставов, лица и т.д. (о специализации). Если мне нужно будет заниматься редактированием музыки, я изучу эти редакторы. Редактирование музыки и редактирование фильмов, согласитесь, это две совершенно разные вещи. Если я занимаюсь фотографией, то редактор музыки это совсем в другую сторону.
Есть общие технологии при работе с любыми файлами – о них идет речь в статье.
Попал на сайт случайно. С компьютером дружу давно, считаю, что достаточно продвинутый юзер. А сайт очень понравился, все написано просто и доступно для новичков, желаю всяческих успехов автору.
Спасибо за Ваши материалы. С самого начала я на них учусь. И сейчас, когда я уже не совсем чайник, с удовольствием читаю все Ваши статьи. Они очень понятны и практически не требуют дополнительных объяснений. Спасибо!
Уж сколько читала про резервное копирование. все равно остается непонятной функция автоматического архивирования. Например задан интервал копировать еженедельно. Программа делает копирование по заданному расписанию, и вдруг отказал жесткий диск, и все данные будут потеряны, для чего тогда все эти задания. Я так поняла, что все это не поможет, а лучше всего записывать все важное на CD/DVD -диски, если нет внешнего жесткого диска. Объясните чайнику, какой толк от программ для резервного копирования, давно этот вопрос мучает, чего я тут не допонимаю…
Марина, копия тоже может выйти из строя, тут Вы совершенно правы. Это может произойти и с внешним жестким диском, и с CD/DVD-дисками. Но это не значит, что копировать не нужно. Совсем уж важные данные, которые нельзя терять ни при каких условиях, можно копировать по несколько раз и на флешки, и на внешние жесткие диски, и на CD/DVD-диски, и на сетевые диски. Но копировать надо, иначе при отказе встроенного в ПК жесткого диска восстановить данные будет невозможно. Для этого (для резервного копирования данных с возможностью последующего их восстановления после исчезновения или удаления с жестких дисков ПК) и применяются программы резервного копирования. Сделал резервную копию, положил в надежное место, а в нужный момент достал эту копию, и восстановил все данные в ПК. Вот, собственно, так это все и работает.
Юрий, пожалуйста, очень прошу, объясните мне принцип всего этого. Например, устанавливаю я программу Акронис. Делаю образ системного диска, сохраняю его на др. разделе ж.диска и если сбой в ОС, или там вирус какой, восстанавливаю систему из образа. Еще до кучи делаю загрузочный диск. Тут мне все понятно. Но как быть со своими файлами никак не пойму! Что, копировать ВЕСЬ диск D ? И что потом делать с этой копией? Ведь она, эта резервная копия продолжает находиться на жестком диске. Что дальше делать-то, и как делать? Ну нигде не нахожу последовательности всех действий. Почему меня так сильно волнует этот вопрос? Потому что, я за кмпьютером всего третий год, осваиваю все без чье-либо помощи, и у меня умер ж.д. продержался два года, оказался из печально известной бракованной партии Сигейтов. Я до этого понятия не имела, что такое может случиться. А теперь новый ж.д. ведет себя как-то подозрительно, из системного блока периодически слышатся какие-то щелчки. Вот только последние два дня их почему-то нет. Ощущаю себя словно на пороховой бочке. Собираюсь накупить компакт-дисков и кое-что накопировать на них. Я сумею это сделать, но я хочу понять, в чем удобство при использовании программ для резервного копирования, в чем преимущество от того способа, которым я собираюсь сделать копии. Мне очень-очень нужно понять это. Растолкуйте, кто-нибудь !!!
Марина, самое главное, чтобы у Вас были в наличии резервные копии, а каким образом они будут сделаны – по большому счету, не имеет значения. Здесь главное – это результат, которым является наличие резервных копий на внешних носителях, а не процесс их получения.
Выбор программы для резервного копирования – дело вкуса. Юрий описывает те возможности, которые есть в Win 7 (встроены в систему), не нужно устанавливать доп. программ.
Марина, польза от архивирования данных бывает тогда, когда данные хранятся не на том же самом диске, где находятся исходные файлы. Для резервного копирования (архивирования) лучше иметь внешний жесткий диск, подключаемый к ПК через USB-порт. Или хранить данные на флешках (только на флешках может не хватить объема, они еще не “дотягивают” до жестких дисков). Или, записывать архивы на CD/DVD-диски, но там тоже мало места, нужно писать на множество “болванок”, делая так называемые многотомные архивы с помощью архиватора WinRar.
Если же копии (архивы) хранить на том же физическом носителе (в Вашем варианте на том же Сигейте, пусть это будет даже не C:, а D:, но на том же физическом диске), то при его отказе пропадут и все копии. То есть результат такого копирования (архивирования) будет нулевой.
В общем, копировать (архивировать) нужно на внешний по отношению к Вашему ПК носитель. А способ копирования (архивирования) тут значения не имеет, пользуйтесь теми программами, к которым Вы привыкли, и которые Вам понятны. Повторяюсь, важно, чтобы эти программы создавали образ системы и архивные копии на внешнем диске или на ином внешнем носителе, например, CD/DVD.
Архивировать нужно во-первых, образ системы (чтобы ее можно было восстановить после возможного сбоя и отказа), и во-вторых, данные, которые хранятся на всех логических дисках ПК, обозначаемых именами D:, E: и т.д. Диск C:, как правило, копируется при архивировании образа системы, поэтому его отдельно можно не копировать. Но надо предварительно убедиться, что в состав образа системы входит полная копия диска C:.
Надежда, спасибо Вам, что откликнулись. Я, наверное не могу правильно сформулировать свой вопрос. То, что самое главное иметь резервные копии, я уже поняла на своем горькоим опыте. Но, если есть программы для резервного копирования, значит они как-то должны облегчать этот процесс что-ли? Вот, что я хочу понять. Сделаю я копию с помощью программы, а потом мне надо будет эту копию перенести на компакт-диски. а копия будет иметь большой размер, скажем 60-70 Гб, наверное одним файлом, ну япросто в отчаянии, похоже опять непонятно выражаюсь. Наверное, резервная копия, сделанная с помощью программы подходит, если есть внешний ж. д., куда потом этот большой файл можно скопировать? Это все мои чайниковские предположения. Правильно ли я думаю?
Марина, да, самый простой вариант – это делать резервные копии на внешний жесткий диск.
Можно создавать многотомные архивы с помощью программы WinRar, Вы можете самостоятельно заняться изучением этой программы.
Юрий, спасибо Вам за дополнит-ные объяснения. Но все равно я не нахожу ответ на свой вопрос. И везде где я искала инфу по этому вопросу, примерно одно и тоже: говорится о важности резервного копирования и какие программы для этого существуют. Еще иногда более подробно, как в этих программах работать. Но меня другое интересует. Если у человека нету внешнего ж.диска, как ему организовать резервное копирование? Я могу несколько дней сидеть и записывать на компакт-диски, скажем 200Гб, или этот процесс можно как-то при помощи программ облегчить и ускорить и автоматизировать. Никогда не писала такие длинные комменты. Но как говорится, у кого что болит, тот о том и говорит. Вот здесь упоминалось о программе WinRar и многотомных архивах, мне кажется что где-то здесь кроется ответ на мой вопрос. Буду еще искать, уже легче, когда знаешь, что искать. Спасибо боьшое Вам и Надежде, я думаю не только у меня есть непонятки по этому вопросу.
Марина, не отчаивайтесь! Сделанная копия (архив) на внешнем жестком диске – это есть то, что нужно. После создания архива на внешнем жестком диске созданные на нем файлы (копии) никуда больше копировать не нужно. Они и есть – архивная копия. Ее нужно сохранить на внешнем жестком диске, и не удалять.
Т.е создание архива на внешнем жестком диске – это последняя стадия резервного копирования. Все. Скопировали (создали архив с помощью полюбившейся программы), отсоединили внешний жесткий диск (по правилам отключения внешних устройств от USB-порта), убрали его подальше (подальше положишь, поближе найдешь!), и сохранили до момента, когда может понадобиться резервная копия (не дай бог!).
Если на внешнем жестком диске (после создания на нем архивной копии) еще останется место, то его можно опять подключить к ПК (к USB-порту), и записать на него любую другую информацию, не трогая и никуда не перемещая сделанные архивные копии.
В общем, вот так.
Спасибо, Юрий. Но я в нескольких своих комментах говорю об одном и том же — как организовать резервное копирование, если у человека НЕТ ВНЕШНЕГО ЖЕСТКОГО ДИСКА. Если бы он имелся, я бы догадалась, что делать.
Марина, я уже ранее Вам писала, что можно создавать многотомные архивы с помощью программы WinRar.
Для этого подойдут CD-/DVD-диски, внешний винчестер не обязателен, хотя с ним, конечно, проще. Но если его нет, то можно создавать многотомные архивы на CD-/DVD-диски.
Да-да, Надежда, именно в Вашем комменте я и увидела ответ на свой вопрос, и сказала об этом выше. Спасибо, теперь я хоть знаю, что искать дальше, т. е. как это осуществить практически. Благодарю Вас за терпение, с нами чайниками, не соскучишься….
А ведь не рассмотрен способ отключения компьютера через кнопку питания БП, что находится с задней стороны любого системного блока. Или он аналогичен выдёргиванию вилки из розетки?
Да, предложенный способ аналогичен выдергиванию вилки из розетки.
Надежда спасибо за ваши труды,спасибо за уроки
Уважаемая Надежда!Огромное спасибо за Ваши уроки! Действительно,компьютер это величайшее изобретение человечества. С Вашей помощью я узнал много нового.
Удачи Вам !
Уважаемая Надежда! Спасибо Вам за уроки и хотя я уже ржавый чайник и стареющий юзер, но пока для меня интернет это океан и не видно берега вокруг.Вы правы, что трудно всё освоить, да это и не нужно.
Большой респект Вам за замечательные материалы. Высоко ценю ваш труд.
Надежда, огромное спасибо. Благодаря вашей статье, которую я очень внимательно даже изучила, я почувствовала себя ЧЕЛОВЕКОМ. Вы меня просто поддержали, потому что я и сама так думала и так делала, что слушала всех советчиков, как работать на ПК, но внутренне я думала: «А зачем это мне нужно?. Я работаю на ПК так, как я умею и научена (в том числе и вами), и меня это устраивает. Хотелось, конечно, лучше, но потихоньку, помаленьку я научксь. А вам ещё раз спасибо. С уважением.