Как закрыть приложение в Windows 8?
Любое устройство имеет свое назначение. Компьютер предназначен для обработки информации и делает он это при помощи Приложений. Можно сказать, что компьютер без приложений как без рук. Открыть приложение проще простого – на экране Пуск щелкаем по необходимой плитке. После этого на весь экран будет развернуто Приложение, соответствующее плитке Windows 8.
Однако вопрос по Windows 8 «Как закрыть приложение» требует отдельного изучения. Увы, привычного крестика в правом верхнем углу Приложения Вы не найдете.
Сначала сохраняем информацию, а потом закрываем Приложение
Прежде чем закрывать Приложение или программу, всегда надо чуть-чуть сосредоточиться и подумать о последствиях закрытия. Здесь может быть 2 ситуации:
- надо сохранить информацию перед закрытием Приложения,
- не надо сохранять, ибо всегда можно найти эту информацию и снова ее открыть.
Некоторые приложения сохраняют информацию автоматически, другие требуют реакции от пользователя:
- сохранить ее,
- либо закрыть без сохранения.
В общем, узнать о том, нужно ли сохранять информацию, можно в тот момент, когда Вы попробуете закрыть программу. Тогда появится окно с вопросом: «Сохранить …?» и два варианта ответа (да, нет).
Информацию обычно требуется сохранить, если Вы печатаете текст, рисуете, записываете голос, сканируете документ. Сохранять информацию не нужно, например, при просмотре фильма, прослушивании музыки, просмотре документа, ибо такую информацию можно будет найти и снова открыть.
Зачем закрывать некоторые Приложения?
Вы долго работаете на компьютере, не перезагружая его и не выключая, открыто несколько Приложений (программ). Ноутбук, планшет обладают определенным ресурсом и возможностями, а каждая открытая программа уменьшают эти возможности. Поэтому в случае, когда открыто масса программ, через какое-то время компьютер начнет «тормозить», то есть, работать заметно медленнее. Чтобы этого не происходило, закрывайте ненужные программы.
Как закрыть Приложение в Windows 8 с помощью клавиатуры?
Практически со времени появления операционной системы Windows для закрытия приложений (программ) использовались горячие клавиши ALT+F4. Разработчики Windows 8 сохранили эту традицию.
В тот момент, когда открыто приложение, нажимаете на клавишу ALT и, не отпуская ее, одновременно жмете на клавишу F4. Приложение закроется, после чего обе клавиши (ALT и F4) отпускаем.
Закрываем Приложение мышкой или пальцем
Предложенный выше способ закрытия Приложений с помощью горячих клавиш быстрый, простой, но с одним недостатком: в нужный момент почему-то из головы напрочь улетают все необходимые сочетания клавиш :)
Чтобы закрыть текущее приложение:
1) Установите указатель мыши или палец в области верхнего края экрана.
2) Пошевелите мышкой наверху экрана до тех пор, пока указатель мыши не превратится в руку (точнее, в пятерню):
3) Тогда нажмите кнопку мыши и удерживайте ее нажатой. Приложение при этом уменьшится в размерах. Хватайте Приложение мышкой с указателем в виде «пятерни» и перетащите его в нижнюю часть экрана. Как только «пятерня» достигнет нижней части экрана, так приложение сразу закроется.
Этот прием можно также использовать для закрытия Приложений Рабочего стола.
Как в Windows 8 найти все открытые Приложения и закрыть ненужные?
Все открытые Приложения в Windows 8 можно найти на панели открытых Приложений.
1) Чтобы вызвать эту панель, наводим указатель мыши на левый верхний угол и проводим мышкой немного вниз по левой части экрана. Появится панель открытых Приложений (рис. 1 — кликабелен).
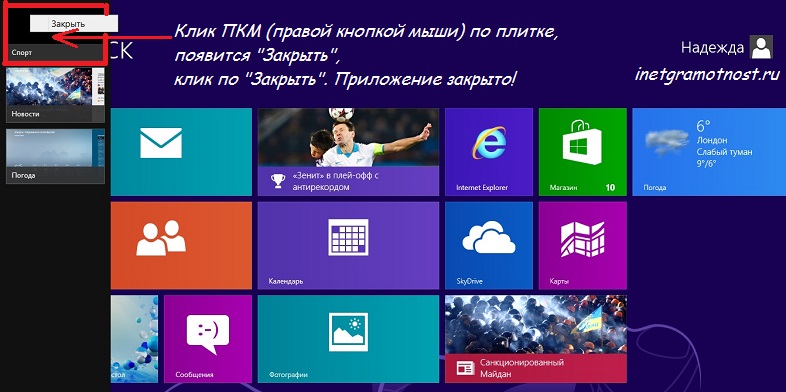
Рис. 1 Открыть панель открытых приложений с помощью левого верхнего угла,
затем закрыть ненужные приложения, кликнув ПКМ (правой кнопкой мыши).
2) Присматриваемся к ним, и наводим прицел указатель мыши на ненужное нам Приложение.
3) Щелкаем на нем правой кнопкой мыши.
4) Появится контекстное меню, в котором кликаем по кнопке Закрыть.
Все, Приложение закрыто.
Упражнения по компьютерной грамотности
1) На экране Пуск запустите приложение Погода.
2) Вернитесь к экрану Пуск.
3) Запустите приложение Люди.
4) Используя меню левого верхнего угла, переключитесь на приложение Погода.
5) Вернитесь к экрану Пуск.
6) Запустите приложение Календарь.
7) Завершите его работу с помощью клавиатуры (подсказка: используйте горячие клавиши ALT+F4).
8) С помощью левого верхнего угла и контекстного меню завершите работу всех приложений.
P.S. Компьютерная грамотность по Windows 8:
Централизованная настройка программ по умолчанию
Выключение компьютера в Windows 8
Приемы работы с Начальным экраном Windows 8


Чтобы самостоятельно закрыть приложение, перетащите его с верхней части экрана в самый низ.
Здравствуйте! Да, такими действиями приложения не закрываются, а сворачиваются. Это в Майкрасофте сделали большую ошибку. Всё_таки Саша, в вин 8 надо приложения закрывать, мне лично приходиться закрывать их через диспетчер задач. Другого способа нет. Оперативку они всё-таки кушают. У кого ноут,то всё понятно, а с планшетами каждый мегабайт оперативной памяти на счету. Спасибо.
Очень своевременная и познавательная статья, эта информация всегда может пригодиться. Меню типа «Метро» хорошо подходит для планшетов, да и вся операционная система Windows8 тоже.
сорри за уточнение — в таком случае она не закроется , а свернется. Но в вин8 впринципе необходимости закрывать программы нет. Их можно сворачивать и потом быстренько находить в левой скрытой панели )))
Саша, спасибо за полезное дополнение к статье.
Хорошо что есть такой сайт. Я бы хотел добавить что в вин8 есть еще удобный вариант закрыть программы — нажимаем клавишу с эмблемой виндовс и затем стрелочку вниз — программа красиво так скукожится и улетит за пределы нижнего края экрана ))) ну а если стрелочку влево или вправо или вверх — будут другие перемещения окна по экрану.
спасибо!