Большие секреты маленькой мышки
На начальном этапе освоения компьютера кажется, что клавиатура нужна исключительно для ввода и редактирования текстовой информации. А мышка – для редактирования текстовой информации и ввода/редактирования изображений. Так ли это на самом деле, давайте разбираться.
Содержание:
1. Колесико мыши
2. Где находятся настройки мыши
3. Настройка мыши для левши и правши
4. Настройки мыши для скорости прокрутки экрана
5. Колесико мыши для просмотра интернет-страниц
6. Открываем ссылки с помощью колесика мышки
7. Что такое контекст
8. Упражнения для работы с мышкой

Начинающие пользователи исходят из того, что на клавиатуре нанесены изображения букв и символов, поэтому это нужно для ввода этих символов. А мышка позволяет плавно передвигать курсор по экрану, а значит, используется для «рисования» или редактирования текстов и изображений.
Однако это только видимая часть того, что нам позволяет мышка и клавиатура. На самом деле, опытные пользователи компьютеров активно используют клавиатуру для «рисования» или редактирования изображений (и зачастую отдают предпочтение клавиатуре из-за большей скорости и высокой точности рисования и редактирования изображений!), а также активно работают с мышкой и клавиатурой одновременно.
Колесико мыши
В этой статье давайте посмотрим на некоторые дополнительные возможности самостоятельного (без применения клавиатуры) использования манипулятора «мышь». В просторечии это «мышь» или «мышка». Обратим внимание на колесико мыши. Если вращать колесико «на себя», то текст или изображение будут перемещаться снизу вверх (в направлении, в котором происходит чтение текста).
При обратном вращении колесика «от себя» текст и изображение будут также перемещаться в обратном направлении. Данная опция работает в большинстве современных программ, в том числе в MS Word или интернет браузерах.
С помощью колесика Вы можете «прокручивать» изображение интернет-страниц, в том числе, страницы моего блога. Вращение колесика позволяет быстрее находить интересующие места на странице, концентрировать внимание на интересующих моментах.
Где находятся настройки мыши
Скорость перемещения текста и графических изображений регулируется в окне для настройки мыши: Пуск—>Параметры—>Мышь.
Кликаем кнопку Пуск (цифра 1 на рисунке 1), а затем — на значок с шестеренкой «Параметры» (2 на рис. 1).
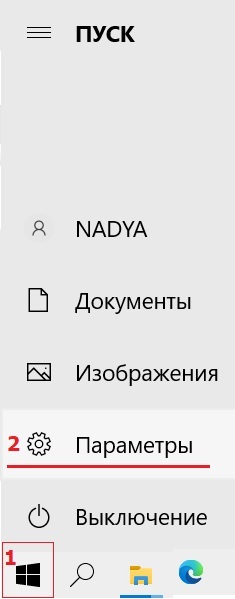
Рис. 1. Пуск — Параметры в Windows 10.
В «Параметрах» нас интересует «Мышь». Это устройство можно выбрать в левой колонке, как показано на рис. 2.
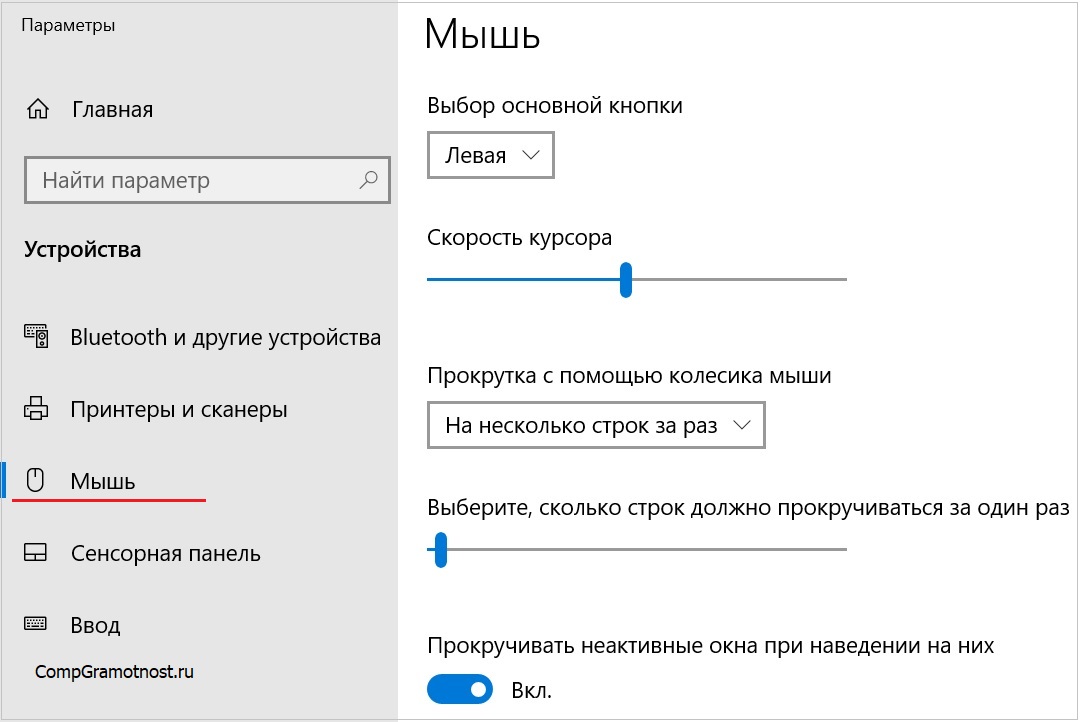
Рис. 2. Настройка параметров мыши в Windows 10.
Рассмотрим подробнее имеющиеся настройки. Я надеюсь, что благодаря простым действиям каждый пользователь сможет настроить работу манипулятора мышь в комфортном для себя режиме.
Мышь для левши и правши
Имеется возможность замены левой и правой кнопок мыши. Таким образом при необходимости можно настроить мышь для левши. Итак, поехали:
Пуск—>Панель управления—> Мышь —> Выбор основной кнопки (рис. 2). Там предлагается два варианта: «Левая» и «Правая».
Если выбрать «Правая», то сразу после этого Вы, не успев моргнуть глазом, из правши «автоматически превращаетесь» в левшу. Например, чтобы кликнуть по ОК, надо уже щёлкать правой (!) кнопкой мыши.
Кстати, этот вариант иногда выбирают правши по той простой причине, что у них неисправна левая кнопка мыши. Она может «выйти из строя» в силу ее постоянного использования, особенно при чересчур энергичной эксплуатации.
При выборе варианта «Правая» можно стать правшой, если взять мышь в левую руку. И затем использовать правую кнопку мыши так, как Вы раньше использовали левую кнопку мыши, когда «были правшой».
Если у Вас ноутбук и Вы пользуетесь встроенной мышью (тачпадом), то она таким же образом перенастраивается «под левшу».
Настройки мыши для скорости прокрутки экрана
Пункт «Прокрутка с помощью колесика» позволяет выбрать один из двух вариантов: «На несколько строк за раз», либо «На один экран». Можно перемещать сразу на целый экран одним щелчком колесика, если отметить значок «На один экран».
Пункт «Выберите, сколько строк должно прокручиваться за один раз» предназначен для того, чтобы ускорить или замедлить перемещение мышки. Двигая бегунок по шкале, можно выбрать количество строк (рис. 2), на которое должен переместиться текст при вращении колесика. Чем больше строк Вы укажете, тем быстрее будет двигаться видимая вами страница.
Следует отметить, что чем большая скорость перемещения задана, тем труднее следить за перемещением информации при вращении колесика. Думаю, что начинающим пользователям лучше задавать небольшую скорость перемещения.
Колесико мыши для просмотра интернет-страниц
Если заниматься чтением с экрана длинных текстов или просмотром длинных страниц из Интернета, постоянное «кручение» колесика может стать утомительным. Для того, чтобы упростить режим просмотра и сделать его максимально удобным для пользователя, колесико обладает еще одной возможностью плавного регулирования скорости просмотра изображений и текстов.
1) Для этого необходимо установить курсор мыши на просматриваемой странице так, чтобы этот курсор находился не в самом «заметном» месте, например, ближе к левому или правому краю изображения или текста.
2) После этого следует нажать на колесико (не вращать его, а нажать так, как будто это третья кнопка мыши) и отпустить колесико. На экране на месте расположения курсора мышки может появиться одно из приведенных ниже изображений (или похожее на них изображение):
Рис. 3. Вид, который на экране будет иметь указатель мыши при нажатии на колесико мыши.
Изображение, состоящее из 2-х стрелок, направленных вверх и вниз (на рис. 3 – первое слева или последнее справа), появляется в том случае, если окно имеет только вертикальную полосу прокрутки вверх и вниз. Соответственно, в этом случае горизонтальной полосы прокрутки нет, так как по горизонтали вся информация помещается в окно:
![]()
Вертикальная полоса прокрутки появляется по той причине, что информация «по длине» не помещается в окно. Тогда по этому окну нужно перемещаться с помощью «лифта» (другое название «бегунок») – вверх или вниз. Это позволит увидеть всю информацию, которая есть в этом окне.
Горизонтальная и вертикальная полосы прокрутки в одном окне
Когда появляется изображение, составленное из 4-х стрелок (оно в центре на рис. 3), направленных на все четыре стороны? Оно появляется в том случае, если окно имеет две полосы прокрутки: вверх-вниз и влево-вправо. То есть, кроме вертикального лифта, имеется ещё и горизонтальный для перемещения в пределах окна:

Правда, при использовании данного сервиса («нажать на колесико и отпустить») в редакторе MS Word появляется только изображение из 2-х стрелок для любых окон.
3) После выполнения вышеописанных действий нужно медленно передвинуть мышь вверх или вниз, влево или вправо от появившегося изображения двух или четырех стрелок. При этом НЕ нужно больше ничего нажимать: ни колесико, ни левую, ни правую кнопки.
Вы увидите, что текст или изображение (видимая страница) начнет плавно перемещаться (как бы «поплывёт») в указанную с помощью мышки сторону. Причем перемещение будет происходить очень плавно, с одной и той же скоростью. Для ускорения перемещения курсор мышки нужно отодвинуть подальше от изображения двух или четырех стрелок. А для замедления, наоборот, надо приблизить курсор к этому изображению.
Само изображение двух или четырех стрелок не будет перемещаться по экрану. Именно поэтому и рекомендуется перед началом операции установить курсор мыши в самом краю текста или страницы, чтобы изображение двух или четырех стрелок не мешало чтению информации с экрана монитора.
Таким образом, можно, например, отрегулировать скорость перемещения текста большой многостраничной книги, и затем спокойно читать текст с экрана, не трогая больше мышь, ее кнопки и ее колесико.
Как отключить подобный плавный режим просмотра и вернуться к обычному использованию мыши? Для этого нужно еще раз нажать и отпустить колесико, используя его как третью кнопку мыши. Получается, что как мы включили режим просмотра, так и выключили его.
Открываем ссылки с помощью колесика мышки
У колёсика мышки есть ещё одно интересное свойство. Если на интернет-странице есть какая-либо ссылка, то она не всегда открывается в новой вкладке.
Как же быть, если хочется и статью дочитать, и посмотреть, что скрывается за ссылкой? Надо просто подвести указатель мышки к ссылке и щелкнуть по ней при помощи колёсика мышки. После этого Вы останетесь в прежнем окне. И Вы сможете дочитать статью, пока в новом окне будет грузиться страница по ссылке, которую можно будет посмотреть позднее. Скорее всего, вам не придется ждать.
Попробуйте так сделать на этой ссылке, чтобы убедиться, что это довольно удобно!
Что такое контекст и при чем здесь правая кнопка мыши
Отдельно следует сказать о правой кнопке мыши. Эта кнопка позволяет выполнять так называемые контекстные операции.
Под контекстом понимается набор действий, которые можно применить к выделенному объекту в данном конкретном случае.
Например, текст, выделенный с помощью мышки, может быть скопирован в буфер обмена, удален, перемещен и т.п.
Можно проверить, что разрешено сделать с выделенной частью страницы. Для этого нужно подвести к этому выделенному фрагменту курсор мыши так, чтобы он находился внутри выделения. И нажать на правую кнопку. Появится так называемое контекстное меню. Иногда его называют контексно-зависимое меню. Третье название — меню правой кнопки мыши. Выбирая из контекстного меню ту или иную операцию, можно выполнить указанные в меню действия.
Контекстное меню облегчает работу, так как позволяет выбирать из меню только то, что можно сделать в данный конкретный момент. Тогда можно не заниматься поиском тех же операций, но уже в главном меню программы, расположенном, как правило, вверху окна программы. На последний вариант уйдет больше времени.
Также контекстное меню облегчает изучение и освоение программ. Ведь оно служит своего рода подсказкой пользователю о том, что он может сделать в данном конкретном случае с выделенным объектом.
Кстати, первые компьютерные программы, первые языки программирования практически не позволяли использовать контексты, так как предписывали компьютерам строгую последовательность действий без возможности выбора или отклонений от заданного алгоритма.
Например, первые диалоговые программы позволяли только выводить на экран вопросы, предлагать варианты выбора ответов на эти вопросы, а потом в зависимости от ответа, «продвигались» дальше.
Упражнения по компьютерной грамотности для работы с мышкой
1) Выделите только с помощью мышки и ее левой кнопки текст из нижеследующего задания №2.
2) «Полистайте» блог «Компьютерная грамотность с Надеждой» с помощью колесика мышки. Сначала сделайте это путем вращения колесика вниз и вверх.
А затем используйте режим плавной прокрутки страницы блога путем нажатия на колесико, как на третью кнопку мыши. При этом добейтесь самой медленной скорости движения страницы, насколько это у Вас получится.
После этого попробуйте плавно увеличивать скорость так, чтобы установить наиболее приемлемую для вас скорость перемещения страницы с целью ее спокойного прочтения.
3) Попробуйте кликнуть при помощи колёсика мышки по любой ссылке в конце статьи. Она должна открыться в новом окне.
4) На этом блоге «Компьютерная грамотность» выделите любую картинку или любую часть текста. Затем щёлкните правой кнопкой мыши. Посмотрите, что Вам предложит контекстное меню для выделенного текста и затем — для выделенной картинки. Обратите внимание, есть ли разница в опциях контекстного меню для картинок и для текста.
5) Попробуйте настроить мышь для левши, а потом вернуть настройки обратно на правшу.
P.S. По компьютерной грамотности можно еще прочитать:
1. Работа с компьютерной мышью
2. Значение некоторых клавиш на клавиатуре: Caps Lock, Tab, Esc, Num Lock, Ins
3. Стандартные горячие клавиши в Windows
4. О некоторых секретах функциональных клавиш на ноутбуке
Впервые опубликовано 13 июля 2010 г.
Последнее обновление 6 января 2021 г.

Надежда!
Огромное спасибо за Ваши уроки. Очень нравится как изложен материал. Всё предельно ясно. Осваиваю важное новшество своей жизни.
Доброго Вам дня Надежда прошу помочь в настройке ноута включил вай фай вхожу в гугль система пишет нет интернета что я должен ещё делать чтоб он заработал
Здравствуйте. В ноутбуке стоит вай-фай приемник, он только принимает сигнал. Нужен еще передатчик вай-фай. Таким передатчиком служит домашний роутер, или передатчики публичных сетей вай-фай в публичных местах (кафе, транспорт, вокзалы, аэропорты и прочее). Передатчик передает сигнал в том случае, если он сам тоже подключен к интернету.
В Вашем случае, скорее всего, нужен домашний роутер, подключенный к кабелю интернета от провайдера интернета. Также роутеры иногда подключают с помощью СиМ карт к мобильному интернету от мобильных операторов. Без домашнего роутера, «излучающего» вай-фай, интернет на ноутбуке работать не будет, даже если на ноутбуке включить приемник вай-фай.
Если же у Вас есть домашний роутер, или некая его замена (например, мобильный телефон, смартфон, может выступать в качестве вай-фай роутера), то для подключения ноутбука к домашнему роутеру (или его замене) нужно знать логин (имя роутера) и пароль доступа к сети вай-фай, излучаемой Вашим роутером. Эти логин и пароль нужно ввести в тот момент, когда Вы включаете приемник вай-фай на своем ноутбуке. Имя (логин) и пароль часто пишут на тыльной (нижней) стороне домашнего роутера. Имя (логин) и пароль доступа к заменителю роутера, например, сделанного на базе смартфона, задают на самом смартфоне в момент включения смартфона в режим модема (режим «раздачи» вай-фай).
Спасибо за актуальную информацию.
Спасибо за урок
Не все знал про колесико. Спасибо за ненавязчивое обучение.
Здравствуйте Надежда.Как-то я спрашивал у Вас совета \при подключении телефона или другого прибора к порту USB происходит перезагрузка ПК \ Подумали ,что вероятнее всего дело в контроллере .А причина оказалась проста- мышь.Приобрёл мышь SVEN -не нуждающуюся в драйверах -и заработал головную боль.Пишу просто ,чтобы кто-то другой не искал чёрную кошку в тёмной комнате, думаю я не один такой .До свидания.
Добрый день. Не помню как было раньше, но сейчас когда листаешь мышкой, то экран недопрокручивается на две строки. И это случается только в интернете. Регулировке в панели управления не поддается, или на определенное количество строк или на целый экран, но с недопрокруткой. Разные мышки дают одинаковый эффект. Поисковик Гугл
Хром. Ставил в нем все по умолчанию, ничего не помогает, пробовал в Яндексе-тоже самое. Драйвера переставлял. Спасибо.
Здравствуйте. Не совсем понятно, где «недопрокручивается на две строки …в интернете» — при работе с почтой, либо при просмотре, например, этого сайта или где-то в другом месте?
Вообще, есть вертикальная полоса прокрутки (ее картинка есть в статье), в которой есть ползунки. Можно докрутить с помощью ползунков в полосе прокрутки вверх или вниз.
Если у Вас есть браузер Internet Explorer, то как там дела с прокруткой?
Можно попробовать установить другой браузер, например, Мозиллу или Оперу. Не понравится — удалить его.
Добрый день!
К аймаку подключила мышь от виндоуса. При движении колесика вверх — фактически мышь двигается вниз и наоборот. Подскажите, пожалуйста, как это исправить?
С уважением, Майя.
Мышки Виндоус прекрасно подходят для устройств Apple. И это здорово, так как не нужно тратить деньги на покупку специальных мышек для Apple. При этом надо помнить, что на компьютерах и на гаджетах компании Apple колесико следует вращать в противоположную сторону для получения того же эффекта, что и на компьютерах Windows.
https://sosenki-sok.ru/mac/kak-ya-izmenil-windows-ne-ustoyav-pered-mac
Спасибо за ответ.
Я выяснила, что это можно поменять в системных настройках аймака. В разделе мышь надо убрать галочку с «обычные настройки мыши»
С уважением, Майя.
ДОБРЫЙ ДЕНЬ ..У МЕНЯ НА МЫШКЕ ПРАВОЙ НЕТ ОПЦИИ ВЫДЕЛИТЬ ВСЕ ..КАК ИСПРАВИТЬ
Здравствуйте.
Чтобы выделить все, надо нажать горячие клавиши Ctrl+A (A — латинская). Нажимаем клавишу Ctrl и не отпуская ее, одновременно нажимаем на клавишу с латинской A.
Здравствуйте. Спасибо за полезную статью, она правда очень информативна, хотя я и так знала о некоторых возможностях колёсика, но уже не могу ими воспользоваться по неизвестной мне причине. В этот и проблема. Раньше у меня исправно работали излюбленные «плавное регулирование скоростью просмотра» и «открывание ссылок одним кликом», но эта возможность пропала. Колёсико только прокручивает страницу, но не более. Возможно есть какой-то способ настроить колёсико и исправить неполадку, которого я не знаю. Буду благодарна, если вы поможете мне в этой проблеме. Заранее спасибо.
Здравствуйте. Колесико помимо прокрутки выполняет еще одну функцию — это третья кнопка мышки. Нажимая на колесико, можно получить дополнительные эффекты, о которых Вы пишите (плавное регулирование скорости просмотра страниц, открывание ссылок в новой вкладке одним кликом и т.п.). Если теперь это не получается, то вероятнее всего колесико мышки вышло из строя, функция прокрутки работает, а функция третьей кнопки мыши – нет. Надо заменить мышку, или попробовать ее почистить, для чего ее нужно разобрать (в отключенном от компьютера состоянии) и аккуратно удалить накопившуюся внутри мышки пыль и грязь.
После прокрутки колесика на мышке появляется серый квадрат с указателем?Как избавиться от этого? Нажатие на колесико не причина, просто покрутишь колесико — указатель меняется (стрелка превращается в серый квадрат) В настройках мыши избавиться от этого эффекта невозможно
Надо посмотреть в панели задач (справа внизу), какие программы постоянно «висят» в фоновом режиме. Возможно, там есть программа, отвечающая за эффекты с мышкой, или какая-нибудь предварительно загруженная игра с особыми свойствами компьютерной мышки, например. По этой программе тогда надо щелкнуть правой кнопкой мышки, и в появившихся настройках каким-то образом отключить эту программу. В дальнейшем такую программу лучше вообще удалить, используя Панель управления – Установка и удаление программ.
Например, в свое время была простенькая игра в кошки – мышки. На экране появлялась картинка симпатичной кошки. И при любом движении мышкой эта кошка начинала бегать (в прямом смысле этого слова) по экрану за мышкой, за курсором мышки. Если же мышкой переставали двигать, то кошка потягивалась и ложилась спать. И пока эту игру не отключишь, хочешь-не-хочешь, кошка бегала за мышкой. Может быть, и у Вас что-то подобное запущено?
Войди в свойства мышки и сделай откат к предыдущему драйверу.
просто спасибо. Всё очень понятно. Я только познаю компьютерную грамотность,поэтому ваши уроки буду просматривать ещё раз. С УДОВОЛЬСТВИЕМ узнала про свойство мыши. Сразу применила этот урок на практике. Просто потрясающе- рука отдыхает,страница листается. МОЖЕТ БЫТЬ В ВАШИХ УРОКАХ БУДЕТ РАССКАЗАНО КАК БЫСТРО НАУЧИТЬСЯ ПЕЧАТАТЬ ДВУМЯ РУКАМИ, А ТО ОДИН ПАЛЕЦ «УСТАЁТ». Ещё раз спасибо.
Светлана, можно выбрать тренажер, который именно Вам понравится и с его помощью учиться быстро печатать двумя руками:
Слепой десятипальцевый метод печати
или
Как научиться печатать вслепую с помощью программы Stamina?
Надежда Привет! Огромное Спасибо за Ваши уроки
Очень много узнаю нового и полезного !
Благослови Вас Бог!
Спасибо ОГРОМЕННННОЕ !!!!!! С каждым уроком думаешь,ну какой же я безграмотный…Надюша,береги себя,ТЫ ПРЕЛЕСТЬ !!!!!!
у меня когда кручу колесико квадрат и как это мне убрать ?
Олег, что Вы имеете в виду, когда пишите, что при прокрутке колесика у Вас появляется квадрат? Что за квадрат, где он расположен, как выглядит? В какой программе это происходит?
Возможно, Вы нажимаете на колесико во время прокрутки. Нажимать на колесико не нужно, ведь колесико одновременно является еще и третьей кнопкой мышки. А эта третья кнопка мышки работает по-разному в разных программах. Может быть поэтому (из-за нажатия на колесико, как на третью кнопку мышки) у Вас и появляется в какой-то программе изображение квадрата?
Дорогая НАДЕЖДА!
Этот урок мне понравился тем, что я узнал о возможностях КОЛЕСИКА в мыши, о которых я до этого урока не знал. Что касается материала, в котором рассказывается как использовать мышь для одновременного чтения статьи и ссылки, то в моей практике такого случая еще не было. Может быть в дальнейшем еще встретится. Я благодарю Вас, дорогая НАДЕЖДА,за
дополнительный материал, который подробно рассматривает особенности рассматриваемой темы.
11.06.14.
Cпасибо!
Надежда и снова здравствуйте.! Спасибо за «мышку»- вроде почти всё знаю про неё,а вот про то,что можно колёсиком загрузить ссылку,пока она загружается,оставаться при этом на читаемой странице,незнала,что так можно.
Надежда, большое спасибо за уроки. Каждый день узнаю всё новое, соответственно работа становится продуктивнее.
Наденька Огромное Спасибо за уроки Последовательность и доходчивость изложения поразительная К сожалению для себя слишком поздно стал осваивать эту чудесную область знаний Сильно затрудняет познавательный процесс абсолютное незнание английского но Ваши уроки это просто дар божий Доброго Вам здоровья и успехов на Вашем благородном поприще
Благодарю, Леонид!
Надежда не могу убрать колесико с правой стороны чуть ниже курсора когда работаю в браузерах
Сергей, чтобы убрать колесико, нажмите на него. Надеюсь, поможет.
И еще. Когда крутите колесико, старайтесь не нажимать на него. То есть, легко крутите и не нажимаете при этом на колесико — как говорится, «ловкость рук, и никакого мошенничества».
Благодарю,Надежда!Как всегда прекрасный урок!
К сожалению, у меня и по1 и по 2 ссылке всё верно, а результат Надехда. Буду думать, пока некогда. Ваша информация мне очень нужна. Тексты отшлифованы.
Подскажите,почему после прокрутки колесика на мышке появляется серый квадрат с указателем?Как избавиться от этого?
Елена, на колесико не нужно нажимать, так как нажатие на колесико означает нажатие так называемой третьей кнопки мыши. Реакциями на нажатие на «третью» кнопку мыши могут быть разные явления. Возможно, серый квадрат есть следствие этого.
Надежда! спасибо за уроки. Теперь я свободно чувствую себя за своим ноутбуком. Выше степень моей свободы. очень ясная и чёткая информации.
имя в паспорте правильное теперь, а в письмах, которые я посылаю, по прежнему надехда. я заблокировала своё имя и снять эту блокировку не могу. он печатает неверно, а в паспорте правильно. я увлеклась и нарушила блокировку. сейчас всё верно, а результат прежний.
Надежда, обратите внимание, что когда заходите в Паспорт, там есть две ссылки:
«Изменить персональные данные» и вторая ссылка «Изменить имя на Яндексе».
Со второй ссылкой, которая «Изменить имя на Яндексе», у Вас все в порядке.
Вам нужно зайти по первой ссылке — «Изменить персональные данные», там исправить свое имя и нажать на «Сохранить».
Добрый день! почта-паспорт-персон.данные-изменения-сохранить 3раза.Проверила-нажала-изменить имя на яндексе. получила-
o nbageeva,
о Агеева
о Агеева Надежда
о Надежда ? в последнем имени в белом кружочке точка. снять это выделение я не смогла. мне кажется я ошиблась и на письмах идёт Надехда. Хотя в паспорте Надежда. Как я заблокировала, не поняла.
Надежда, по-моему, Вы не там исправляете имя.
Надо Почта — Паспорт — Изменить персональные данные и там в поле «Имя» исправить свое имя.
я почти всё осваивала самостоятельно и накопила свои ошибки. благодаря вам с трудом их убираю. очень ясная и грамотная информация. к сожалению, мне в мои 76 лет всё даётся с трудом и очень медленно, но я упорно и с большим интересом ползу вперёд.
советы хорошие спасибо!
очень полезная информация.
Спасибо за обучение. Узнала то, что должна бы знать, но видно пропустила в моих учебниках. Так рада полученным знаниям, которые облегчат пользование компьютером. И главное, язык обучения доступен для начинающих, иногда читаешь, но не понять, что человек имел ввиду. Еще раз, огромное спасибо, уже начала пользоваться полученным.
совет хороший спасибо!
Надюша, приветик!!! Хотя много и знаю, но в ваших уроках нахожу всегда, что то новенькое. Благодарен вам за ВАШ ТРУД!!!
Надежда!Спасибо за взаимосвязанные и понятные уроки- Ахат 12июля 2013г.
Надежда,большое спасибо.Все сделала,курсор одиночный. Действительно не было галочки напротив надписи «Отображать след указателя мыши» А по какой причине она могла исчезнуть? Раньше всегда курсор был одинарный. Еще раз большое спасибо.
Раиса, причины, по которым произошло изменение настроек мыши, могут быть разные. Возможно, это произошло после работы какой-то программы, которую Вы раньше не запускали. Особенно часто так бывает, если на Вашем ПК запускали какую-то игру.
Бывает, что друзья или родственники, имеющие доступ к ПК, что называется, так «прикалываются», шутят, то есть, специально убирают эту галочку, без Вашего ведома.
Надежда, у меня вдруг стал множится курсор при движении мышки по Рабочему столу и установитьего точно,осбенно когда исправляешь ошибку в слове почти невозможно,вертикальная полоска постоянно перемещается. Спасибо за ответ.
Раиса, у Вас какая операционная система?
Для Win 7 зайдите Пуск — Панель управления — Мышь — вкладка «Параметры указателя». Там НЕ должно быть галочки напротив надписи «Отображать след указателя мыши».
Напротив надписи «Скрывать указатель во время ввода с клавиатуры» обязательно поставьте галочку.
В конце кликните по кнопке «Применить», потом по «ОК».
Аналогичные параметры есть и в Win XP.
у меня при нажатии на колёсико открывается буфер обмена. как он мне надоел! в инры поиграть невозможно-выносит, снова он открывавется,нажать на колёсико себе дороже. в пенели управления таких настроек нет.подскажите,как убрать буфер??
Надежда! Спасибо огромное за Ваши уроки. ПОТРЯСАЮЩЕ!!! Столько нового для себя открыла. Хотела воспользоваться слепым методом печатания. Скачала. Куда скачивать — не знаю. Мне предложили WinRar.Я воспользовалась. А открыть не получается. Сын мне поставил Windows 8, а Windows7 уже нету. А по моим мозгам я бы и никакие Windows 1-7 не потянула бы, если бы не ваши уроки.
Наталья, самое трудное — освоить азы, потом немного попроще. С азами Вы справились, и все остальное наладится.
По поводу программы слепой печати — надо установить программу WinRar (она понадобится для открытия и других архивов) или скачать другую программу для слепой печати.
ещё раз спасибо!
Спасибо Вам большое,я очень много нового узнала о мыши!
Надежда,благодарю,стало меньше головной боли!
В совершеннейшем восторге от новостей о МЫШКЕ.Особенно о плавности передвижения текста итд.СПАСИБО.
Очень интересный и познавательный урок.Спасибо Надежда!
Здравствуйте Надежда!
Большое спасибо за доступную и одновременно насыщенную
информацией статью.
Надежда, спасибо за колесико.
спасибо за совет!
СПАСИБО.Так просто колесиком работать.Даже не подозревал.Аж подпрыгнул от радости.спасибо.вЕДЬ Я ОДНОРУКИЙ.Ставить знаки препинания иногда трудновато,но стараюсь приспасабливаться.Спасибо.
Надежда, спасибо Вам огромное.
Спасибо большое, думала про мышку все знаю. Ан нет, функция колесика и возможность открывать ссылку очень удобна.
Благодарю!С уважением stulov.valery
спасибо!
Здравствуйте уважаемая Надежда
проблема следующая пропала функция нажимания на колесе мышки
ни где не нашел настройки этой функции, скролл работает нажимание нет
А мышка исправна?
раньше с помощь правой кнопки мыши.мог отправить файл или картинку.с новым агентом нет.нет даже такой строчки в меню !
большое спасибо
Спасибо за урок. Пока понятно и очень интересно. Мне нравится.
Уважаемая Надежда, бесконечно благодарна,не имея возможности ходить, надеюсь получить возможность грамотного общения с миром, не глядя на возраст.Спасибо, нахожусь на 6 уроке. Жду следующих.
Спасибо.
спасибо за информацию!
Уважаемая Надежда! Здравствуйте! Не хочу у вас много времени отнимать, чтобы по каждой ссылке писать Вам. Но у меня главный вопрос. У меня программа компьютера на английском. Не могли бы Вы на своих уроках к терминам и названиям в скобках указывать редакцию на английском. Спасибо.
спасибо за урок!
Наежда, спасибо за уроки, очень интересно.
Здравствуйте,Надежда.Мои комменты по 7-му уроку:
3)Про колёсико-это очень удобно,об этой функции я не знал;
4)Разница в окне контекстного меню следующая:
Рисунок:
-открыть изображение;
-сохранить изображение;
-как фон Экспресс-панели,и т.д.,т.е. выполнение действий(операций),свойственных для работы с рисунком(изображением),
Текст:
-копировать,
-словарь,
-энциклопедия,
-перейти по ссылке,и т.д.,т.е. выполнение действий(операций),свойственных для работы с текстом.
5)У меня мышь опт.5-тикнопочная(с двойным кликом),и вот вопрос:
назначения ЛКМ и ПКМ заменились,ЛКМ двойного клика стала работать,как ПКМ двойного клика,но при этом изменении ПКМ двойного клика остается свободной(не задействована).Почему?
P.S.Прошу вас написать ответ на п/я deliamber,т.к. я до сих пор не понял,на какой ваш адрес нужно писать,чтобы быть уверенным в том,что почта дошла до вас и я не «накосячил» c отправкой.
P.P.S.Чуть не забыл:почему в своём письме вы обращаетесь ко мне «[first_name]»?Жду вашего ответа.С уважением,Денис.
ЛКМ работает как ПКМ — так настраивают мышь для левши. Если у Вас Win 7 тогда, чтобы изменить настройки мыши для правши, надо пройти по цепочке:
Пуск — Панель управления — Оборудование и звук — Устройства и принтеры — Мышь. Затем в окне «Мышь» клик по вкладке «Кнопки мыши». Если там есть галочка напротив «Обменять назначение кнопок», тогда уберите ее и нажмите по кнопке «ОК».
Адрес моей почты info_собачка_sosenki-sok.ru. Этот адрес еще можно найти на блоге в вернем горизонтальном меню есть «Контакты». Можно писать через имеющуюся там контактную форму, письмо придет на указанную выше почту.
Обращение «[first_name]» потому, что 7-ое письмо было мною отправлено вручную, а не автоматически через сервис Smartresponder.
Надюша, Вы умничка!Ваши темы занятий очень нужны и особенно для пожилых людей- у кого с памятью что-то стало.Спасибо Вам за добрую душу.Да хранит Вас бог.
Если мне это было бы не нужно,не стал бы тут писать!
Ден, зачем тебе такое ? Будь проще :-)))))
всем привет.у меня такая проблема,на экране есть два одинаковых окна или более,я хочу сделать так чтоб в каждом окне была стрелка мыши отдельно,и все двигались синхронно первой.возможно ли это вообще,и если да,то как это сделать,при помощи какого приложения?если можно,ответ напишите на мыло.заранее спасибо.
Уважаемая Надежда, я в восторге от каждого вашего урока. Мне уже много лет, а я не знала, что колесом мышки можно щелкнуть. Мои дети меня учить не хотят, своими мозгами не все могу допетрить, очень Вам благодарна за курс и Ваше доступное обучение. Желаю Вам здоровья, процветания, благополучия.
Привет, пока нормально, спасибо Вам. Пока.
спасибо все очень полезно
Спасибо, Надежда! Все очень полезно и интересно. Успехов вам, дорогая во всех ваших делах.
Уважамая Надежда! Большое спасибо за интересный и нужный материал. Плавная прокрутка (с помощью колесика, о чем я даже не подозревала), очень поможет при чтении книг. Нужно только немного приспособиться, чтобы страница не летала.
Елена, если у Вас ноутбук, возможно, что Вы задеваете встроенную мышь ноутбука. Может быть, проблема с клавишей Tab или западают стрелки перемещения курсора вверх.
Здравствуйте, Надежда! Подскажите, пожалуйста, что можно сделать? При наборе текста внезапно курсор перемещается на 2-3 строчки назад в середину какого-нибудь слова, приходится набирать текст по новой. Мышь опт. лежит в стороне.
Странно вы среагировали на моё предыдущее сообщение. А причина вот как устранилась — Пуск — Панель управления — Свойства папки — Типы файлов — Папка с файлами — Дополнительно -; в действиях прописываем — открыть — ; в приложении, использующие действие пишем — explore. По умолчанию ставим — открыть — . У меня данная команда пропала, первый раз столкнулся с данной проблемой, пришлось повозиться и доходить своей головой. Вам большое спасибо за Вашу помощь.
Не помогло.Все сделал по инструкции.
Windows XP. Не знаю почему так вышло, но писал правильно :-). Еще раз напишу без скобок.Как настроить контекстное меню правой кнопки на мышке. У меня вместо — открыть первое стоит в меню — найти и когда кликаешь папки с файлами, выполняется команда — найти, а не — открыть. Заранее спасибо.
Посмотрите здесь
Сергей, какая у Вас операционная система? Я пишу о Windows XP. Не понятно, что у Вас написано в угловых скобках.
Здравствуйте Надя! Большая просьба к Вам, подскажите пожалуйста, как настроить контекстное меню правой кнопки на мышке. У меня вместо <> первое стоит в меню <> и когда кликаешь папки с файлами, выполняется команда <>, а не не <>. Заранее спасибо.
Здравствуйте Надежда! Большое спасибо Вам за дело, которым Вы занимаетесь. Побольше бы таких людей! Всех благ Вам!
Здраствуйте Надя!
Очень нужная информация.
Большое спасибо.
Здравствуйте Надя!
Прекрасная очень нужная информация.
С уважением, Владимир.
Спасибо, интересно!
Вы все делаете правильно, и получаете ожидаемый результат. «Разговор по мышам» — это авторское наименование обучающего курса (производное от «разговор по душам»).
Спасибо за урок,только у меня после щелчка колесиком по «Разговор по мышам»открывается новая вкладка-видео-курс как звонить через интернет.я что-то делаю не так?
очень интересно, спасибо