Как на ноутбуке включить или отключить тачпад?
 Прежде чем переходить к вопросу, как на ноутбуке включить или отключить тачпад, следует уточнить, что же это такое — тачпад. Ноутбуки, нетбуки и иные подобные портативные устройства (например, планшетный компьютер) обычно имеют в своем составе встроенную компьютерную мышь. Эта встроенная мышь совсем не похожа на привычную компьютерную мышь, которую можно двигать по столу и нажимать на кнопки.
Прежде чем переходить к вопросу, как на ноутбуке включить или отключить тачпад, следует уточнить, что же это такое — тачпад. Ноутбуки, нетбуки и иные подобные портативные устройства (например, планшетный компьютер) обычно имеют в своем составе встроенную компьютерную мышь. Эта встроенная мышь совсем не похожа на привычную компьютерную мышь, которую можно двигать по столу и нажимать на кнопки.
Содержание:
1. Плюсы или для чего нужен тачпад?
2. Минусы или как тачпад мешает пользователю
3. Пять вариантов, как включить или отключить тачпад на ноутбуке
4. Когда все пять вариантов не работают
Встроенная в портативные переносные компьютеры мышь имеет совершенно иное устройство. Если обычная мышка двигается по столу, то встроенная мышка переносных компьютеров стоит, что называется, намертво. Но двигать по ней можно пальцами руки, что по ответной реакции полностью аналогично движению обычной компьютерной мышки по столу.
Плюсы тачпада или для чего нужен тачпад?
Такое неподвижное устройство встроенной мышки удобно для переносных компьютеров, где нужно иметь как можно меньше движущихся частей. Именно в силу того, что сам компьютер является переносным, в нем не желательно иметь еще что-то двигающееся.
По этой встроенной мышке можно не только двигать пальцем, но и выполнять много других действий. Например, можно постукивать по встроенной мышке, что будет аналогично нажатию на левую кнопку обычной компьютерной мыши. В более развитых компьютерах, особенно в MAC производства компании Apple, на встроенной мышке можно движениями нескольких пальцев поворачивать изображение, увеличивать или уменьшать его масштаб и выполнять множество других удобных действий.
Также встроенные мышки переносных компьютеров имеют левую и правую кнопки, полностью аналогичные левой и правой кнопкам обычной компьютерной мышки.
Действия на встроенной компьютерной мышке портативных переносных устройств выполняются чаще всего касаниями пальцев рук по прямоугольной площадке на корпусе компьютера. Поэтому такая мышка получила название «тачпад» от английских слов «touch» – касаться и «pad» – площадка. На простом языке
«тачпад» означает «касаться пальцами специальной площадки».
А если говорить техническим языком, то
«тачпад» означает «сенсорная панель».
Минусы тачпада или как тачпад мешает пользователю
У любого удобства всегда может найтись и обратная сторона – неудобство. Этот «закон вредности» не обошел и тачпад (сенсорную панель, встроенную мышку переносных компьютеров).
Дело в том, что обычно эта сенсорная панель конструктивно расположена чуть ниже клавиатуры компьютера (ноутбука, нетбука, планшетного компьютера и т.п.). При работе с клавиатурой можно незаметно для себя самого случайно коснуться и тачпада, той самой панели (площадки), расположенной ниже клавиатуры.
Тачпад любое прикосновение не только пальцем, но и, например, манжетой рубашки может воспринимать, как сигнал к действию. По этому ложному сигналу в компьютер из тачпада пойдет сигнал, например, на перемещение курсора мыши вверх, вниз, влево или вправо.
И теперь представьте себе, например, что Вы печатаете текст. И вдруг в какой-то момент курсор мыши «съезжает» совершенно в другое место текста, где Вы продолжаете, ничего не подозревая, печатать текст дальше. Далеко не все владеют методом слепой печати, поэтому при печати все внимание, обычно, направлено не на экран, а на клавиатуру. И Вы просто не замечаете, что курсор уже давно «съехал», и текст печатается совершенно не там, где он должен быть.
Неприятно? Еще бы. А потом надо все править, искать, куда «уехал» текст. Извлекать его оттуда, перемещать туда, где этому тексту место. Долго и порой нудно приходится все исправлять.
Поэтому разработчики портативных переносных компьютеров давно озаботились проблемой временного выключения тачпада, сенсорной панели, встроенной мышки. Если, конечно, это нужно пользователю. Эта функция выключения (и, разумеется, включения, если тачпад вновь востребован) весьма удобна. Поэтому полезно знать и уметь этой функцией пользоваться.
В домашних условиях, где ноутбук можно поставить на стол, многие предпочитают пользоваться обычной компьютерной мышкой. Только в этом случае включенный тачпад может сильно мешать, поэтому возникает вопрос: как отключать/включать тачпад?
Производители побеспокоились о функции выключения тачпада. Для этого в ноутбуках предусмотрена специальная клавиша либо комбинация клавиш. К каким-либо специальным техническим или программным средствам прибегать не нужно.
1 вариант, как включить тачпад на ноутбуке или отключить его
Некоторые модели ноутбуков имеют небольшое углубление в углу тачпада. Это и есть кнопка включения/отключения сенсорной панели. Нажав ее дважды, Вы активируете тачпад или отключите, если он был включен. Это очень удобно, хотя такая кнопка предусмотрена далеко не во всех моделях портативных переносных компьютеров.
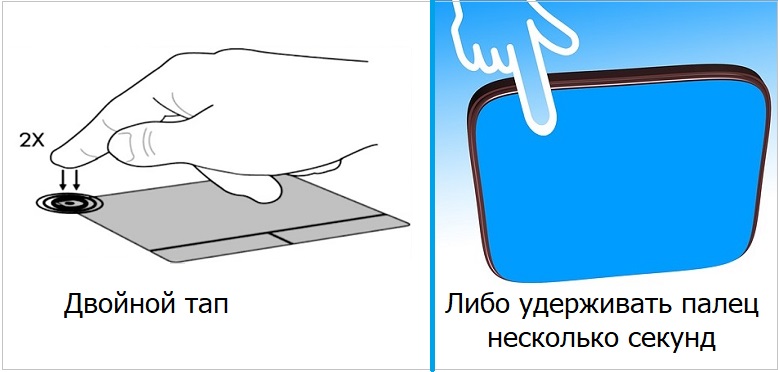
Рис. 1. Как включить или отключить тачпад на ноутбуке HP.
В ноутбуке HP может быть чувствительное место слева в верхнем углу тачпада. Если двойное нажатие не поможет, попробуйте другой вариант. Удерживайте палец несколько секунд в этом месте (рис. 1).
2 Горячие клавиши, чтобы включить или отключить тачпад на ноутбуке
В других ноутбуках для включения/отключения тачпада нужно нажать сочетание клавиш Fn и одной из верхнего ряда F1-F12 . Клавиша Fn обычно находится в левом нижнем углу клавиатуры ноутбука. Какую из клавиш F1-F12 нажимать, можно судить по нанесенным на них пиктограммам, которые выполнены в том же цвете, стиле, что и клавиша Fn.
Пиктограмма включения/выключения сенсорной панели обычно имеет вид этой сенсорной панели – прямоугольник со скругленными углами (изображение «площадки»), под которым показаны два маленьких прямоугольника (как бы кнопочки, левая и правая кнопки мышки см. рис. 1) и сверху над всем этим стоит крестик, как буква «х», означающая «выключить». Но могут быть и другие мнемонические картинки сенсорной панели. Тут уж производители компьютеров стараются, как могут.
Для ноутбука Sony Vaio отключить/включить тачпад можно с помощью клавиш Fn+F1. Один раз нажали на две клавиши Fn+F1 и тем самым отключили тачпад. При повторном нажатии на Fn+F1 тачпад будет снова включен.

Рис. 2. Для ноутбука Sony Vaio отключить/включить тачпад можно с помощью клавиш Fn+F1.
Горячие клавиши для включения или отключения сенсорной панели для разных моделей ноутбуков:
Acer Fn + F7
Samsung Fn + F5
Sony Vaio Fn + F1
Toshiba Fn + F5
Asus Fn + F9 или Fn + Fn 7
Lenovo Ctrl + F6, либо Fn + F6 или F5 + F8
3 вариант: включить/отключить тачпад через Параметры в Windows 10
В ноутбуке с Windows 10 можно пользоваться другой возможностью включения и отключения сенсорной мышки. Для этого нужно открыть Параметры (рис. 3):
Цифра 1 на рис. 3 — Кликаем по значку с лупой для поиска Параметров на своем устройстве.
2 на рис. 3 — Набираем без кавычек «параметры».
Цифра 3 на рис. 3 — Сверху будет виден результат поиска — это «Параметры». Кликаем по надписи, появится окно параметров, представленное ниже (рис. 4):
Открываем «Устройства» (рис. 4). Перед нами появится окно с перечнем устройств в левой колонке (рис. 5):
Щелкаем «Сенсорная панель» (1 на рис. 5). Далее следует проверить, чтобы переключатель находился в положении «Вкл.» (2 на рис. 5). Тогда панель будет включена.
Также проверьте наличие галочки напротив опции «Не отключать сенсорную панель при подключении мыши», если это нужно. Если же галочку убрать, то встроенный тачпад будет отключен автоматически, без предупреждения при подключении к ноутбуку внешней мышки. В принципе, кому-то данный режим автоматического отключения встроенной мышки может быть полезен.
А если же тачпад надо выключить, переключатель переводим в положение «Выкл.» (2 на рис. 5).
4 вариант: ищем тачпад в настройках БИОС
Если по каким-то причинам описанными способами не получается включить или отключить тачпад специальной кнопочкой, либо с помощью функциональных клавиш, или с помощью настроек Winndows 10, тогда это можно сделать через настройки BIOS.
Чтобы получить доступ к этим настройкам нужно во время запуска ноутбука зажать клавишу F2 или Del. Как правило, при включении внизу экрана отображается подсказка, какую именно клавишу нажимать. Надо помнить, что эта подсказка появляется на очень короткое время. И нажимать на эту клавишу нужно именно в тот момент, когда высвечивается подсказка. Иначе зайти в программу настройки BIOS будет невозможно, потребуется перезагружать ноутбук.
В настройках BIOS находим пункт Pointing Device (дословно «указательные устройства»). Измените его значение на Enabled (дословный перевод «Включено»), если хотите включить тачпад, либо на Disabled (дословный перевод «Выключено») – для отключения устройства. Затем выйдите с сохранением (как правило, этот пункт меню настройки BIOS выглядит как «Save & Exit» или «Exit with Saving»), чтобы изменения вступили в силу.
С настройками BIOS нужно быть осторожнее, особенно если не знать, для чего нужна та или иная опция. Можно даже перестроить настройки компьютера до такой степени, что его невозможно будет починить. Вот такой он, этот BIOS «коварный».
5 Инструкция к ноутбуку в помощь
Еще один способ, как найти информацию по вопросу, где можно отключить/включить тачпад на ноутбуке. Для этого может пригодиться инструкция к своему ноутбуку. Она обычно хранится не в бумажном, а в электронном виде. Найти инструкцию можно на жестком диске C: ноутбука, как правило, в папке «Documentation», но не обязательно именно в ней.
Когда все 5 вариантов не работают
Итак, тачпад несложно включить и отключить. Но если описанными способами сенсорную панель не удается включить, тогда, вероятно,
- устройство неисправно,
- либо не установлены драйверы, например, в результате переустановки операционной системы. Захотелось, скажем вместо «родной» XP (то есть «зашитой» производителем в устройство на момент его продажи) установить семерку, или вместо «родной» семерки — восьмерку или десятку.
Но это, как говорится, уже другая история.
Дополнительные материалы:
1. Почему не работает мышка на компьютере: возможные причины
2. Работа с компьютерной мышью
4. Как писать на русском, не имея русской клавиатуры?
5. Экранная клавиатура Windows 8
Статья впервые опубликована 12 декабря 2014 г.
Обновлена 7 декабря 2019 г.


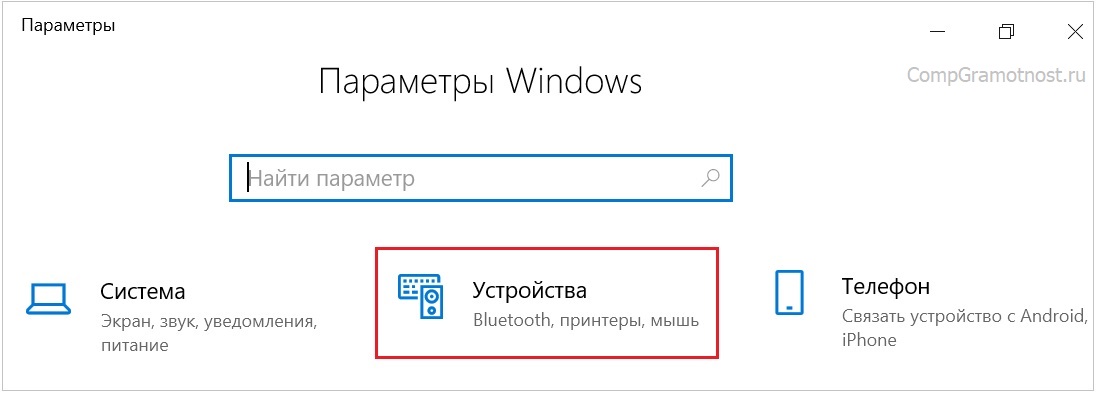

Здравствуйте Надежда. Тачпад находится под клавиатурой. На моем ноутбуке он включается и выключается клавишами Fn и F2.
Ирина, очень хорошо, что Вы знаете про такую возможность на своем ноутбуке.
3 вариант мне помог вернуть курсор, я не использую мышь
у меня в настройках пропала сенсорная панель и в диспетчере задач тоже, можете подсказать драйвера для lenovo ideapad, я никак не могу найти и подключить тачпад
Я не знаю, как сейчас, раньше можно было ввести серийный номер ноутбука и скачать драйвера с официального сайта производителя ноутбука
https://datacentersupport.lenovo.com/ru/ru/ — Там есть «Драйверы и программное обеспечение»
Здравствуйте Надежда!!!А что делать если до сих пор стоит ВИНДОВС 7 и самое главное,вот у меня передвигается стрелочка,но вот если я хочу сработать двумя пальцами и передвинуть экран вниз,или вверх,то почему-то этого сделать не получается.Я пробовал как вы сказали и Фн и Ф7 и Ф9 но ничего не получается,кстати эта проблема возникла только сегодня и ничего не могу поделать.Благодарю за внимание,с уважением-Владимир!!!
Здравствуйте, Владимир. Движение двумя пальцами по поверхности сенсорной мышки тачпад срабатывает не во всех программах и окнах Windows. Попробуйте этот жест в тех программах и окнах, в которых у Вас это движение получалось ранее.
Для скролинга окон пользуйтесь «лифтами» справа и внизу окон Windows, подцепляйте их двойным кликом одним пальцем по тачпаду и далее двигайте вверх-вниз или влево-вправо (в зависимости от того, вертикальный лифт или горизонтальный), не отрывая палец от поверхности сенсорой мышки. Такие движения срабатывают надежнее и почти во всех случаях, тогда как переремещение двумя пальцами — это нестандартная опция, и может не работать в каких-то случаях.
Спасибо
Дело в том Надежда,что Ребёнок нечаянно по клавишам побегал ручками и я заметил,что он нажимал какие-то кнопочки сверху Ноутбука И ВОТ УЖЕ ДВА ДНЯ СТРЕЛОЧКУ МОГУ ДВИГАТЬ ТОЛЬКО ОДНИМ ПАЛЬЦЕМ,а что касается двумя пальцами например переместить картинку вверх,или вниз,то ен реагирует совсем,так-же три пальца не работают и т.д. и т.п.Мне кажется,что были нажаты несколько кнопок возможно сверху,конечно можно наверное МЫШЬ подключить,но я уже просто привык без неё и сейчас как без рук,как будто чего-то не хватает и всё очень долго,особенно когда что-то хочешь быстро найти и т.д. и т.п.Вы Надежда если не ошибаюсь в своём первом ответе ко всем по поводу того,что нужно быстро нажать на верхний левый уголок писали,так вот когда я нажал,что-то сработало,картинка моргнула,но всё-таки пальцами так и не смог работать.Спасибо вам конечно Надежда за ответ,может посмотреть паспорт сегодня,жаль всё в Паспорте наверное на Немецком (да и если что у меня АСУС Ноутбук),буду пробовать смотреть паспорт и до сих пор ВИНДОВС 7,я как-то привык к нему и не хочу ничего новое покупать.Вам всего наилучшего и всей вашей Семье!!!
Функциональные клавиши (это верхний ряд) ноутбуков обычно все разные. Они не стандартизированы. В каждой модели — свои. Поэтому правильно будет посмотреть в документации или на официальном сайте производителя ноутбука именно для Вашей модели, как модель ноутбука называется полностью. Официальный сайт может быть полезен, если там есть информация на русском языке.
Сочетаний клавиш (это когда одновременное нажатие больше одной клавиши) в верхнем ряду обычно не бывает, каждая функциональная клавиша отвечает за свое. Эти клавиши управляют разными параметрами ноутбука иногда напрямую (нажал, и что-то включилось или выключилось). А иной раз управление срабатывает только, если нажимать и удерживать нажатой вспомогательную клавишу Fn, и только в таком положении нажимают на функциональные клавиши F1-F12.
На клавишах F1-F12 наносят обычно мнемонические рисунки. По ним, порой, можно без документации догадаться, что они означают. Звуковой динамик перечеркнут — клавиша отключает звук. Солнышко закрашено — клавиша прибавляет яркость экрана. Солнышко не закрашено — яркость экрана уменьшается. И тому подобное.
Кстати, не встречала, чтобы с помощью клавиш F1-F12 можно было бы настраивать сенсорную мышь. Но с их помощью можно «включить»/«выключить» сенсорную панель, не более того. Поэтому вряд ли причина того, что панель не работает от 2-х пальцев находится в клавишах F1-F12. А вот если сенсорная панель (сенсорная мышка) вообще не работает даже от одного пальца, — вот тут пробуйте нажимать F1-F12 — одна из них точно отвечает за включение/выключение сенсорной мышки.
Попробуйте для ноутбука Asus такие варианты: Fn + F9 или Fn + Fn 7
а что делать если в параметрах отключили сенсорную панель, а мышка не подключена??Посогмте, пожалуйста 🙏🏻
Можно попробовать горячие клавиши для вашей модели ноутбука — это второй вариант в статье из пяти вариантов.
Спасибо!!!! Сработало
Спасибо вам большое за публикацию! На ноуте асус просто кнопка F7.
Спасибо. Очень полезная информация.
Спасибо большое!!! Статья помогла.
Спасибо большое! Статья супер!помогла!!!
Спасибо большое! Все получилось. Так проcто. Lenovo Ctrl +F6.
хвала Аллаху получилось, да будет доволен Вами Аллах
Ура. Спасибо.
Кошка сидела на клавиатуре.
Спасибо. Всё получилось. Всё отлично.
Спасибо вам огромное!
ЛSUS не чего не получается
Не ясно, что у Вас произошло и что не получается. Обратитесь в техподдержку ASUS:
asus.com/ru/support/
LENOVO Ctrl+F6
Человечище, спасибо огромное! А то на всех сайтах пишут Fn + F5/F8. Я уж думала все, капзда, сломала новый ноут.
Спасибо большое. Вы лучшие!!!
Спасибо за 2-й вариант. Включил товарищу по скайпу!
А у меня на новом ноуте Fn+F7, на кнопке прям палец нарисован.
спасибо большое!! 3 вариант )))
Спасибо, очень помог 1 способ
Автор, огромное тебе спасибо!!!
Блин, ощущаю себя не то, что чайником, а Самоваром слепым…
Клавиша Fn обычно находится в правом нижнем углу клавиатуры? -она находиться-в
противоположном,левом углу!
Спасибо за внимательное прочтение материала! Исправила, действительно, клавиша Fn обычно находится в левом нижнем углу клавиатуры.
Спасибо. У меня видимо кошка прошлась по клаве, тачпад выключился. Включила Fn+ F8. Спасибо.
Спасибо полезная статья очень вовремя помогла!
Спасибо — спасли ноутбук и сняли мой стресс!
огромное СПАСИБО!!!!!! замучались! теперь все в порядке
Спасибо огромное за помощь
СПАСИБО
Огромное спасибо! Час мучилась, очень помогли.
Спасибо большое за статью- Как на ноутбуке включить или отключить тачпад?” В моем возрасте трудно самой дойти до таких моментов.
спасибо большое! у меня получилось!!!!!!!
Спасибо! помог 2 иариант. 2-х летний ребенок как-то выключил.
Ребята!!! Девчата!!! Модераторы!!! Администраторы!!!
Спасибо Вам большое!!!!
Не работала или была выкл вирт сенсорная мышь..а проводная мышь сломалась..а .Благодаря вам я вкл функц и теперь у меня снова раб сенсорная мышь..Благодарю вас за помощь, Надежда ;-)!
Доброго времени суток товарищи. Проблема в следующем: купил ноут ASUS все работало тип топ пока в один день сочетание клавиш Fn+F9 перестали включать и выключать тачпад. Тачпад на них вообще не реагирует… Приходится включать и выключать тачпад с помощью команды выполнить через диспетчер устройств подключив мышку через usb что доставляет проблем… Если кто то сталкивался или знает в чем тут дело прошу помочь. Спасибо.
Здравствуйте. Функциональные клавиши обычно перестают работать после переустановки родной операционной системы ноутбука на неродную. В частности, возможно, Вы сделали обновление до Win 10.
Дело в том что винда после покупки не менялась и все перестало работать без какой либо причины
ps винда стоит 10ка
Что посоветуете в этом случае?
Вероятно, нет смысла спрашивать про наличие антивируса, а также про установку на ноутбук каких-либо новых программ, игр и т.п.
Дело в том, что Win 10 — новая, необкатанная операционная система. Возможно, пришло какое-то обновление Win 10, после чего тачпад перестал работать. Если есть форум на официальном сайте ASUS или иная форма обратной связи, то можно там задать вопрос или поискать ответ.
Надо будет полазить на досуге по их официальным сайтам.Надежда премного благодарен за ваши советы! Добра вам)
Точпад работал работал и отключисля((
у меня такаежа проблема
Тачпад тоже может ломаться, хотя это редко бывает.
ето все харашо но я немогу отключить тачпад в чем проблема?
Проблема может быть, например, в том, что на ноутбуке стоит неродная операционная система, то есть, родная система была переустановлена на неродную.
Спасибо очень помогли
Добрый день! После переустановки на вин10 стал глючить тачпад на Тошибе, можете подсказать, как обратно вернуть прежнюю ОС? Спасибо.
Вероятно, драйвера тачпада не подошли для Win 10.
Чтобы вернуть прежнюю ОС:
//answers.microsoft.com/ru-ru/windows/wiki/windows8_1-update/%D0%BE%D1%82%D0%BA%D0%B0%D1%82-%D0%BA/5f3e2258-45ab-45cc-967a-e016f0768d3d
У меня Packard Bell…тачпад вдруг накрылся…в настройках всё норм,дрова обновила…никаких изменений…в Биосе не могу найти нужную строку…HELP!!!Мне работать надо,а без тачпада это не реально…может я что-то не так делаю?А восстановление может помочь?
Трудно представить себе, что можно сделать с программным обеспечением, чтобы тачпад перестал работать. Поэтому восстановление вряд ли поможет. Скорее всего – это аппаратная проблема. Или проблема настройки тачпада («Пуск» — «Панель управления» — «Мышь»). При неверных настройках тачпад работать, вероятно, не будет. Хотя это очень-очень маловероятно. Хотя бы кнопки (правая и левая) должны работать, даже если остальные настройки неправильные.
Как вариант – возможно это произошло из-за переустановки операционной системы, например, при переходе на Win 10 с «родной» операционной системы. Тогда все можно вернуть, если возвратиться к родной операционной системе.
…И нет ничего вечного. Тачпад тоже может сломаться. В этом случае можно посоветовать использовать обычную мышку, подключаемую к USB (проводную или беспроводную). Существуют также внешние клавиатуры, в том числе со встроенным тачпадом (как правило, беспроводные, и встречаются, увы, нечасто), но это более дорогое решение, и больший размер дополнительных устройств, которые приходится брать с собой для работы «в полях». Простая проводная или беспроводная USB мышка – лучшее решение данной проблемы.
Надежда,с настройками всё в порядке.В плане операционки я не экстремал,пользуюсь 7 виндой.Тачпад работал отлично,ноутбуку всего год,так что не думаю что это поломка…клавиши тоже не помогают…usb мышь у меня есть,но это очень не удобно для меня…драйвера беру на сайте производителя-обновила,но результат 0…видимо всё же придётся обратиться в сервис…а для меня это целое приключение!выбраться в грязь из пригорода с двумя детьми не так уж и просто…хотелось бы решить проблему самостоятельно…сегодня попытаюсь сделать что-то ещё,если не получится-буду считать себя чайником)))
В окне «Свойства: мышь» (попадаем туда через «Пуск» — «Панель управления» — Мышь») на вкладке «Оборудование» должно быть указано «Состояние: Устройство работает нормально». Там же должна быть кнопка «Свойства». Кликнув по ней, открываем окно «Свойства: наименование мышки (тачпада)», и на вкладке «Общие» в окне «Состояние устройства» также должна быть надпись «Устройство работает нормально».
Если это не так, то проверьте вкладку «Драйвер» окна «Свойства: наименование тачпада», там размещена информация про драйвер тачпада.
Также стоит проверить вкладку «Оборудование» окна «Свойства: мышь». Там в окошке «Устройства» должно стоять имя Вашего тачпада. Если это не так, то значит система не видит Ваш тачпад.
Можно еще обратить внимание на строку «Размещение:» окна «Свойства: мышь». Там должен быть указан способ подключения тачпада, например, «подключено в PS/2 порт мыши».
У Вас так это все выглядит?
Спасибо за совет я то испугался что ноутбук вышел из строя
Спасибо.Статья про вкл. и выкл. тачпада-помогла.
нет у меня в биусе, поинтинг девайс. Что делать? И еще забыл пороль пользователя.
Пользуйтесь горячими клавишами для включения/отключения тачпад.
Спасибо.
Мучился на нетбуке. Как мышь подключишь, начинается. А тачпад не люблю.
Думал девайс глючит.
Приобрёл ноутбук. Та же картина. Не, думаю, что то тут не то, надо порыть. Нашёл.
У меня тачпад отключается кнопками Fn+Esc
Спасибо за советы!
На моем ASER такая особенность: мышь подключена, тачпад не работает, мышь отключаешь, начинает работать тачпад…что-то одно…так было с самого начала…удобно…
Неожиданно достался мне ноутбук со встроенной мышью (Acer,OS Wind.7,б/у). Как пользоваться мышкой,где почитать,не знаю . Есть и беспроводная мышка,Благодарю.
Раиса, инструкция по пользованию тачпадом обычно прилагается вместе с документацией к ноутбуку. Если бумажной документации нет (как Вы пишите, ноутбук достался по случаю), то поищите ее на жестком диске С: (обычно эта инструкция размещена в папке Documentation, но не обязательно).
Если и такой инструкции нет, то попробуйте известным «методом тыка». Поводите пальцем по тачпаду и проследите на экране за реакцией курсора мышки. Понажимайте на левую и правую кнопки (они могут быть выделены явно внизу панели тачпада, или неявно, тогда просто понажимайте по левому и правому нижним углам мышки, они должны «щелкать»). Ну, и в завершении попробуйте двойной клик по тачпаду (двойной щелчок пальцем). Вы увидите, как это работает. Этих минимальных навыков достаточно для начала работы. Остальное освоите постепенно.
Надежда !
У меня вся НАДЕЖДА на Вас.
На некоторых сайтах вдруг «пропал звук»?
Галина, пишите подробно, на каких сайтах пропал звук?
Обычно звук на компьютере либо есть, либо его нет, либо пользователь сам включает звук, выключает, убавляет громкость.
Надежда,Вы меня просто спасли.Огромное Вам спасибо.Это была моя попа-боль.Доводила меня до бешенства.Печатаю слепым методом,но эти скачки курсора просто выбешивали.И вдруг вуаля проблема решена.Спасибо!!!
Для автоматического отключения сенсорной панели: Панель управления-Мышь-Настройки Touch Pad, устанавливаем галочку напротив функции отключения панели при подключении другого указывающего устройства.
Юрий,какой у Вас ноутбук? Для Lenovo G780,к примеру,указанный Вами путь не подходит, для этой функции существует Fn+F6.А для кратковременного откл.(при нажатии в процессе печати клавиш) существует программа Touch Freeze-1.1.0,так что дерзайте.