Почему не работает мышка на компьютере: возможные причины
Что вы делаете, когда не работает мышка на компьютере? Двигаешь, двигаешь, щелкаешь кнопками, крутишь колесико, а курсор мышки стоит, словно влитой, на одном месте. Или, например, курсор двигается, а кнопки или колесико не работают.
Если это пушистая мышка, то ее нужно обязательно отвести к ветеринару. Если речь идет о компьютерной мыши, то надо искать причину, почему не работает мышка, и исправить неполадку.
Содержание:
1. Поверхность стола
2. Плохой провод, плохие контакты, падение мышки
3. Возможные причины, почему не работает оптическая мышь
4. Если не работает роликовая мышка, очистите от грязи
5. Поиск неисправности на компьютере, которая повлияла на работу мышки
6. Как проверить драйвера мышки в Windows 10
Ниже рассмотрим возможные неисправности у обычных компьютерных мышек, которые чаще всего встречаются.
Если есть другая мышка, можно попробовать ее подключить взамен неисправной. Если другая мышка станет исправно работать, тогда стоит заменить старую, неработающую мышку. Зачастую это бывает самый простой и быстрый способ решить неожиданно возникшую проблему.
Поверхность стола
Раньше было принято использовать коврик для мышки. Мышка перемещалась исключительно по такому коврику. Особенно актуальны коврики были для мышек с колесиком – это была одна из первых моделей компьютерной мышки. Колесико было капризное, «ездить» предпочитало по специальной поверхности коврика. Однако сейчас мало кто использует такой предмет, поэтому пользователь двигает свою мышку непосредственно по столу.
Причиной того, что не работает мышь, может быть неподходящая поверхность стола. Если мышь раньше работала, а при ее использовании на другой поверхности уже не работает, достаточно сделать имитацию коврика. Проще говоря, попробуйте подложить под мышку лист бумаги, либо книгу, либо иной подходящий предмет.
Затем следует подвигать мышкой и проверить, появился ли на экране курсор мыши и стал ли он двигаться. Если все в порядке, значит, в дальнейшем стоит использовать мышку, подкладывая под нее, например, лист белой бумаги.
Курсор мыши самопроизвольно ” бегает” по экрану
Такое перемещение курсора мышки может быть следствием некоего оптического эффекта, который возникает, если оптическая мышка расположена на поверхности стола, который как-то неправильно отражает свет. Часто помогает устранить проблему, если подложить под мышку обычный чистый белый лист бумаги, и перемещать мышку только по этому листу.
Реже подобный эффект возникает из-за перегрузки компьютера. Тогда курсор мышки как бы “зависает”, замирает на некоторое время. А когда компьютер немного высвобождается от решения трудных для него задач, курсор начинает двигаться, повторяя прежние движения мышки, которые были сделаны в момент “зависания”. В таком случае нужно разгрузить компьютер, уменьшить количество решаемых им задач.
Плохой провод, плохие контакты, неудачное падение мышки
Если в доме есть кот, то стоит проверить целостность провода. Возможно, что провод мышки был перекушен. Почему коты не любят компьютерные мышки и иногда перекусывают провода, науке неизвестно. Но факт остается фактом, – перекусывают. Перекушенный провод вряд ли удастся срастить или заменить, разве что тому, кто умеет работать с проводами и паяльником. Придется заменять мышку целиком.
Если у вас мышь подключается к компьютеру через порт USB (неважно, проводная это мышка или беспроводная, работающая со специальным ответным устройством, с «донглом»), то проблема может быть связана с этим портом. Возможно, есть другой USB, тогда стоит попытаться подключить мышь через него. Если удалось запустить мышку, сменив порт USB, то такую конфигурацию лучше всего оставить, ведь ремонт мышки завершен успешно, мышка снова работает исправно.
Для проверки исправности порта USB попытайтесь вставить в него обычную флешку. Если она тоже не определяется, то возможно, на вашем компьютере (ноутбуке, планшете) неполадки с Usb.
Мышка может перестать работать в результате механических повреждений, например, она неудачно упала. В этом случае, вероятно, может помочь только замена мышки на другую, которая пока еще не подвергалась механическому воздействию. Отличить падавшую мышку от неповрежденной иногда на глаз не удается. Разрушения могут быть внутри, а не снаружи. В любом случае, если есть запасная мышка, пробовать нужно с того, чтобы заменить неработающую мышку другой мышкой. Если результат налицо – продолжаем работу с запасной мышкой.
В зависимости от того, какая у вас мышка – оптическая или роликовая (шариковая), могут быть разные причины ее неисправности.
Почему не работает оптическая мышь
Оптическая мышь – это та, в которой используется оптический лазер для контроля передвижения. В механических (роликовых) мышках факт перемещения мышки по столу фиксирует ролик, который в свою очередь вращает пару колесиков датчиков, расположенных под прямым углом друг к другу.
В оптических (лазерных) мышках ничего не крутится. Лазер светит, свет отражается от поверхности стола, приемник лазерного луча фиксирует перемещение мышки по столу. Более надежная конструкция получается, поскольку нечему тереться, истираться, портиться.

Рис. 1. Типичная современная мышь — оптическая проводная, с двумя кнопками (левой и правой) и колесом прокрутки, которое может работать как третья кнопка.
Оптическая мышка может быть проводная, соединяющаяся с компьютером с помощью провода и разъема для подключения к порту USB (рис. 1), или беспроводная, соединяющаяся с компьютером с помощью радиосигнала.
В свою очередь беспроводные мышки бывают двух типов:
- с блютус передатчиком, которому не нужна ответная часть, вставляемая в какой-либо порт компьютера, ибо приемник/передатчик блютус находится внутри компьютера, или
- с донглом, с маленькой «флешкой», вставляемой в порт USB для приема и передачи радиосигнала (рис. 2).

Рис. 2. Оптические мышки с донглом
Если оптическая мышка не работает, то:
- возможно, села батарейка беспроводной мышки. В проводной мышке батарейки нет, она питается по проводу, соединяющему ее с портом компьютера, где всегда есть электропитание;
- нужно проверить подключение “приемника” для мыши: проверить донгл (подключен ли он к порту USB, исправен ли данный порт), либо проверить, включен ли блютуз в компьютере (для блютуз мышки), и если нет, то включить его в компьютере.
Наконец, оптические мышки могут загрязняться. Иногда полезно перевернуть мышку и протереть ее поверхность снизу, чтобы снять налет на «ножках» мышки (маленькие «пипочки», на которых как бы «стоит» мышка), удалить накопившуюся пыль и грязь с отверстия, откуда светит лазер мышки. Порой и эта простая операция сразу же «оживляет» мышку.
Протирать мышку водой не стоит, лучше использовать специальные жидкости, предназначенные для очистки дисплеев или клавиатуры. Любую протирку делать нужно при отключенной проводной мышке от компьютера или при выключенной беспроводной мышке. В общем, протирать нужно то, что не подключено в данный момент к компьютеру, и что в настоящий момент совершенно не работает. Электричество и любые жидкости – это несовместимые между собой субстанции! Они должны существовать строго отдельно друг от друга.
Не работает роликовая мышка – очистите от грязи
Роликовая мышь – та, которая использует ролик мяч. Если взять такую мышь в руку и повернуть ее обратной стороной (то есть, на 180 градусов), то будет виден небольшой круглый шарик (рис. 3).

Рис. 3. Роликовая мышь: вид снизу
Такая мышь обычно собирает всю грязь на своем пути и ее приходится частенько чистить. Чтобы очистить роликовую мышь от грязи, потребуется:
- Отключить компьютер или отключить мышку от компьютера, чтобы ее обесточить.
- Взять мышку в руки и перевернуть нижней частью вверх.
- Открыть крышку, которая обычно открывается небольшим поворотом влево, практически без особых усилий.
- Достать шарик из своего гнезда.
- Почистить шарик и ролики внутри мышки, которые крутятся за счет вращения шарика. Если шарик почистить легко, он находится в руках, то ролики придется почистить, аккуратно забираясь внутрь мышки, чтобы ничего там не повредить в ее точной механике.
- Дальше собрать мышку в обратном порядке: вставить шарик на место, закрыть крышку небольшим поворотом вправо без лишних усилий.
- Запустить компьютер и осуществить проверку результатов очистки мышки.
Роликовые мышки устарели. Что бы с ними не делали, как бы тщательно и аккуратно не чистили, они работают не лучшим образом. Хуже всего то, что они как бы работают, но курсор то перескакивает вместо плавного движения, то не попадает в нужное место на экране, то «подвисает». Поэтому лучше всего при первой же возможности заменить роликовую мышку на оптическую, они надежнее и долговечнее.
Поиск неисправности на компьютере, повлиявшая на работу мышки
Если все устройства компьютера включены, а мышка все равно стоит на месте, как вкопанная, и никакая чистка или замена батареек (зарядка аккумуляторов) ей не помогает, то это может означать, что компьютер завис, а потому нужно проверить сам компьютер.
Если мышь отказала и не двигается курсор, то можно сделать перезагрузку компьютера. Иногда этого хватает, чтобы исправить ситуацию, если произошел сбой программы и драйверов.
Если мышь не заработала после перезапуска компьютера, то попытайтесь отсоединить ее от компьютера и подсоединить обратно. Иногда эта простая манипуляция позволяет «оживить» мышку – тоже своего рода перезагрузка, только не компьютера, а «подвисшей» мышки.
Как проверить драйвера мышки в Windows 10
Если не помогла замена мышки на другую, не помогли другие описанные выше операции, то имеет смысл попробовать переустановить программное обеспечение мышки, например, обновить драйвера мыши. Это можно сделать через панель управления Виндовс, а именно:
- Кликните по значку лупы («Поиск») в панели задач (1 на рис. 4).
- Введите в поле поиска слово «панель» без кавычек (2 на рис. 4).
- Затем кликните по значку «Мышь» в правой нижней части открывшегося окна Панели задач (3 на рис. 4).
Откроется окно «Свойства: Мышь».
- Здесь нужно перейти на вкладку «Оборудование» (1 на рис. 5).
- Там сначала выбрать из списка неработающую мышку (2 на рис. 5).
- Затем нажать на кнопку «Свойства» (3 на рис. 5).
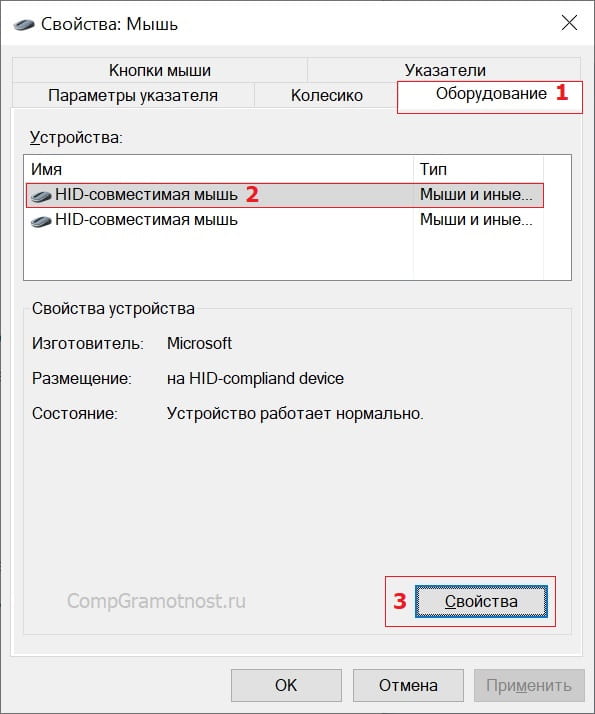
Рис. 5. Вкладка «Оборудование» в окне «Свойства: Мышь», выбираем неработающую мышку и кликаем на кнопку «Свойства».
Пытливый читатель спросит, а как можно кликнуть по всем этим кнопкам и вкладкам, если мышка не работает? Правильно! Нужно, например, подключить вторую работающую мышь, и пользоваться ею. Можно также проделать все операции с помощью клавиатуры, кто умеет ею пользоваться взамен мышки.
Также для владельцев ноутбуков можно предложить использовать встроенную мышку TouchPad.
В открывшемся окне переходим на вкладку «Драйвер» (1 на рис. 6), и там жмем на кнопку «Обновить драйвер» (2 на рис. 6), если кнопка кликабельная.
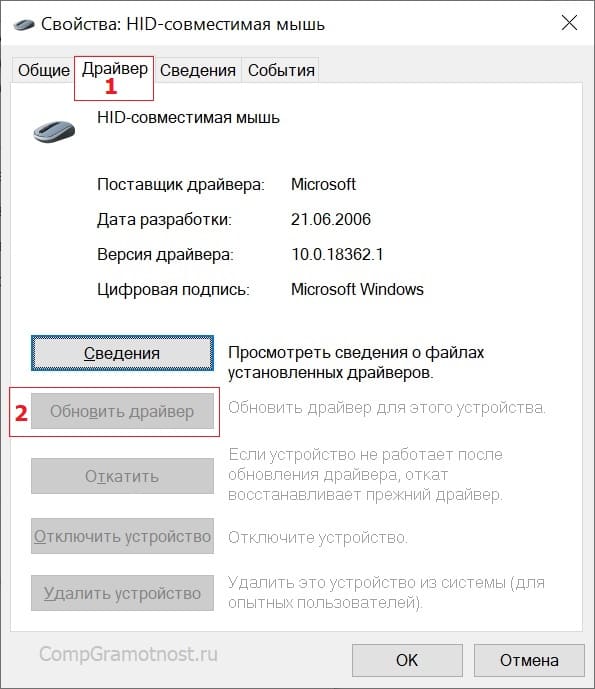
Рис. 6. Вкладка «Драйвер» в окне «Свойства» мыши и кнопка «Обновить драйвер».
На приведенном рисунке 6 кнопка выглядит, как бледно-серая, значит не кликабельная. Данное обстоятельство означает, что для такой мышки установлен вполне пригодный драйвер, который уже невозможно обновить на более новый. Значит, заменить драйвер не получится, и придется заменять саму мышку на исправную.
У кого же кнопка окажется кликабельная, то потребуется немного подождать, пока драйверы загрузятся и установятся, после чего, возможно, неисправная мышка «оживет», и после этого еще долго будет радовать своего обладателя безупречной работой.
Итоги
Но все-таки, если говорить про неисправные мышки, чаще всего их приходится заменять на новые. Можно сказать немного пафосно, что мышка стоит на самом передовом рубеже работы компьютера, она постоянно используется. И не случайно, возможно, мышка ломается одной из первых. Ничего особенно страшного в этом нет, ведь если чем-то много пользоваться, то ресурс расходуется быстрее всего.
Ну, а если все-таки помогает ремонт, то мы получим радость от возможности и дальше пользоваться привычной мышкой, без преувеличения ставшей уже продолжением руки пользователя при работе на компьютере.
Дополнительные материалы:
1. Экранная клавиатура Windows 7
2. Почему выключается компьютер сам по себе
3. Большие секреты маленькой мышки
4. Как открыть Диспетчер задач в Windows 10, снять зависшую программу, удалить из автозагрузки
5. Должен ли ноутбук соответствовать требованиям игры или программы

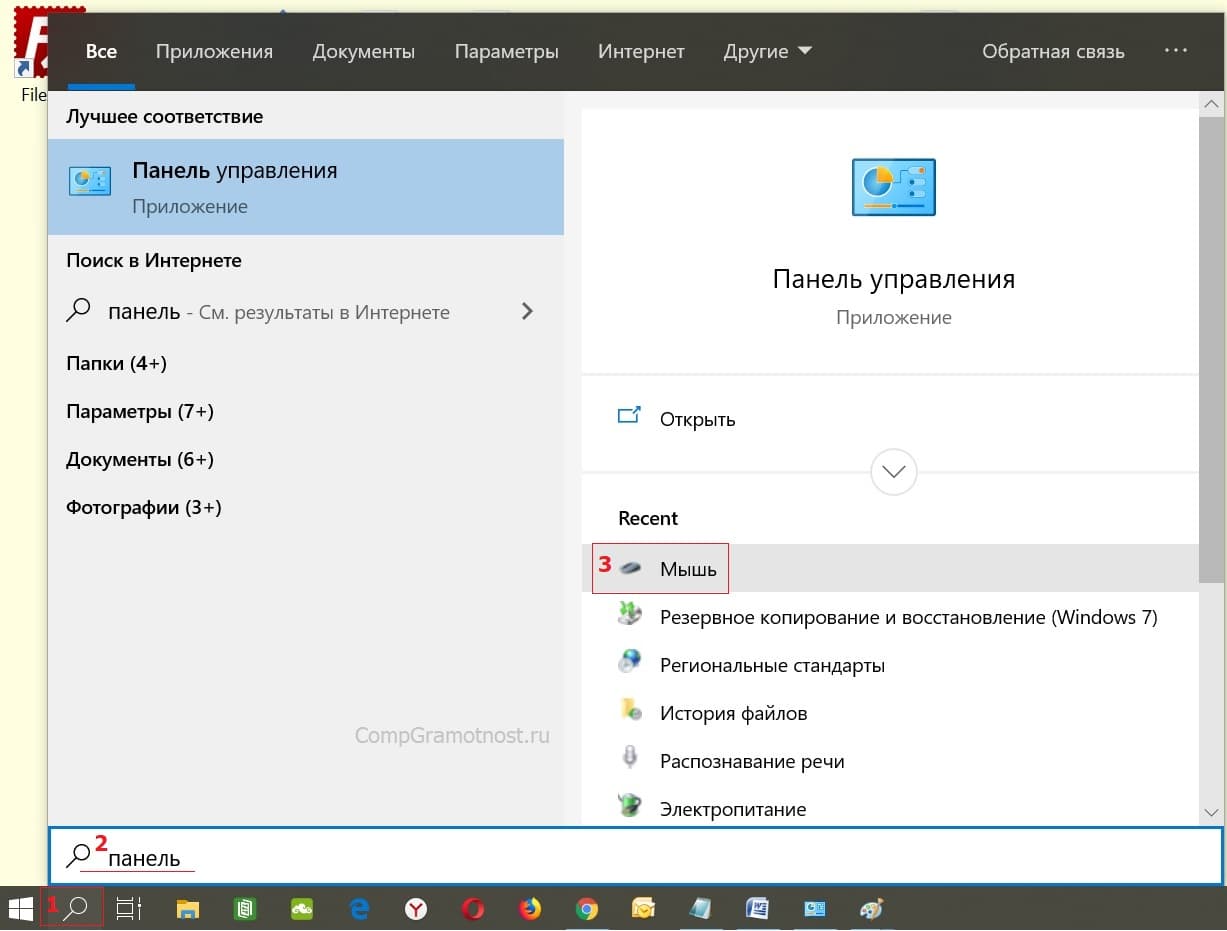
спасибо за простой и понятный ответ. я пенсионерка с компьютером на «вы». стала заедать мышка. чего только непонятного не услышала в видео роликах. и повторить не смогу. день не могла найти ответ.и вдруг все просто:помойте мышке лапки ,подложите белый лист бумаги.. курсор забегал. Ларчик просто открывался. ещё раз огромное спасибо
Добрый день или добрый вечер, как угодно. Сайт прикольный, я нашёл решение своей проблемы.
Здравствуйте!
Курсор не реагирует на вращение колесика мыши — либо прыгает вверх-вниз, либо просто «молчит». Почистила, протерла, бумагу подложила — без результата. На клики клавиш, на перемещение самой мышки реагирует замечательно
Здравствуйте.
Замените мышку на другую, вероятно колесико сломалось или сломалась электроника, обслуживающее колесико. Можете посмотреть для начала настройки мышки, там для настройки колесика обычно указывается его чувствительность — на сколько строк должна «прыгать» картинка при одном щелчке колесика. Возможно, в настройках что-либо попутано, например, указан «прыжок» сразу на много строк, больше 1-3.
Пока колесико не работает и нет замены мышке пользуйтесь вертикальными «лифтами», которые позволяют быстро скролить картинки и тексты вверх или вниз. Так если лифт зацепить левой кнопкой мышки и двигать его мышкой вверх или вниз, картинка будет синхронно и быстро перемещаться.
При работе на ноутбуке используйте возможности тачпад, на них бывают альтернативы колесика, например, за счет движений двумя пальцами одновременно или за счет движений на специальных областях тачпада ближе к правому краю или иное — это обычно пишут в описании ноутбука.
Никого не смущает тема «не работает мышь» и в статье «кликните на». Спасибо
Есть другие способы, чем просто упорно нажимать на кнопки неисправной мыши. Например, курсор можно двигать с помощью тачпада, другой мышки, с помощью стрелок на клавиатуре, существуют сенсорные экраны и т.д.
после использования колесика мыши для прокрутки страницы, в браузере страница перестала слушаться мышки,скачет вниз-вверх,подскажите,пожалуйста,как наладить?
Попробуйте под мышку подложить лист белой бумаги — бывает, помогает.
Если не поможет, проверьте мышку, как она работает, например, на планшете или на другом компьютере, если ее туда подключить. Если и там будет непонятное передвижение картинки, то скорее всего, мышку надо ремонтировать или менять.
Насчёт мыши: курсор самопроизвольно » бегает» по экрану — замена мыши помогает не полностью…
Самопроизвольное перемещение курсора мышки может быть следствием некоего оптического эффекта, который возникает, если мышка расположена на поверхности стола, который как-то неправильно отражает свет. Часто помогает устранить проблему, если подложить под мышку обычный чистый белый лист бумаги, и перемещать мышку по этому листу.
Реже подобный эффект возникает из-за перегрузки компьютера. Тогда курсор мышки как бы «зависает», замирает на некоторое время. А когда компьютер немного высвобождается от решения трудных для него задач, курсор начинает двигаться, повторяя прежние движения мышки, которые были сделаны в момент «зависания». В таком случае нужно разгрузить компьютер, уменьшить количество решаемых им задач.