Как поставить значок градуса в Ворде или с помощью Таблицы символов в любой программе Windows
Если писать тексты вручную, то даже не замечаешь, что иногда приходится использовать не только буквы и знаки препинания, но и специальные символы. Например, «от руки» легко поставить значок градуса в тексте.
Настолько привычными стали для нас некоторые их этих символов. Но вот как только приступаешь к печати текстов, так сразу может возникнуть вопрос, а как же эти самые специальные символы печатать с помощью клавиатуры компьютера?

Вот, например, вопрос читателя: «Как писать градусы в тексте — Т -+10..+15 С. Ведь между +15 и С — Цельсием должен быть ма-а-аленький нолик. Где его искать?» Попробуем ответить на этот вопрос.
Для символа «градус» есть несколько приемов ввода. Речь идет о градусе Цельсия – маленькое уточнение, ибо например, для градусов Кельвина используется буквенное обозначение: латинская большая буква «К» без кавычек.
Содержание (кликабельно):
1. Код для быстрого получения значка градуса
2. Букву «о» превращаем в значок градуса в редакторе Microsoft Word
3. Вставляем специальный символ в Word
4. Таблица символов Windows для вставки значка градус
5. Вставляем значок «градус» в Блокноте (или NotePad) Windows
6. Вставка символа «градус» не в текстовом редакторе, например, в программе Paint при печати в нем текста
Быстро получить значок градуса с помощью кода
Этот способ работает только, если использовать малую цифровую клавиатуру. Чтобы получить значок градуса, нужно зажать клавишу «Alt» и, не отпуская ее, на малой цифровой клавиатуре нажать четыре цифры: 0176. Затем отпустить «Alt». После этого появится значок градуса.
Код для получения значка с помощью малой цифровой клавиатуры: Alt+0176.
Букву «о» превращаем в значок градуса в Word
В Ворде, который довольно часто используют для печати текстов в компьютере, можно превратить маленькую (строчную) букву «о» в символ «градус (Цельсия)». Буква «о» может быть русской или английской – это не имеет значения. Главное, чтобы она была маленькой.
Сначала запишем выражение «плюс 15 градусов Цельсия» так, чтобы на месте значка «градус Цельсия» стола буква «о». То есть введем в редакторе Word следующий текст: +15оС. Понятно, что данный текст лишь отдаленно напоминает то, что на самом деле следует записать. Ведь буква «о» никак не похожа на значок «градус», разве что она такая же круглая, как этот значок.
Чтобы букву «о» превратить в значок градуса, достаточно сделать ее надстрочной в Ворде. Для этого выделяем букву «о» во введенном выражении +15оС, как это показано цифрой 1 на рис. 1:
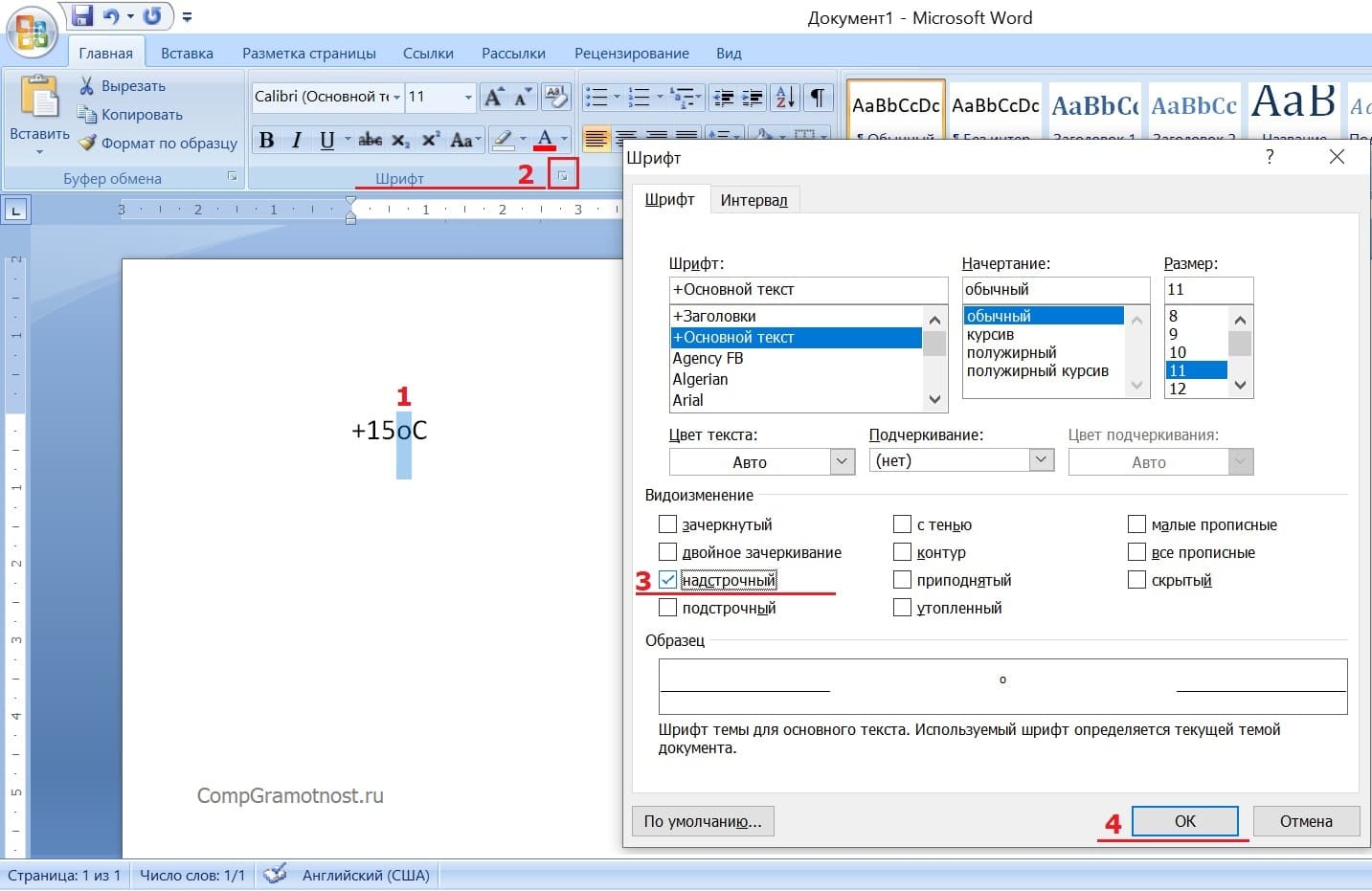
Рис. 1 (Кликните для увеличения). Порядок действий в редакторе Microsoft Word, чтобы превратить букву «о» в значок «градус».
Затем в верхнем меню редактора Word находим опцию «Шрифт» (2 на рис. 1) и щелкаем левой кнопкой мышки по наклонной стрелочке справа от надписи «Шрифт», чтобы открыть меню «Шрифт». В открывшемся меню «шрифт» находим место для простановки галочки напротив опции «Надстрочный» (3 на рис. 1).
Теперь остается только кликнуть мышкой по кнопке «ОК» (4 на рис. 1). И получится в итоге требуемое выражение с привычным глазу значком «градус» (рис. 2):
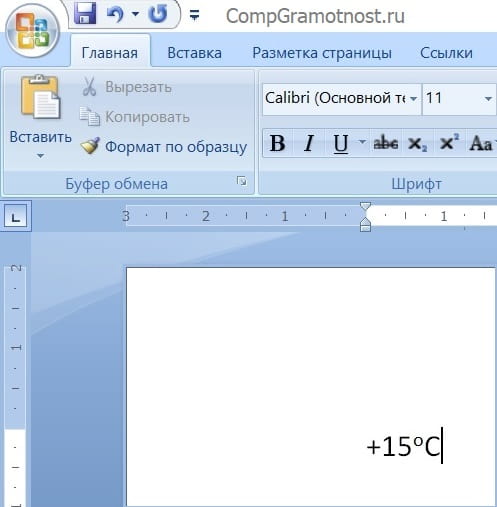
Рис. 2. Результат выполнения действий по преобразованию буквы «о» в значок «градус» в Ворде.
Может получиться так, что символы в выражении с «градусами» будут иметь разные размеры, и вместе будут выглядеть некрасиво. Например, может получиться так:

В показанном примере значок «градуса» слишком высоко «выпадает» вверх. Это может быть следствием того, что символы в выражении вводились с использованием разных шрифтов. Тогда нужно выделить все выражение, полученное в результате преобразования буквы «о» в «градус». После этого для всего выделенного выражения нужно выбрать единый шрифт. Тогда все встанет на свои места, должно получиться так:

Вставка специального символа в редакторе Word
Можно вставить значок «градус» с помощью вставки символа в редакторе Ворд, а не заниматься преобразованием буквы «о» в «градус», как было описано выше. Для этого нужно напечатать текст без значка «градус», например, ввести -25С. Затем устанавливаем курсор там, где должен стоять значок «градус» – между «25» и «С».
Переключаемся на меню «Вставка» (обычно в Ворде изначально задействовано меню «Главная»). То есть, кликаем по надписи меню «Вставка» в верхней строке окна Microsoft Word (1 на рис. 3).
Открываются кнопки для вставки различных нетекстовых «штучек» в текст. Самая правая кнопка – это то, что нас интересует: кнопка для вставки символа в текст, кнопка «Символ» (2 на рис. 3). Кликаем по ней. В отдельном служебном окне появляется таблица символов, с названием «Символ». Остается в таблице символов найти значок «градус», кликнуть по нему (3 на рис. 3), а затем по кнопке «Вставить» (4 на рис. 3)
При таком способе вставки символа тоже может случиться, что окончательный текст получится не слишком красивым из-за различных шрифтов текста и вставляемого символа. Тут опять можно прибегнуть к рекомендациям: выделить весь текст, и выбрать для всего текста, включая символ «градус», один единственный шрифт.
Таблица символов Windows для вставки значка градус
Не все и не всегда используют редактор Microsoft Word для подготовки текстов. Тот же Блокнот тоже позволяет это делать. Да и мало ли есть других редакторов, где может потребоваться ввести текст со значком «градус» Цельсия?!
Существует довольно универсальный способ вставки любых символов в любые редакторы текстов в Windows – это Таблица символов. Она является отдельным приложением Windows. Таблица символов может быть открыта отдельно от любого другого приложения Windows. Достаточно в строке поиска Windows набрать «Таблица символов», как тут же появится окно данного приложения (рис. 4).
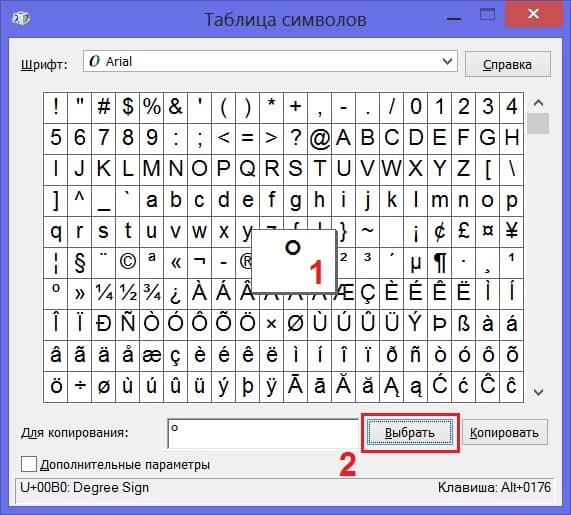
Рис. 4. Порядок действий для выбора и копирования значка градуса в отдельном приложении Windows — Таблица символов.
В Таблице символов:
- можно выбрать шрифт (Arial или иной),
- а в нем – интересующий символ, например, «градус» (1 на рис. 4).
- Затем нужно кликнуть по кнопке «Выбрать» (2 на рис. 4), чтобы символ появился в поле «Для копирования».
- И последнее, что нужно сделать в окне «Таблица символов» – кликнуть по кнопке «Копировать», расположенной рядом с кнопкой «Выбрать».
В итоге значок «градуса» будет скопирован и помещен в буфер обмена. Другими словами, значок градуса будет временно помещен в оперативную память компьютера. Остается только «забрать» его оттуда.
Вставка значка «градус» в Блокноте (или NotePad) Windows
Итак, значок «градус» скопирован в буфер обмена с помощью приложения (программы) Таблица символов. Осталось вставить этот символ в текст в другом окне, в другой программе Windows.
Вставка символа из буфера обмена может несколько отличаться в разных приложениях (программах) Windows. Но в целом все делается примерно одинаково. Рассмотрим на примере вставки символа «градус» в приложении Блокнот или NotePad (так называется Блокнот у тех, кто установил у себя англоязычную версию Windows).
Открываем Блокнот. Печатаем в нем, например, следующее +15С. Ставим курсор в то место, куда следует вставить значок «градус». И затем производим вставку из буфера обмена так, как показано на рис. 5:
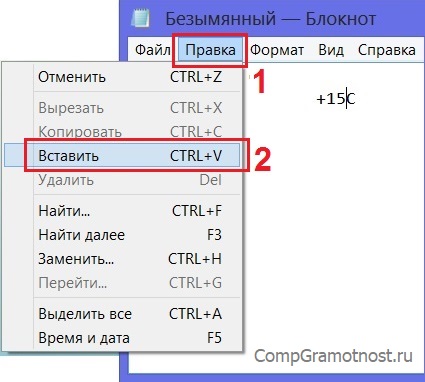
Рис. 5. Порядок действий для вставки символа «градус» из буфера обмена в текст в программе Блокнот (или NotePad).
А порядок следующий:
- в Блокноте кликаем по пункту верхнего меню «Правка» (1 на рис. 5),
- выбираем в открывшемся меню опцию «Вставить» (2 на рис. 5) и
- кликаем по ней левой кнопкой мышки.
Сразу же символ «градус» встанет «на свое место», где стоял курсор (рис. 6):
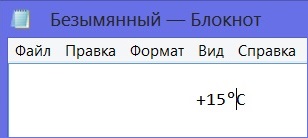
Рис. 6. Результат вставки символа «градус» из буфера обмена в текст в редакторе Блокнот (NotePad).
Кстати, вместо действий, показанных на рис. 5, можно установить курсор в заданное место, кликнуть правой кнопкой мышки и выбрать «Вставить» – это позволит не делать лишний клик по меню «Правка».
Также те, кто умеет пользоваться «горячими клавишами», могут воспользоваться комбинацией клавиш Ctrl+V – и это тоже позволяет вставить символ «градус», причем, вообще не пользуясь меню.
Вставка символа «градус» в программе Paint при вводе текста
Как уже говорилось выше, специальные символы, например, тот же значок «градус», можно вставлять не только в текстовом редакторе. Покажем это на примере графического редактора Paint, в котором есть опция ввода текстов в картинки.
Откроем Paint и на чистом поле для рисования напечатаем текст, скажем те же +15С (рис. 7):
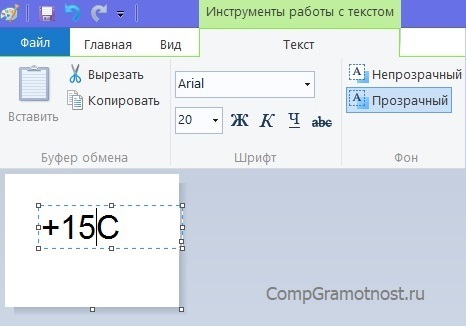
Рис. 7. Ввод текста в графическом редакторе Paint.
Текст в Paint закрывать нельзя. Иначе он сразу же превратится в «картинку», и его нельзя будет изменить – редактор же графический, он все, и даже текст, превращает в графику, в рисунок. Поэтому пока не убираем курсор из поля ввода текста, курсор должен оставаться там всегда, пока будет не закончена вставка символа. Курсор устанавливаем между символами «15» и «С», как показано на рис. 7.
Затем кликаем правой кнопкой мышки, чтобы появилось ниспадающее меню (рис. 8). Там есть опция «Вставить», её-то и выбираем, то есть, кликаем по ней левой кнопкой мышки:
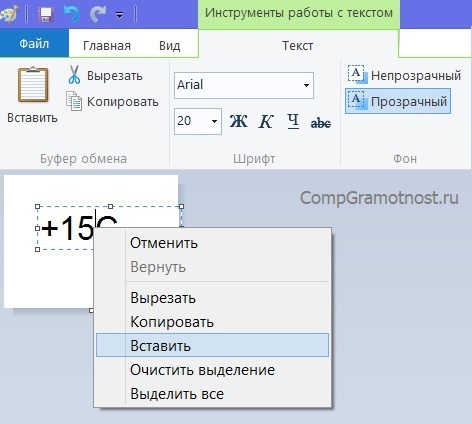
Рис. 8. Вставка символа из буфера обмена при вводе текста в графическом редакторе Paint.
Результат вставки наглядно виден на рис. 9. Там, с одной стороны, вроде все нормально, символ «градус» появился строго на своем месте. Но, с другой стороны, текст вышел некрасивый. Так не должно быть, тем более в графическом редакторе, где все должно быть пропорционально и красиво.
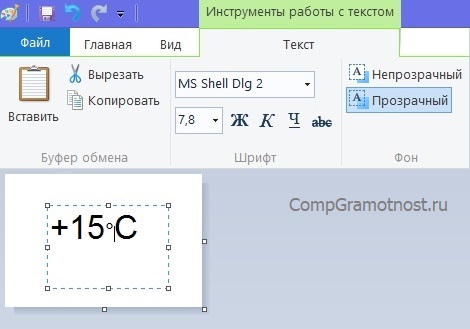
Рис. 9. Результат вставки символа «градус» из буфера обмена в графическом редакторе Paint.
Выбор шрифта для текста, содержащего значок градуса
Чтобы исправить некрасивый значок градуса в тексте, выделим весь получившийся текст. Затем перейдем в меню «Шрифт» редактора Paint (рис. 10). Там нужно выбрать подходящий шрифт, например, Arial размером 20 (отмечен цифрой 1 на рис. 10).
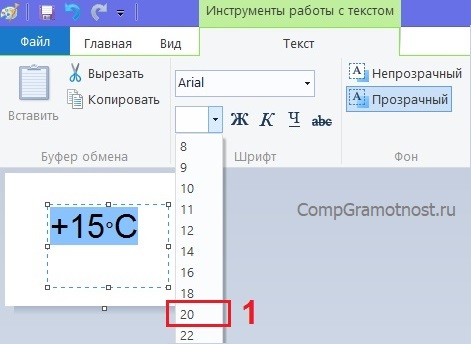
Рис. 10. Выбор подходящего шрифта для текста с вставленным символом «градус» в графическом редакторе Paint.
Редактор Paint графический, он позволяет наглядно видеть, как будет меняться «картинка» при изменении размера шрифта (рис. 11). Наглядность позволяет более точно определить требуемый размер и конфигурацию шрифта, чтобы в итоге получилась требуемая «картинка» из текста.
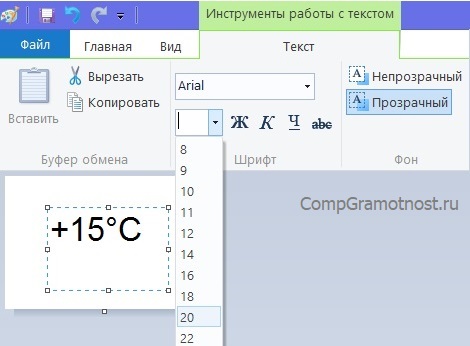
Рис. 11. Наглядное изображение текста при замене размера шрифта в графическом редакторе Paint.
И сразу после завершения выбора размера шрифта текст становится пропорциональным. И можно из него спокойно сделать «картинку», как показано на рис. 12.

Рис. 12. Результат превращения текста с вставленным в него символом «градус» в «картинку» в редакторе Paint.
Такую «картинку», которая воспроизведена на рис. 12, уже невозможно изменить средствами редактирования текстов. Теперь можно пользоваться только средствами редактирования картинок, изображений. Но это уже совсем другая история.
Главное, что мы наглядно убедились, что вполне можно вставлять специальные символы (на примере символа «градус» Цельсия) в разных программах Windows, не только в текстовых редакторах Word или Блокнот, но даже и в графическом редакторе Paint.
Материал статьи в видеоформате:
Дополнительные материалы:
2. Как открыть два окна в Ворд одновременно
3. Как убрать рамку вокруг текста и все остальное форматирование
4. Как открыть два окна рядом на примере Проводника и Блокнота
5. Обтекание картинки в Ворде: как ее вставить в текст, изменить размер и расположить рядом с текстом


Классно, весьма полезно! Жаль, большинство комментаторов не поняли сути статьи. И это интересно само по себе. То есть продвинутые «цифровики» не поняли сути.
Автор, в чем, по-вашему, проблема этого — ведь они реально прекрасно знают комп? Понимаю, вопрос не по теме, sorry :)
Тот, кто ежедневно печатает тексты для прогнозов погоды, наверняка, знает наизусть коды значка «градус». Но тот, кто делает это впервые и один единственный раз — так получилось, что вдруг стало нужно поставить значок, которого нет на клавиатуре — не сможет воспользоваться кодами, слишком сложно. Тот, кто ежедневно верстает документы в Corel Draw, пользуется клавиатурой вместо мышки — так быстрее и точнее. Но тот, кто пользуется Corel Draw от случая к случаю, не запомнит сочетания горячих клавиш, и нарисует мышкой. Аналогично можно сказать о профессионалах в AutoCAD и о «любителях» разик в жизни попробовать начертить чертеж с его помощью.
В общем, тот, кто часто пользуется той или иной программой, теми или иными значками, специальными символами, графикой и т.п., обычно стараются ускорить свою работу с помощью разных приемов: сочетания клавиш, кодировки символов и прочее. Остальные неискушенные пользователи берут в руки мышку и пытаются с ее помощью что-либо сделать. Требовать от рядовых пользователей помнить сочетания клавиш, коды и прочее — не имеет смысла. Им эта информация не нужна, а если ее преподать, то она вылетит из головы и сразу же забудется из-за ненадобности регулярного использования.
Первый способ очень некрасивый. Во-первых, используется символ, который для этого не предназначен; во-вторых, используется ненужное форматирование, которое в большинстве случаев не сохраняется при переносе текста, особенно в какую-нибудь html-форму. Я бы не рекомендовал его использовать хотя бы из эстетических соображений.
Если у вас есть возможность это прочитать, значит у вас есть доступ в интернет. Если есть доступ в интернет, значит можно просто открыть страничку с прогнозом погоды (или любую по теме), СКОПИРОВАТЬ оттуда значок и вставить его в свой документ! Вот и всё! :)
Всё достаточно просто. Знак градус на клавиатуре это Альт + 248. Например, °C
Осталось всего ничего: запомнить номер символа градуса) И это бы ничего, но потом захочется вставить знак копирайта, ударение, длинное тире, пи, знак торговой марки, знак рубля и т.д. и т.п. Как это всё упомнить, непонятно.
К чему такие сложности? В любом тексте при работе на Винде нажимаем Альт слева от пробела, удерживаем, а на цифровой клавиатуре набираем 0176 — °. Альт + 0183 — получаем точку «умножить»: 2·3=6; или Альт + 0149: 2•4=8. Альт + 0167 — параграф §.
В Андроиде нажимаем цифры со знаками, Шифт (верхний регистр) на клавиатуре цифр позволяет войти в дополнительные знаки, где есть знак градуса.
Самое простое – ввести цифровой код Alt+0176 в точке ввода текста и получите желаемый нолик (°)
Итак, Alt+0176 (на цифровой клавиатуре справа) = °
У вас на снимках экрана указано, как быстро и без затей вставить значок °.
Зажать Alt, набрать на цифровой клавиатуре 0176, отпустить Alt. (Alt+0176).
В статье описаны УНИВЕРСАЛЬНЫЕ способы для вставки любых специальных символов, которых нет на клавиатуре, а не только одного-единственного значка градуса.
Помнить коды всех специальных символов нереально, и даже код значка градуса мало кто знает. К тому же, в маковской технике Apple есть редактор Ворд, но вряд ли там работает код (Alt+0176) для вставки значка градуса.
Набрать код (Alt+0176) легко, если есть полноразмерная клавиатура с малой цифровой клавиатурой. Чтобы набрать код на клавиатуре обычного ноутбука, надо понимать, как на ноутбуке имитировать малую цифровую клавиатуру. Использование специального кода для вставки символа не так просто, как кажется, особенно для неопытных пользователей.