Windows 8 как сделать восстановление данных
Каждые сутки «История файлов» Windows 8 копирует наши данные (повторимся, что не все, а только те, которые находятся в нескольких специально выделенных папках, а именно в папках «Видео», «Документы», «Изображения», «Музыка», «Избранное», «Контакты», и «Рабочий стол»).
И нам остается только надеяться, что наш компьютер никогда не откажет настолько, что нам придется думать в Windows 8, как сделать восстановление сохраненных архивных данных.
Но, как говорится, если пришла беда – отворяй ворота! Такое может случиться с каждым. Данные могут пропасть, исчезнуть, потеряться, удалиться, «испариться», «раствориться», «переместиться в неизвестном направлении», в общем, были данные, и нет данных… Ситуация неприятная, но при наличии архивных копий «Истории файлов» – исправимая. Данные можно восстановить.
Итак, перед нами Windows 8, как сделать восстановление?
Во-первых, подключаем внешний носитель, который мы использовали для создания архивов с помощью программы «История файлов».
Во-вторых, открываем саму программу «История файлов»: «Пуск» — «Панель управления» — «Система и безопасность» — «История файлов». А в окне программы «История файлов» кликаем левой кнопкой мыши по строке меню «Восстановление личных файлов» (не надо путать со строками меню «Восстановление» и «Восстановление файлов Windows 7»!).
Откроется страница «Домашняя», похожая на ту, что показана на рис. 13. Почему похожая? Потому что у каждого из нас своя собственная история файлов, не похожая на историю файлов других пользователей Windows 8.
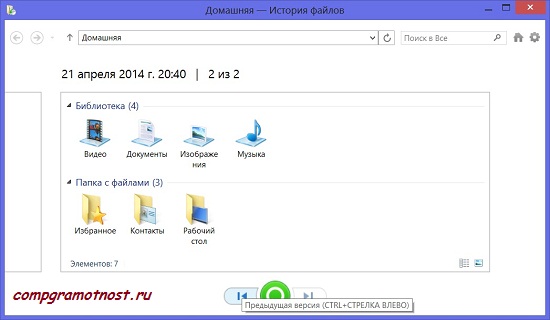
Рис. 13. Страница «Домашняя – История файлов»
На приведенном рисунке 13 видно, что в «Истории файлов» есть только 2 копии. Одна от 21 апреля, другая – не видна. Для этого надо щелкнуть по клавише «Предыдущая версия». На самом деле, если по этой клавише щелкнуть, то мы попадем на вчерашнюю версию «Истории файлов», поскольку мы назначили архивацию ежесуточно. Если бы архивация делалась каждый час, например, то предыдущая версия отличалась бы от данной всего на один час, она была бы на 1 час раньше (старше). Чем чаще происходит архивация данных, тем больше версий «Истории файлов» мы сможем найти, занимаясь восстановлением утерянных данных.
Сколько нужно версий Истории файлов?
Спрашивается, зачем нам надо иметь не только последнюю версию «Истории файлов», но и все предыдущие? Почему недостаточно иметь только последнюю версию? Вопрос вполне правомерный, ведь при восстановлении утерянных данных нам чаще всего нужны именно последние данные, данные на момент возникновения пропажи.
Так то оно так, но возможны и другие случаи. Например, когда-то мы сохранили фотографию своего любимого кота с именем, например, «Кот перед прыжком». И вот, при просмотре фотографий мы обнаруживаем, что данной фотки нет. Есть все что угодно, а вот данной фотки нет. Что делать? Идем в «Историю файлов» и… в последней копии этой фотки не находим. Вероятно, мы ее случайно удалили, но не только что, а, вероятно, достаточно давно.
И вот тут-то нам могут понадобиться все наши «Истории файлов», начиная с самой первой «Истории файлов», созданной в момент включения «Истории файлов». Зачем? Чтобы найти фотографию в тот момент, когда она еще была среди файлов данных, когда она осталась запечатленной в анналах «Истории файлов».
Отступление-сравнение: А разве в компьютерах с MAC OS восстанавливают данные?
… «Машина времени» в MAC тоже позволяет восстанавливать данные, используя создаваемые этой «Машиной времени» архивы. Только внешне в MAC это оформлено несколько фантастично, в духе термина «Машина времени». Если в MAC приходится прибегать к услугам «Машины времени» для восстановления данных, то рабочий стол MAC преображается. Он как бы разворачивается в 3D, уменьшается, уезжает в сторону, а на первый план выходит необычная картинка, позволяющая находить потерянные данные в архивах.
В Windows 8 восстановление данных сделано в виде привычных окон Windows, но ведь и название программы «История файлов» более прозаическое, чем «Машина времени», хотя выполняемые функции во многом схожи…
Как сделать восстановление файлов и папок в Windows 8?
Для восстановления файлов и папок с помощью «Истории файлов» нужно, как мы чуть ранее выяснили, сначала найти искомые файлы и папки. Затем их нужно выделить, отметить галочкой (клик правой кнопкой мыши по изображению папки). Например, мы можем отметить галочкой папку «Документы» из версии «Истории файлов» от 20 апреля, как показано на рис. 14.
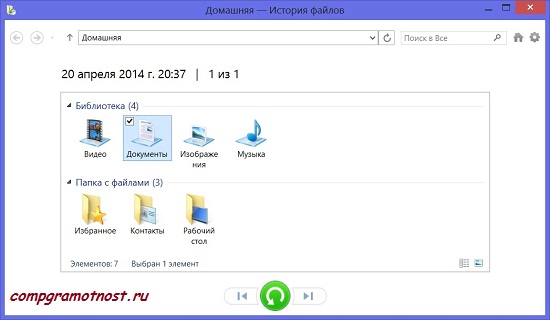
Рис. 14. Пример отметки «галочкой» папки «Документы» в «Истории файлов»
Но можно отметить не всю папку «Документы» (иначе впоследствии эта папка будет восстановлена полностью), а только какую-то из папок внутри нее. Для этого делаем двойной клик левой кнопкой мыши по папке «Документы». Откроются папки, содержащиеся внутри нее, и уже внутри мы сможем галочкой отметить папку, например, с именем «D», как это показано на рис. 15.
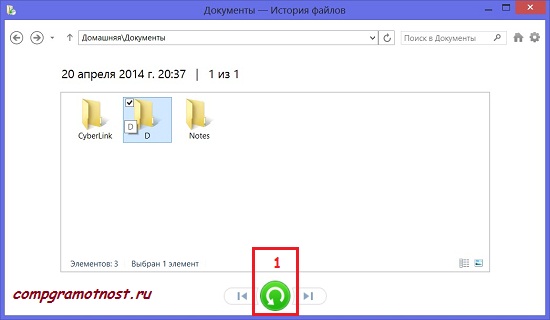
Рис. 15. Пример отметки «галочкой» папки «D» из папки «Документы» в «Истории файлов»
Ну и, наконец, выделенную папку можно восстановить на своем компьютере с помощью большой зеленой кнопки «Восстановить в исходном положении» внизу окна. На рис. 15 она показана цифрой 1.
Восстановление в исходном положении означает, что данные из «Истории файлов» из выделенной папки (точнее, из выделенных папок, поскольку выделять можно не по одной, а сразу по нескольку папок) будут восстановлены точно на то место, откуда они когда-то попали в архив «Истории файлов». То есть, содержимое архивной папки «Документы» будет восстановлено в текущую папку «Документы» нашего компьютера. А содержимое папки «D» — в папку «D».
Если же мы не хотим восстанавливать данные в текущем расположении (например, не хотим перемешивать имеющиеся в папке «Документы» файлы и папки с файлами и папками из «Истории файлов», хотим их иметь отдельно, например, в папке «Документы архивные»), то по кнопке «Восстановить в исходном положении» мы должны щелкнуть не левой, а правой кнопкой мыши.
Появится меню, в котором есть только 2 варианта: «Восстановить» (это аналог «Восстановления в текущем расположении») и «Восстановить в». Выбираем именно этот 2-й вариант «Восстановить в». Откроется окно Проводника, позволяющее нам перед восстановлением данных выбрать подходящую для этого папку. После чего «История файлов» восстановит «исторические» папки и файлы в указанную нами папку, отличную от исходного расположения восстанавливаемых папок и файлов.
Откуда восстанавливать данные?
Вы еще не восстанавливали папки и файлы из «Истории файлов»? Отрицательный ответ на этот вопрос – это на самом деле очень даже положительная, позитивная ситуация. Отрицательный ответ на поставленный вопрос означает, что в Вашем компьютере все протекает нормально, и Вам не нужно прибегать к «Истории файлов» с целью восстановления утерянных данных. Чем дольше Вы отрицательно отвечаете на этот вопрос, тем лучше!
«История файлов» для создания архивов данных – это хорошо, полезно, здорово. «История файлов» для восстановления данных из архивов – это критическая ситуация, связанная с потерей данных. И важно, чтобы критические ситуации как можно реже появлялись и проявлялись у Вас. Главное, чтобы данные были всегда в целости и сохранности.
И тогда мы будем чувствовать себя спокойно и безопасно. Но никогда не будем забывать, что безопасность – это и наших рук дело. В том числе мы ее обеспечиваем с помощью включенной (!) программы «История файлов», имеющейся в составе Windows 8.
Вы еще не включили программу «История файлов» на Вашем компьютере, работающим под Windows 8? Значит, Вы ничего не боитесь. Но в этом случае заранее смиритесь с возможной потерей (возможно, навсегда!) Ваших папок и файлов с важной для Вас информацией. Только в этом случае можно не включать «Историю файлов».
В остальных случаях, как говорят космонавты: «Ключ на старт – зажигание – поехали!». Включаем «Историю файлов»!
P.S. Статья закончилась, а компьютерная грамотность продолжается:
Откат файла к предыдущему состоянию и восстановление файлов в Windows 8
Централизованная настройка программ по умолчанию
Как настроить обновления для Windows 8

 Начало
Начало
Подскажите пожалуйста. Я установил бета версию Windows 10, но она жутко лагает и я хочу вернуть себе Windows 8.1 как это сделать?
Ориентируясь на даты, выберите нужную вам точку восстановления, которая должна относиться к типу данных «Система».
При восстановлении системы ваши личные файлы останутся неизменными, но недавно установленные приложения или драйверы могут быть удалены.
спасибо!