Централизованная настройка программ по умолчанию
 У меня как-то спросили, есть ли программа, открывающая все файлы. Вроде бы напрашивается простой ответ, что такой программы в природе не существует.
У меня как-то спросили, есть ли программа, открывающая все файлы. Вроде бы напрашивается простой ответ, что такой программы в природе не существует.
Но если подумать, то с большой натяжкой такой программой можно считать операционную систему.
Почему с натяжкой? У каждого файла есть имя, в которое входит расширение файла: Nadezda.txt, где имя файла – Nadezda, а расширение – .txt. Расширение является той палочкой-выручалочкой, с помощью которой операционная система Windows находит нужную программу и открывает этот файл.
Например, операционная система видит, что у файла расширение .txt, и ей сразу понятно, что этот файл можно открыть с помощью Блокнота.
Таким образом, операционная система по расширению файла находит в своих «закромах» подходящую программу и с ее помощью открывает файл.
Разработчики Windows специально сделали расширения файлов скрытыми, ибо если их «от балды» менять, то такой файл уже открыть будет нельзя. Расширения файлов можно сделать открытыми, например, таким образом. Лучше всего посмотреть на расширения файлов, а потом снова сделать их скрытыми.
Обычно операционная система открывает файлы с помощью программ «по умолчанию». Далее рассмотрим, как открыть файл другой программой, а не той, которая задана по умолчанию. Точнее, как быстро сделать такую настройку, чтобы все файлы с определенным расширением открывались той программой, которая нам нравится, а НЕ той, которую втихаря, то есть, по умолчанию, нам предлагает операционная система.
Не все версии популярной системы Windows предоставляли централизованный инструмент, который позволял бы удобно контролировать типы файлов и приложения, при помощи которых они открываются по умолчанию.
Вновь устанавливаемые программы часто предлагают самих себя в качестве программ по умолчанию для открытия определенных типов файлов. И пользователи, устанавливающие эти программы, довольно часто с этим соглашаются. Например, в процессе установки новых программ, просто даже не замечая соответствующую галочку, которая может стоять по умолчанию.
Казалось бы, и в чем проблема? А в том, что при удалении этой ранее установленной программы операционная система вынуждена снова «назначать» какую-то другую программу для открытия файлов данного типа.
А какую она (операционная система) программу назначит? Возможно, совсем не ту, что была раньше до установки новой программы, которую впоследствии удалили.
Пользователи, кто, например, смотрит видео с расширением .mp4 довольно часто могут сталкиваться с такой проблемой.
- То операционная система легко и просто открывает эти файлы для просмотра,
- а то в какой-то момент времени она позволяет только слушать аудио дорожку, но не показывает видео,
- а то и вообще отказывается открывать файлы с данным расширением.
Причина как раз в том, что пользователь ПК то устанавливает некоторые программы для просмотра видео и делает их программами по умолчанию, то снова удаляет.
Таким образом, пользователи, активно устанавливающие и удаляющие программы, в первую очередь могут столкнуться с серьезной путаницей в процессе работы программ на компьютере. А значит нужно знать, каким образом работает механизм настройки выбора программ по умолчанию, который бы позволил эту путаницу устранить, и в конечном итоге навести полный порядок в выборе программ по умолчанию.
Пошаговая настройка установки программ по умолчанию в Windows 8
1) Для запуска панели централизованной настройки программ по умолчанию используем классическую версию интерфейса.
2) Запускаем Панель управления, проще всего это сделать через Поиск, подробнее об этом здесь.
3) В Панели управления кликаем по ссылке «Программы» (цифра 1 на рис. 1). Появляется окно «Программы» (рис. 2), в котором откроем список «Программ по умолчанию» (кликаем по ссылке, обозначенной цифрой 1 на рис. 2):
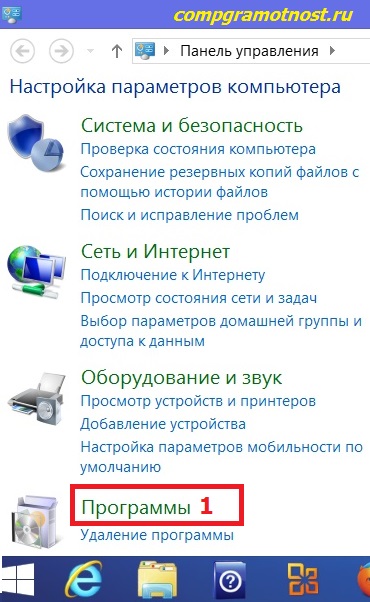
Рис. 1 Открываем список всех программ, установленных на компьютере, в «Панели управления»
Появляется окно «Программы» (рис. 2), в котором откроем список «Программ по умолчанию» (кликаем по ссылке, обозначенной цифрой 1 на рис. 2):
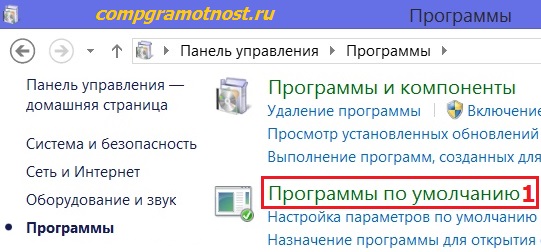
Рис. 2 Открываем список Программ по умолчанию в окне «Программы»
4) Появляется окно с заголовком «Выбор программ, используемых Windows по умолчанию», представленное на рис. 3.
В этом окне следует найти и щелкнуть по ссылке «Задание программ по умолчанию» (цифра 1 на рис. 3):
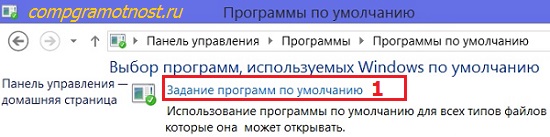
Рис. 3 Переходим к просмотру программ, заданных по умолчанию
После чего на экране отобразится полный перечень всех установленных (инсталлированных) на Вашем компьютере программ (рис. 4):
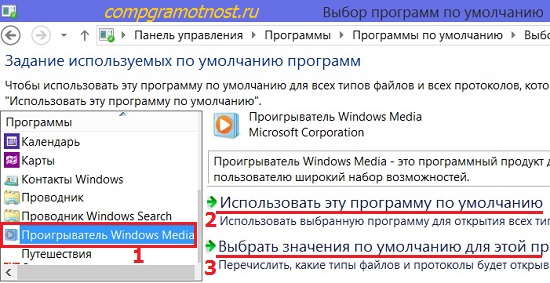
Рис. 4 Теперь можно выбрать программу по умолчанию на свое усмотрение
5) После выделения нужной программы в списке (цифра 1 на рис. 4) справа появится ссылка «Использовать эту программу по умолчанию» (цифра 2 на рис. 4).
Это позволит сопоставить выделенной программе все поддерживаемые расширения файлов по умолчанию, т.е. все поддерживаемые программой расширения файлов отныне будут открываться именно этой программой.
6) Можно также задействовать пункт «Выбрать значения по умолчанию для этой программы» (цифра 3 на рис. 4), что позволит пользователю вручную указать расширения файлов, которые будут этой программой открываться по умолчанию.
Кликаем по этому пункту, и тогда открывается окно «Задание сопоставлений программы» (рис. 5):
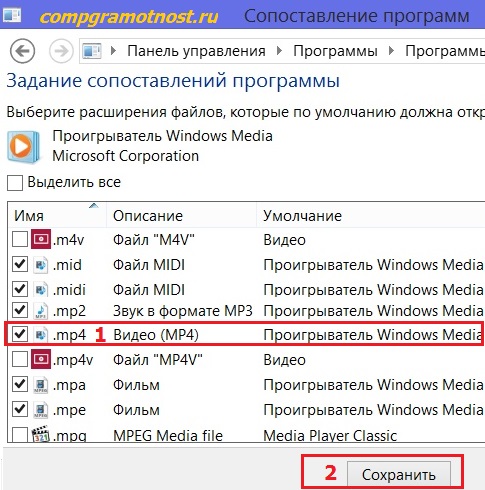
Рис. 5 Выбираем расширения файлов, которые по умолчанию должны открываться программой, заданной ранее (на рис. 4)
Здесь мы видим список расширений (рис. 5), которые выделенная программа (цифра 1 на рис. 4) может корректно открыть.
Настройка осуществляется путем удаления, либо установки галочек напротив расширений.
В конце настройки следует нажать кнопку «Сохранить» (цифра 2 на рис. 5) для сохранения внесенных изменений.
Например, галочка напротив .mp4 (цифра 1 на рис. 5) означает, что видео в этом формате по умолчанию будут открываться именно проигрывателем Windows Media.
Если в конечном итоге программа по умолчанию не открывает файлы с заданными расширениями, то следует ее поменять на ту программу по умолчанию, которая умеет это делать без проблем. Наиболее часто подобная проблема случается при открытии и воспроизведении видео файлов. Это связано с тем, что отрасль видео очень динамично развивается, и программное обеспечение (даже в условиях постоянного получения автоматических обновлений) не успевает за этими изменениями.
О настройке программ по умолчанию в Windows 7, XP и Mac OS
Также важно отметить, что подобный механизм настройки программ по умолчанию есть в операционной системе Windows 7.
В более простом виде он был и в Windows XP – это уже не поддерживаемая и не развиваемая версия операционной системы Windows. То есть, Windows 8 в этом смысле не является пионером, механизм настройки программ по умолчанию был разработан в более ранних версиях операционной системы. Но в Windows 8 он приобрел современные формы.
В Mac OS (для компьютеров Mac) тоже существуют настройки программ по умолчанию, но там эти настройки минимальны. Разработчики Mac OS предпочитают не доверять пользователям такую ответственную работу, ибо если ошибиться в настройках программ по умолчанию, то можно серьезно «испортить» операционную систему.
Для нас же, пользователей операционной системы Windows, важно понимать, что файлы, создаваемые в Mac и затем просматриваемые в Windows, требуют установки в Windows специальных программ. Поскольку программисты, делающие программы под операционные системы, производимые Microsoft, не закладывали в них соответствующие возможности и требования.
Например, видео файлы QuickTime могут быть просмотрены только при установке под Windows приложения QuickTime. Также для работы с iPod, подключенным к ПК под Windows, нужна программа iTunes. И этот список можно продолжать. Главное, что в подобных случаях установка стандартных программ ОС Windows к успеху не приведет, нужно специальное программное обеспечение.
P.S. Статья закончилась, а компьютерная грамотность продолжается:
Ножницы в Windows 7 и 8 как простейший способ сделать скриншот
Windows 8 как сделать восстановление данных
Архивация Windows 8 или История файлов

Знаете ли вы, что почти каждый файл в нашем компьютере «привязан» к определенной программе?
Добрый день Надежда!
Перестала работать камера Скайп, выдает сообщение «удалите программы кот.используют вебкамеру. В разделе журнала событий диспетчера устройств нашла такое сообщение
Установка драйвера usbvideo.inf_amd64_853a149025406013\usbvideo.inf для экземпляра устройства с ИД USB\VID_05CA&PID_18FF&MI_00\7&15873CE4&0&0000 завершена со следующим состоянием: 0x0.
Могло ли это событие повлиять на камеру скайпа?
У меня стоит Винд8, камера встроенная. Помогите п-ста с проблемой. С уважением Марина
Марина, здравствуйте!
Я предполагаю, что одновременно со Скайпом у Вас на компьютере работает другая программа, использующая камеру, например, программа для фотографирования. Надо посмотреть не в журнале диспетчера событий, а в Диспетчере задач, что еще работает параллельно и одновременно со Скайпом. Без помощи Диспетчера задач Вы можете не заметить программы, запущенные в режиме Метро и использующие камеру одновременно со Скайпом.
Скайп — вредная программа, не любит «конкуренции», забирает много ресурсов на себя. Все остальные программы закройте, оставьте только Скайп, предоставьте ему все ресурсы компьютера.
Надежда,спасибо!
Разобралась со стартовыми программами в режиме Метро и камера заработала.