Автономные настройки параметров монитора персонального компьютера
Компьютеров без мониторов, наверное, не бывает. Точно не бывает, если это домашний или рабочий компьютер, а не какой-нибудь специализированный компьютер, установленный в некоей системе управления. Все обычные компьютеры имеют мониторы. Даже, порой, может быть не один, а два и более мониторов на одном компьютере.
Если работать дома, то ноутбук можно использовать в качестве системного блока. Тогда к нему предстоит подключить внешний монитор, клавиатуру и мышь.
У мониторов могут быть собственные настройки параметров: яркости, громкости и другие.
Содержание (кликабельно):
1. О настройках монитора в операционных системах
2. Где искать кнопки автономной настройки монитора
3. Настраиваем громкость звука на мониторе со встроенной акустической системой
4. Автономные настройки яркости и контрастности изображения на мониторе
5. Вход в меню первого уровня в настройках монитора
6. Переход в меню второго уровня в настройках монитора
7. Регулировка яркости монитора и других параметров монитора на примере регулировки яркости
8. Завершение регулировки яркости монитора и других параметров монитора на примере регулировки яркости
9. Какие бывают настройки монитора в меню настроек первого уровня
10. На мониторе иначе выглядят кнопки настроек, чем описано в статье: что делать
Немного о настройках монитора в операционных системах
И в операционной системе Windows, как впрочем, и в других операционных системах, например iOS или Линукс, есть настройки мониторов. В Windows настройки монитора находятся в Панели управления, в iOS – в Настройках. Пользуясь настройками, можно поменять разрешение экрана, масштаб изображения, отрегулировать цвета, установить яркость и контрастность изображения, сделать многое другое.
Тех настроек монитора, которые имеются в операционной системе, обычно хватает, чтобы отрегулировать изображение, как хочет пользователь компьютера.
Однако бывает так, что на экране монитора вообще нет «картинки», или эту картинку не удается настроить, как следует. Подобная ситуация встречается довольно редко. Поскольку современные мониторы устроены так, что они автоматически «распознают», что они подключены к компьютеру. Далее, следуя логике «послушности», мониторы подключаются к компьютеру. А затем столь же «послушно» отрабатывают получаемые сигналы из компьютера, в том числе сигналы настройки различных параметров изображения.
Но все же бывают случаи, когда монитор, увы, ничего не показывает, или показывает не так, как этого хочется. Тогда можно вспомнить о том, что
практически, каждый монитор имеет собственные настройки, с помощью которых есть шанс сделать на нем изображение таким, как нам нужно.
Где находятся кнопки для автономной настройки монитора
Если приходится настраивать монитор с помощью его собственных настроек, не прибегая к помощи Windows или другой операционной системе, тогда говорят, что применяются автономные настройки монитора. Почему «автономные»? Да потому, что такие настройки выполняются с помощью собственных (аппаратных и программных) возможностей монитора совершенно отдельно, и это не связано с компьютером никак. То есть «автономно».
Правда, часто бывает так, что невозможно запустить процедуры автономной настройки монитора, если он не подключен к компьютеру, и компьютер не включен. Тем не менее, это все-таки автономные настройки, так как они абсолютно не связаны с настройками монитора в Windows (или в иной операционной системе – сокращенно ОС).
Допустим, что нам потребовалось настроить монитор компьютера автономно (независимо) от настроек Windows (или другой ОС). Тогда для этого нам понадобятся кнопки для настройки, имеющиеся почти у каждого монитора. Эти кнопки могут располагаться в разных местах монитора. Единого стандарта расположения кнопок нет. Обычно кнопки находятся внизу монитора, или на его подставке, но могут быть и иные варианты конструкции монитора.
Например, на рис. 1 показано, что кнопки настройки монитора расположены внизу на подставке монитора.

Рис. 1 (Кликните для увеличения). Кнопки настройки монитора. Слева направо: «Авто», стрелка влево, стрелка вправо, «Меню» и «Сеть».
Настройка громкости звука на мониторе со встроенной акустической системой
Некоторые современные мониторы имеют встроенные звуковые колонки. Предположим, что пользователь является обладателем монитора «со звуком». При этом звук из компьютера может быть выведен на монитор с помощью отдельного провода или с помощью интерфейса HDMI. Тогда возникает необходимость регулировать громкость звука именно на мониторе.
Обычно звук регулируют опять же с помощью настроек операционной системы (Windows, iOS и др.). Но не всегда этого достаточно, чтобы получить тихий или, наоборот, громкий звук.
Для регулировки громкости встроенных динамиков монитора нужно знать, какими кнопками для этого пользоваться. В мониторе, показанном на рис. 1, громкость звука регулируется кнопками «стрелка влево» (тише) и «стрелка вправо» (громче). В увеличенном виде данные кнопки показаны на рис. 2. На другом мониторе кнопки могут располагаться в других местах, и быть совершенно другими – единого стандарта на вид и расположение кнопок нет.
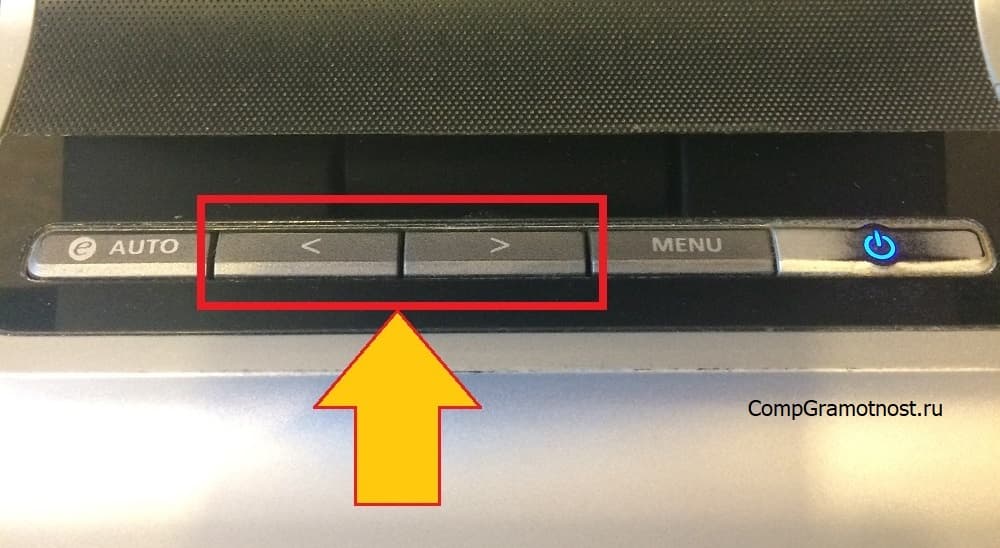
Рис. 2. Кнопки регулировки громкости звука на встроенных динамиках монитора компьютера. На другом мониторе расположение и наименования кнопок могут отличаться от представленного изображения.
Выполняется регулировка интуитивно понятным способом. В любой момент, когда требуется изменить громкость звука, пользователь нажимает однократно на одну из двух кнопок, выделенных на рис. 2. И далее неоднократное нажатие на кнопку «стрелка влево» постепенно снижает громкость звучания. А неоднократное нажатие на кнопку «стрелка вправо», наоборот, увеличивает громкость.
Во время регулировки звука на экране монитора может появиться «картинка», например, как показано на рис. 3.
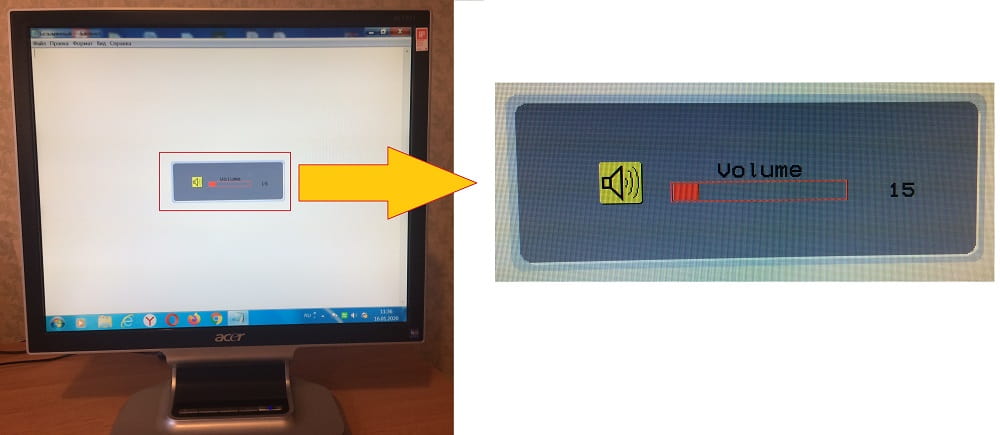
Рис. 3 (Клик для увеличения). Возможное изображение движка, демонстрирующего регулировку громкости звука встроенных динамиков монитора. На другом мониторе изображение движка регулировки громкости может отличаться от данного изображения.
Картинки для настроек монитора не меняют информацию на экране пользователя
Данная картинка, хоть и выводится на экране монитора, но она никак не связана с теми «картинками», что сам компьютер выводит на экран монитора. Картинка движка выводится как бы «поверх» того изображения, что выводится на экран монитора при работе компьютера. Этот движок никоим образом не изменяет картинку их компьютера, он лишь временно «накладывается» поверх компьютерной картинки.
После завершения регулировки громкости звука, движок автоматически исчезает с экрана без каких-либо последствий для картинки из компьютера. И если пользователь в момент любой настройки монитора, например, редактировал свои рисунки, то настроечные изображения никоим образом не «испортят» ничего из нарисованного пользователем компьютера. Все изображения настроек исчезнут с экрана, как только настройки будут выполнены.
Автономные настройки яркости и контрастности изображения на мониторе
Обычно пользователям хватает имеющихся в Windows и в других операционных системах настроек яркости изображения монитора. Чаще всего не требуется прибегать дополнительно к автономным настройкам, имеющимся на мониторе. Однако бывает так, что настройки яркости слишком малы, необходимо усилить яркость монитора. То же самое касается и контрастности изображения. Далеко не всегда есть возможность регулировать контрастность с помощью тех настроек монитора, которые имеются в операционной системе.
Тогда на помощь приходят автономные настройки параметров монитора с помощью специальных кнопок, расположенных на самом мониторе компьютера. Здесь для настроек нам потребуется уже четыре кнопки из пяти. А для настройки громкости звука встроенных колонок монитора были задействованы только две кнопки.
Вход в меню первого уровня в автономных настройках монитора
Рассмотрим подробнее, как настройки яркости и контрастности можно выполнить с помощью кнопок на мониторе компьютера. Первое, что нужно сделать перед началом настроек – это нажать на кнопку «Меню» (рис. 4):
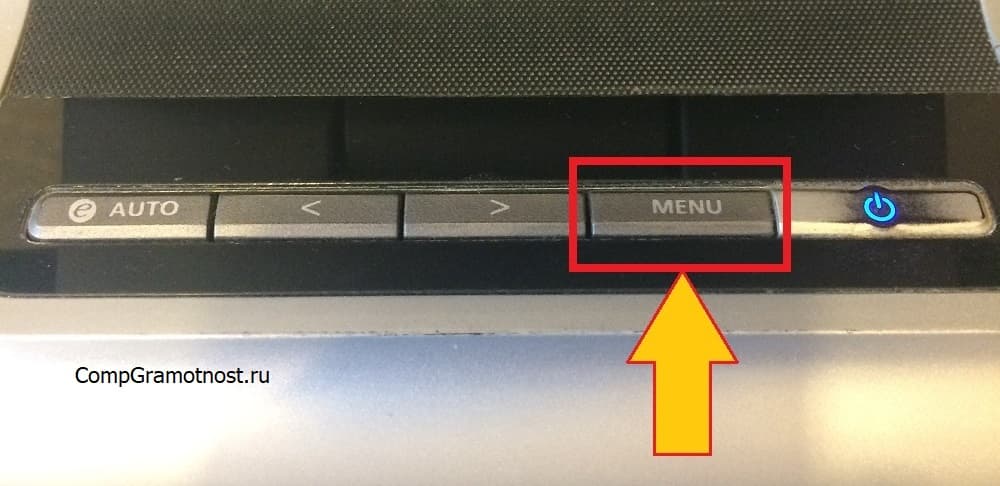
Рис. 4. Кнопка «Меню» настроек монитора. На другом мониторе расположение и наименование кнопки может отличаться от приведенного.
На экране монитора появится картинка меню настроек, например, как показано на рис. 5:
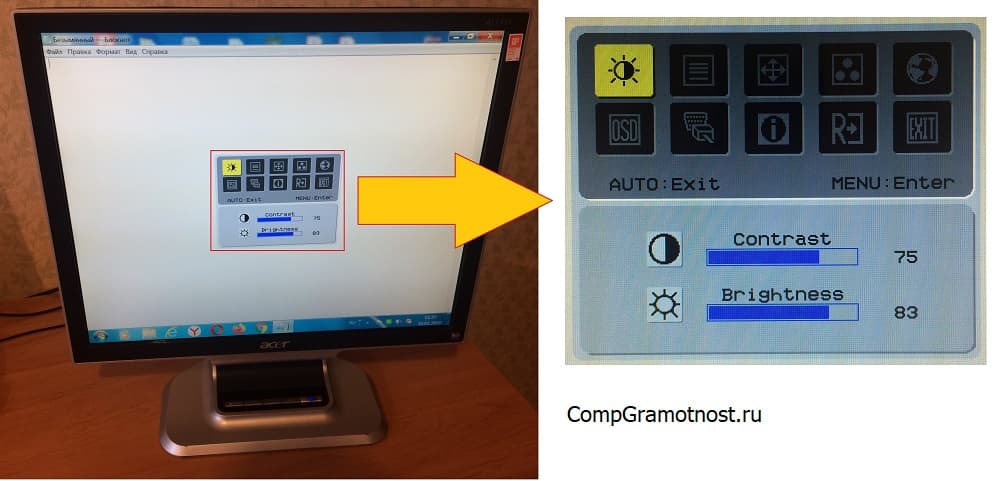
Рис. 5 (Клик для увеличения). Пример меню автономных настроек монитора. На другом мониторе вид меню может быть совершенно иным, чем на приведенном рисунке.
На каждом конкретном мониторе вид меню автономных настроек может быть самый различный. Здесь всё зависит от компании производителя, монитора, его типа, модели и прочего. Тут нет единого стандарта «картинки», как мы привыкли видеть в настройках операционных систем. Это автономные настройки монитора, не имеющие ничего общего с операционными системами компьютеров и, практически, никак с ними не связанные.
На приведенной картинке (рис. 5) в верхнем поле меню расположены изображения настроек «верхнего уровня». В данном случае выделена настройка, касающаяся яркости и контрастности монитора. Затемнены остальные настройки, о которых будет сказано позже.
В нижнем поле меню расположены детальные настройки следующего уровня. Для варианта настроек яркости и контрастности в нижнем поле можно видеть настройки «Contrast» (контрастность) и «Brightness» (яркость). Названия в меню выполнены на английском языке. Есть возможность поменять язык в меню с помощью этого же самого меню – об этом будет сказано ниже. Пока же остановимся на англоязычном меню, ибо для данного монитора нет русскоязычного меню.
Переход в меню второго уровня в автономных настройках монитора компьютера
Чтобы перейти к настройкам второго уровня (чтобы «перескочить» из верхней половины картинки меню в нижнюю часть меню) снова нужно нажать на кнопку «Меню» (рис. 4). Тогда картинка меню поменяется и примет вид, как показано на рис. 6.
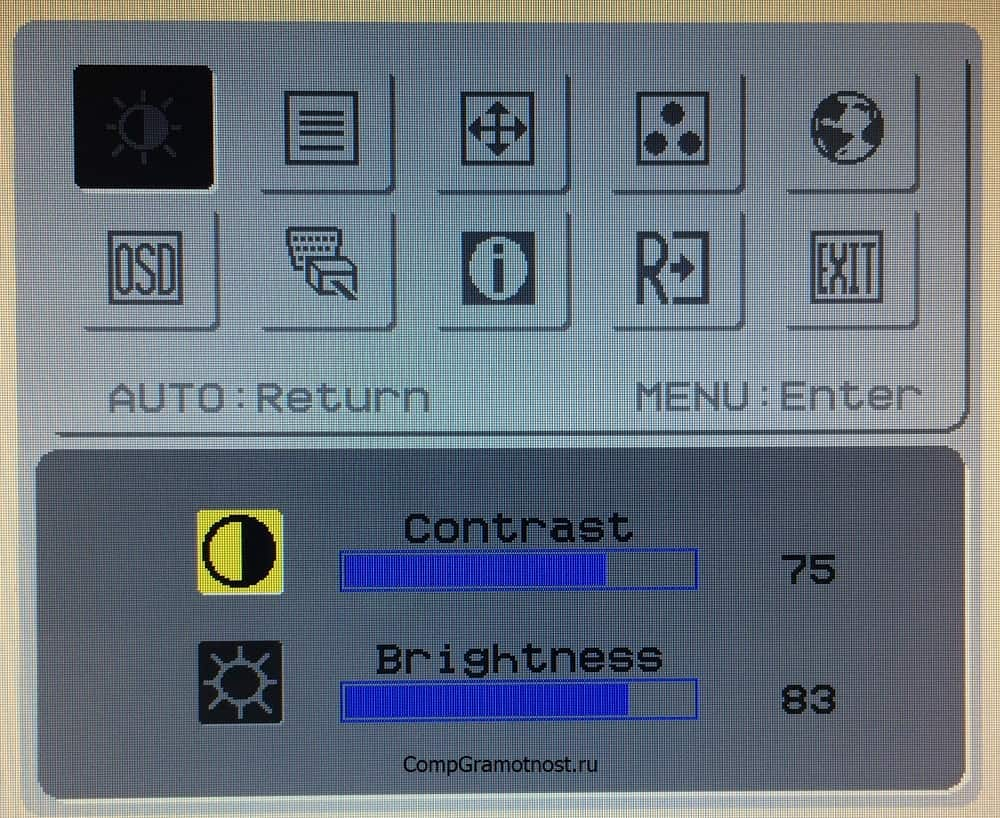
Рис. 6 (Клик для увеличения). Картинка меню второго уровня для настройки яркости и контрастности изображения. На другом мониторе вид меню может быть совершенно иным, чем на приведенном рисунке.
Теперь у нас выделен значок настройки контрастности (рис. 6). Переходить с контрастности на яркость и наоборот можно с помощью кнопок «стрелка влево» и «стрелка вправо» (рис. 2). Правда, на рис. 2 мы регулировали уровень звука на встроенных колонках, но теперь эти же самые кнопки служат для перехода с контрастности на яркость и наоборот.
В более современных мониторах, на самом деле, опций меню второго уровня настроек яркости и контрастности может быть намного больше. Настраивать можно цветность изображения и массу других световых и цветовых параметров.
Общий принцип пользования меню настроек одинаковый:
для перехода из меню первого уровня на второй уровень жмем кнопку «Меню» (рис. 4),
а для перемещения между опциями меню второго уровня жмем кнопки «стрелка влево» и «стрелка вправо» (рис. 2).
Автономная регулировка яркости монитора и других параметров на примере регулировки яркости
Пока еще мы не изменили яркость или контрастность. У нас была только возможность перемещать выделение меню между «Яркость» и «Контрастность». Допустим, нужно настроить яркость. Тогда останавливаемся (с помощью «стрелка влево» и «стрелка вправо» – рис. 2) на опции «Яркость» (Brightness), и вновь нажимаем кнопку «Меню» (рис. 4). При этом полоска «Яркость» становится красной, ее длину можно менять стрелками (влево и вправо). Таким нехитрым, но совсем не очевидным образом, мы попадаем уже в третий уровень меню (рис. 7):
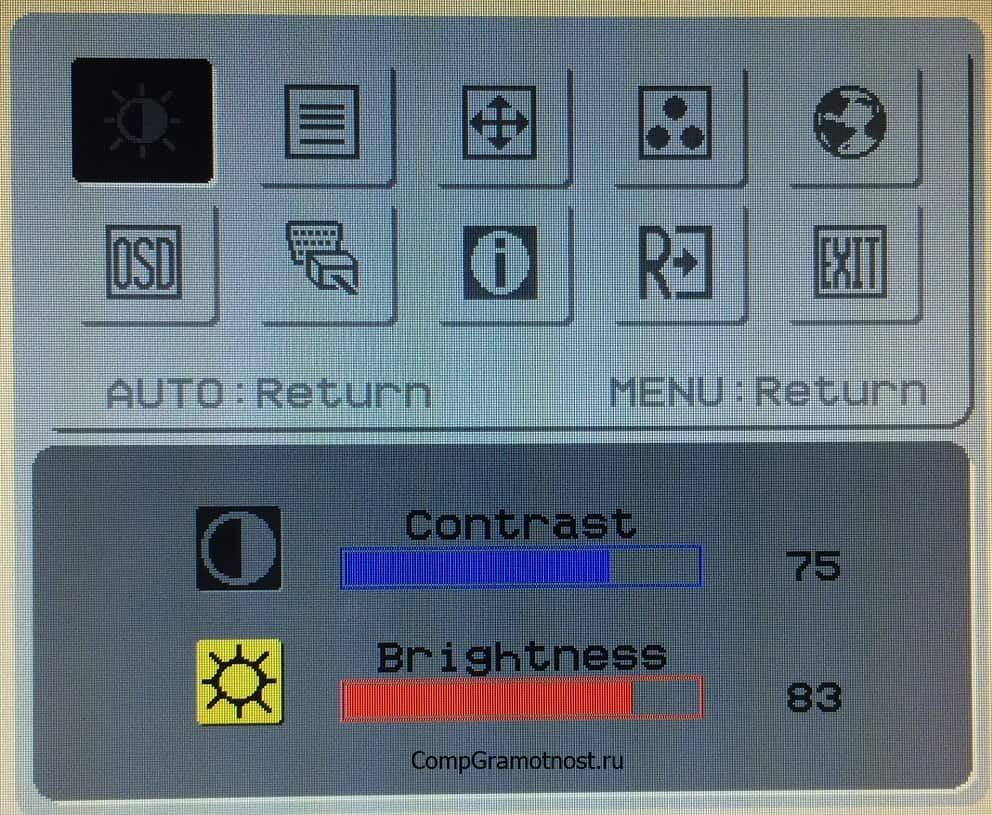
Рис. 7. Картинка меню третьего уровня для настройки яркости изображения. На другом мониторе вид меню может быть совершенно иным, чем на приведенном рисунке.
И вот только теперь можно регулировать яркость изображения. В первоначальном виде (рис. 7) значение яркости установлено на 83 (это означает 83% от максимального значения яркости). Нажимая на «стрелку влево» (рис. 2), можно уменьшать яркость вплоть до значения 0 «ноль». А «стрелка вправо» (рис. 2) позволяет увеличивать яркость даже до максимальной цифры 100, что соответствует максимальной яркости данного монитора.
Допустим, мы установили новое значение яркости – 87% (рис. 8). Отличие рисунка 8 от предыдущего рис. 7 только в том, что цифра значения яркости вместо 83 стала 87, и немного удлинился красный движок яркости. Тем не менее, это означает, что яркость увеличена с помощью средств на мониторе, но без применения настроек операционной системы.
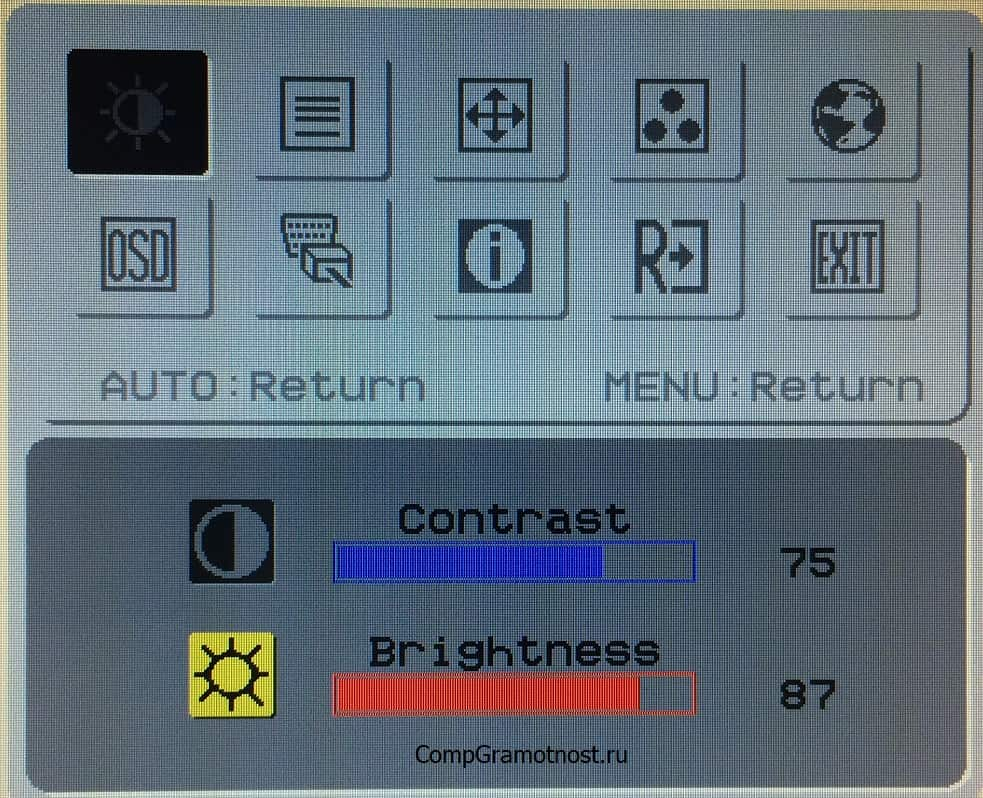
Рис. 8. Картинка меню третьего уровня для настройки яркости изображения, где яркость изображения увеличена до 87%.
Аналогичным образом настраиваются все без исключения параметры монитора компьютера, которые есть в меню автономных настроек. Логика одинаковая:
- заходим в меню автономных настроек первого уровня, выбираем соответствующую настройку первого уровня;
- переходим в меню второго уровня, и выбираем соответствующий параметр для его последующей настройки;
- переходим в режим настройки выбранного параметра;
- настраиваем параметр;
- и завершаем автономную настройку параметра – как завершить настройку параметра см. далее.
Завершение автономной регулировки яркости монитора и других параметров на примере регулировки яркости
Для завершения автономной регулировки яркости, как впрочем, и других аналогичных параметров монитора, служит кнопка «Авто» (рис. 9), которую мы пока еще ни разу не использовали в аппаратной настройке. Кнопка «Авто» действует во многом аналогично клавише «ESC» на клавиатуре компьютера. В компьютерах обычно «ESC» используется для «возврата назад», для возврата «наверх» на один уровень меню. Так и кнопка «Авто» на мониторе используется для возврата на один уровень меню вверх (назад).

Рис. 9. Кнопка «Авто» настроек монитора. На другом мониторе расположение и наименование кнопки может отличаться от приведенного.
После нажатия на кнопку «Авто» (рис. 9) «картинка» меню возвратится к виду, как было показано на рис. 6. А еще одно нажатие на кнопку «Авто» (рис. 9) вернет «картинку» меню к виду, как изображено на рис. 5. Мы снова окажемся в самом начале настроек. Но при этом настройки яркости монитора будут изменены – этот путь автономной настройки яркости мы уже прошли.
Последнее нажатие на кнопку «Авто» вообще отключит меню автономных настроек монитора. Если случайно лишний раз нажать на «Авто», то таким образом можно случайно выйти из меню настроек. Тогда вернуться к автономным настройкам можно с помощью кнопки «Меню» (рис. 4).
Какие бывают автономные настройки монитора в меню настроек первого уровня
Для монитора, выбранного в нашем примере, на первом уровне автономных настроек можно видеть 10 значков, 10 опций для настроек первого уровня (рис. 5). Для каждого такого значка, если переместиться на него с помощью кнопок «стрелка влево» и «стрелка вправо» (рис. 2), будут показаны значки и движки для настроек второго уровня. На второй, а затем на третий уровень настроек мы перемещаемся с помощью кнопки «Меню» (рис. 4). А обратно с уровня на уровень двигаемся с помощью кнопки «Авто» (рис. 9).
Какие могут быть автономные настройки первого уровня монитора? У разных производителей настройки могут отличаться. Отличаются они даже у одного и того же производителя, но в разных моделях мониторов, в разных типах мониторов. Универсальности нет. Но на данном примере совершенно конкретного монитора можно в общих чертах увидеть, что это за автономные настройки (кроме уже рассмотренных выше настроек яркости и контрастности монитора).
Меню первого уровня настроек на конкретном мониторе
Итак, можно видеть следующие значки меню первого уровня автономных настроек параметров монитора компьютера (см. рис. 10, 11, 12):
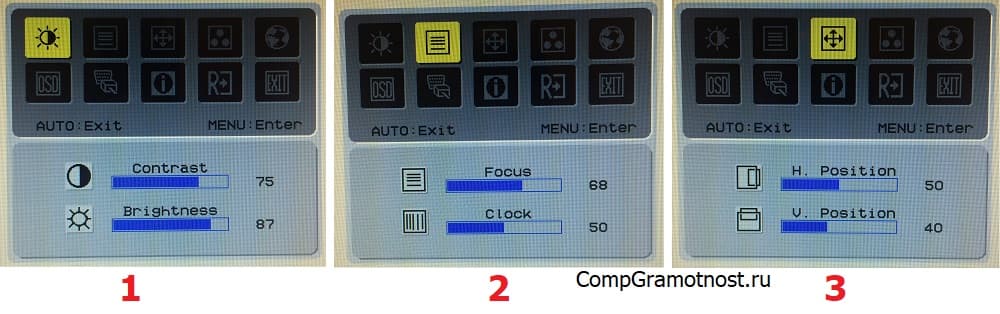
Рис. 10 (Клик для увеличения). Настройки: 1 – яркости и контрастности монитора;
2 – фокусировки (резкости, четкости) изображения;
3 – центровки изображения.
На другом мониторе вид меню может быть совершенно иным, чем на приведенном рисунке.
Цифра 1 на рис. 10 – это уже рассмотренные выше автономные настройки яркости и контрастности монитора.
2 – автономные настройки фокусировки (резкости, четкости) изображения. Позволяют сделать изображение максимально четким для заданного режима разрешения экрана монитора.
3 на рис. 10 – настройки центровки изображения. Позволяют расположить изображение максимально по центру экрана монитора или, наоборот, сдвигать изображение относительно центра вверх/вниз и влево/вправо.
Настройки языка меню, тонов и масштаба изображения

Рис. 11. Настройки:
1 – тонов изображения;
2 – языка меню настроек;
3 – масштаба изображения по вертикали и по горизонтали.
1 на рис. 11 – настройки тонов изображения. Позволяют сделать изображение в теплых тонах или, наоборот, в холодных тонах.
2 – настройки языка меню настроек. Здесь можно изменить язык меню монитора. По умолчанию обычно стоит русский язык, если он есть в настройках, или английский язык, если в настройках нет русского языка. Те, кому удобнее работать на других языках, например, на немецком языке, могут поменять язык меню.
Даже китайский язык есть (а как же без китайского языка в наше время?!). Только лучше не устанавливать такой язык, кто с ним не знаком, ибо потом, глядя на непонятные иероглифы, будет крайне трудно вернуть меню к прежнему виду.
3 на рис. 11 – настройки масштаба изображения по вертикали и по горизонтали. Тут настраивается пропорциональность изображения по вертикали и по горизонтали. Изображение можно «приплюснуть» или, наоборот, растянуть по двум измерениям. Подобные настройки полезны чтобы, например, на «квадратном» мониторе старого типа попробовать сымитировать современное, растянутое по горизонтали изображение.
Текущее разрешение монитора, способ подключения к компьютеру, серийный номер
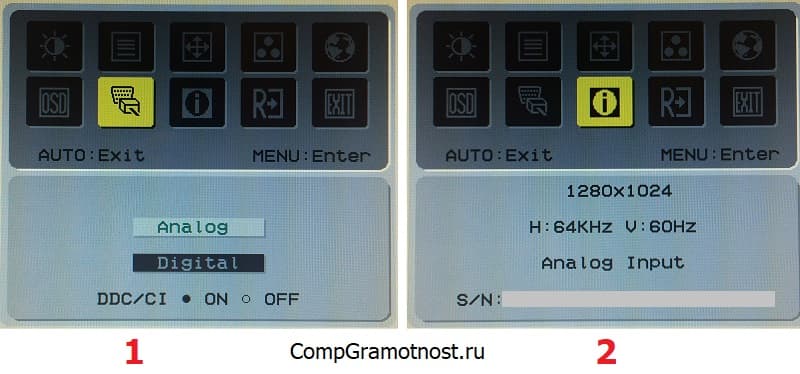
Рис. 12. Настройки способа подключения монитора к компьютера (цифра 1). Информация о текущем разрешении монитора, способе его подключения к компьютеру, о серийном номере (цифра 2).
Цифра 1 на рис. 12 – настройки способа подключения монитора к компьютеру. У монитора могут быть разные варианты подключения к компьютеру (интерфейсы VGA – аналоговое подключение, DVI – цифровое подключение, HDMI – мультимедийное подключение и другие). Данные настройки позволяют определить, каким именно способом монитор должен быть подключен к компьютеру.
2 на рис. 12 – информация о текущем разрешении монитора. В данном случае разрешение устанавливается и настраивается только с помощью средств операционной системы. Здесь же мы видим только информацию, не более того, без возможности изменения параметров. Также приведена информация о способе подключения монитора к компьютеру, о его серийном номере.
Параметры монитора по умолчанию и выход из меню

Рис. 13. Установка параметров монитора «по умолчанию» (цифра 1). Выход из меню автономных настроек монитора компьютера (цифра 2).
Цифра 1 на рис. 13 – установка параметров монитора «по умолчанию». Данная опция меню применяется, если в результате автономных настроек не удалось хорошо настроить монитор. Тогда лучше его вернуть к тому состоянию, что были у него до начала ручных автономных настроек.
2 на рис. 13 – выход из меню автономных настроек монитора компьютера.
Пункты, обозначенные цифрой 2 на рис. 12, а также цифрой 2 на рис. 13 не являются, по сути, автономными настройками монитора. Но они нужны в меню для того, чтобы оно имело «завершенный вид». А также, чтобы этим меню можно было пользоваться и выполнять все действия, включая просмотр настроек, и выход из режима автономных настроек.
Что делать, если на мониторе совсем иначе выглядят кнопки автономных настроек, чем описано в статье
Обычно мониторы, как впрочем, и иное оборудование для домашнего или офисного использования, имеет интуитивно понятный вид и интерфейс. Нужно поэтому ориентироваться на внешний вид кнопок, на надписи этих кнопок, и попытаться понять замысел конструкторов и производителей монитора.
Также можно «методом тыка» попробовать понажимать на кнопки монитора, если уж иначе не удается понять их предназначение. Обычно освоение кнопок монитора не занимает много времени. После нескольких неудачных попыток, пользователь понимает смысл, заложенный в кнопки производителем. Далее уже дело техники.
Главное, не нужно спешить пользоваться кнопками автономных настроек монитора. Они нужны, скорее, «на всякий случай». Ибо большинство требуемых настроек монитора можно сделать, не пользуясь автономными кнопками – это делается с использованием настроек операционных систем (Windows, iOS, Vista и т.п.)
Таким образом, кнопки автономных настроек параметров монитора нужны только тогда, когда по каким-то причинам не помогают настройки монитора с помощью средств операционной системы компьютера.
Маленький опрос
Прошу принять участие в голосовании. Выберите один вариант ответа из четырёх и нажмите на кнопку «Голос». Спасибо за участие!
Можно не голосовать и просто нажать на кнопку «Просмотреть результаты».
Другие материалы:
1. Как изменить яркость экрана ноутбука?
2. Выключается монитор в Windows 10: Электропитание компьютера или ноутбука
3. Не видна часть экрана или часть окна ушла за экран
4. Как из одного компьютера сделать два?
5. Почему гаснет экран при просмотре телепрограммы через Интернет?
