Как вернуть ноутбук к заводским настройкам в качестве крайней меры при серьезном сбое в работе
Ноутбуки отличаются удобством, но, к сожалению, они могут быть капризными устройствами. Особенно это касается устаревших моделей. Встает вопрос, как вернуть ноутбук к заводским настройкам.
Случаются такие ситуации, когда ноутбук перестает осуществлять запуск операционной системы. Устройство включается и на экране появляется логотип, а дальше либо все просто зависает, либо появляется окно с кодами ошибок.
Оказавшись в подобной ситуации, не стоит сразу же бежать за помощью в сервисный центр или в ближайшую мастерскую. Проблему можно попытаться устранить самостоятельно, например, путем сброса настроек ноутбука до заводских.
Содержание (кликабельно):
1. Что такое заводские настройки ноутбука
2. Как восстановить «родную» операционную систему на ноутбуке
3. Ноутбуки Acer: как их вернуть к заводским настройкам
4. Asus: возврат ноутбука к заводским настройкам
5. Возврат к заводским настройкам на ноутбуках Dell
6. Ноутбуки HP (Hewlett Packard): возвращаемся к заводским настройкам
7. Lenovo: возврат к первоначальному состоянию заводских настроек
8. Сброс до состояния заводских настроек на MSi
9. Ноутбуки Samsung можно сбросить к заводским настройкам
10. Как вернуть ноутбук Toshiba к заводским настройкам
Что такое заводские настройки ноутбука
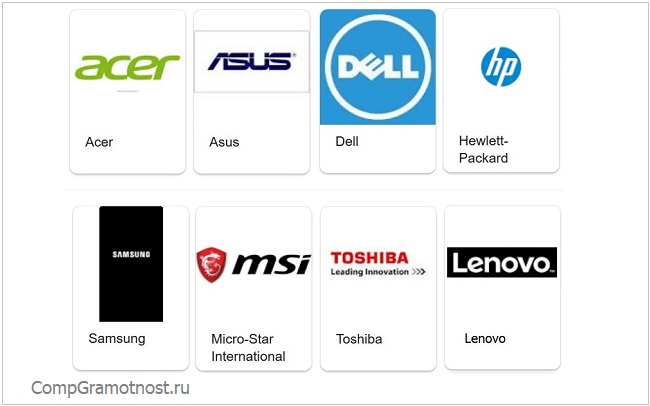
Заводские настройки – это такое состояние ноутбука, которое было на момент его приобретения, когда он был таким, как его изготовили на фабрике, на заводе.
Сброс до заводских настроек (или возврат к заводским настройкам) возвращает ноутбук к первоначальному состоянию, как будто его только что заново выпустили на предприятии изготовителе и передали покупателю. Это своего рода повторная покупка ноутбука, но, правда, это совершенно бесплатное приобретение.
Соответственно, все, что было на ноутбуке сверх того, что изначально заложили в него производители, будет безвозвратно утеряно: программы и драйверы, установленные пользователем ноутбука, пароли и другие средства доступа к ноутбуку и в Интернет, настройки пользователя, обновления операционной системы, установленный пользователем антивирус, все файлы пользователя – фото, видео, документы и так далее.
Останется только то, что было установлено на заводе перед продажей ноутбука. Пожалуй, плюс в том, что после возврата к заводским настройкам ноутбук может ожить и вновь стать работоспособным.
Нежелательные последствия после переустановки операционной системы на ноутбуках
На заводе устанавливают «родную» операционную систему на ноутбук. Это может быть старенький Windows, скажем, Windows XP. Это может быть даже давно забытая MS-DOS. Или Windows 7, в то время как многие уже привыкли к Windows 10.
Возврат к заводским настройкам автоматически возвращает на ноутбук его «родную» операционную систему.
Все сделанные переустановки операционной системы и все ее последующие обновления будут удалены бесследно при возврате к заводским настройкам. Жизнь пользователя на ноутбуке начнется с чистого листа.
К сожалению, пользователи ноутбуков часто не учитывают данную особенность ноутбуков. Они переустанавливают операционную систему, лишают ноутбук его «родной» системы. Новая операционная система может не захотеть нормально работать с аппаратной частью ноутбука.
Например, ноутбук может начать перегреваться вплоть до аварийного его отключения в самый неподходящий момент. И это не самое неприятное последствие переустановки операционной ситемы.
Случается, что ноутбук вообще не включается, получив новую операционную систему или ее очередное обновление. Или включившись, может сразу уходить на автоматическую перезагрузку – и так до бесконечности. А все потому, что его «железо» (аппаратная часть ноутбука) вступает в конфликт с новым «софтом» (программным обеспечением ноутбука).
Казалось бы, совсем безобидная переустановка операционной системы, скажем с «родной» Windows 8 до Windows 8.1? Но даже такие обновления могут привести к вышеперечисленным или иным непредвиденным последствиям. Так что без особой необходимости «родную» операционную систему ноутбука лучше не менять.
Всегда ли заводские настройки оживляют ноутбук
Причин, по которым операционная система вдруг перестала запускаться на ноутбуке, существует множество. Это могут быть вирусное программное обеспечение, механические повреждения и другое.
Иногда ноутбук перестает работать после получения очередных обновлений операционной системы, которые могут не учитывать специфику устройства данной конкретной модели. Ведь ноутбук – это единство аппаратного и программного обеспечения, которое закладывается в него изначально изготовителем. Эту тонкую грань единства можно легко разрушить, к сожалению.
Также если ноутбук оснащен классическим жестким диском HDD, то его повреждения вполне вероятны. Хранилище данных на таких моделях уязвимо, например, при неудачном перемещении (броске) устройства со стола, скажем, на диван. Если проблемы с запуском Windows возникли по причине повреждения жесткого диска, то в этом случае его придется заменить на новый, желательно твердотельный накопитель SSD.
Случается и такое, что ноутбук вовсе перестает видеть жесткий диск. В этом случае возврат к заводским настройкам может и не помочь. Так или иначе, такой сброс все же рекомендуется выполнить.
Как восстановить «родную» операционную систему на ноутбуке
Практически каждая современная модель ноутбука оснащена так называемой резервной программой восстановления. Она находится в специальном разделе на жестком диске ноутбука. Для возврата к заводским настройкам необходимо активировать программу восстановления ноутбука. И запущенная программа очистит все данные, включая вирусные программы, все файлы и программы пользователя.
После очистки основного диска ноутбука (диска C:) программа восстановления вернет ноутбук к его начальному заводскому состоянию. Таким образом, все настройки и значения в системе станут такими, какими они были перед покупкой ноутбука.
Чтобы затем восстановить «всё, что было нажито непосильным трудом» – личные файлы, старые, привычные программы – необходимо заблаговременно делать резервные копии. И в этих копиях не должно быть вирусов, иначе восстановление файлов пользователя приведет к повторному занесению вирусов на ноутбук.
Важно! Перед тем как приступать к возврату заводских настроек, необходимо отсоединить все устройства, которые присоединены к ноутбуку (внешний жесткий диск, флешки, колонки, внешнюю клавиатуру, внешний монитор, принтер, карты памяти и даже мышку – будем некоторое время пользоваться тачпадом, и т.д.).
Инструкция по возврату заводских настроек ноутбука зависит от модели устройства. Производители ноутбуков не придерживаются каких-либо стандартов относительно возврата к заводским настройкам, поэтому здесь кто во что горазд. Тут нужно именно «знать», как производить возврат настроек. Невозможно «догадаться» или использовать какие-то привычные действия. Только «знать»!
Ноутбуки Acer: как их вернуть к заводским настройкам

1 Отключаем ноутбук;
2 Снова включаем;
3 Как только включили, нажимаем и удерживаем клавишу «Alt». Одновременно нажимаем «F10» до тех пор, пока на дисплее не появится меню восстановления;
4 В том случае, если программа восстановления запросит пароль, вводим «000000» без кавычек;
5 Находим в меню раздел «Factory Reset», запускаем его. Далее в процессе восстановления до заводских настроек следуем инструкциям программы.
Официальный сайт поддержки Acer https://www.acer.com/ac/ru/RU/content/support
Asus: возврат ноутбука к заводским настройкам
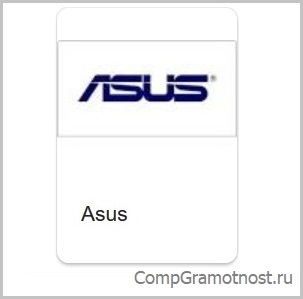
1 Отключаем ноутбук;
2 Снова включаем;
3 Как только включили, нажимаем «F2», пока не запустится BIOS;
4 Переходим во вкладку «Boot» и выставляем значение «Disabled» в пункте «Boot Booster»;
5 Выходим из BIOS и сохраняем настройки – «Save changes and exit» (что означает «Сохранить настройки и выйти»);
6 Теперь необходимо снова выключить, а затем включить ноутбук теперь уже с зажатой клавишей «F9». Система в автоматическом режиме запустит процедуру восстановления заводских настроек.
Официальный сайт поддержки Asus: https://www.asus.com/ru/support/
Возврат к заводским настройкам на ноутбуках Dell

Если у пользователя ноутбук марки Dell, то достаточно несколько раз произвести перезагрузку устройства, чтобы утилита восстановления запустилась сама. Только нужно не останавливаться, а перезапустить ноутбук один раз, затем – второй раз, потом, если нужно, третий раз и так далее.
После очередного перезапуска ноутбука запустится утилита восстановления. В ее главном меню следует нажать на «Restore System». А затем выполнить все действия, которые запросит программа восстановления заводских настроек ноутбука Dell.
Ноутбуки HP (Hewlett Packard): возвращаемся к заводским настройкам

1 Отключаем ноутбук;
2 Снова включаем;
3 Жмем на «F11» до тех пор, пока не запустится Recovery Manager (утилита восстановления);
4 Выбираем «System Recovery» и запускаем процедуру;
Сброс настроек пройдет автоматически через некоторое время.
Официальный сайт службы поддержки HP: https://support.hp.com/ru-ru
Ноутбуки Lenovo: возврат к первоначальному состоянию заводских настроек

Почти все ноутбуки марки Lenovo оснащены специальной кнопкой, которая предназначена для активации сброса настроек. На такой кнопке изображена изогнутая стрелка. Она располагается либо возле клавиши включения, либо сбоку корпуса. Клавиша восстановления нажимается не пальцем, как обычная клавиша на клавиатуре ноутбука, а нажимается она с помощью иголки.
1 Отключаем ноутбук;
2 Зажимаем иголкой (жмем и не отпускаем) кнопку сброса настроек на несколько секунд. Если же кнопка сброса на ноутбуке Lenovo отсутствует, то жмем пальцем (и не отпускаем) клавишу «F11» на клавиатуре при включении ноутбука;
3 После этого ноутбук включится, и на экране появится меню вариантов запуска системы;
4 Выбираем «Lenovo Factory Recovery» или «System Recovery» в зависимости от того, какое меню появится на экране.
Официальный сайт Техническая поддержка Lenovo: https://support.lenovo.com/ru/ru
Сброс до состояния заводских настроек на MSi
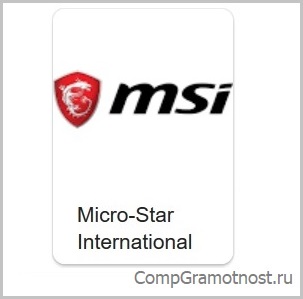
1 Отключаем ноутбук;
2 Снова включаем;
3 Жмем на «F3» до тех пор, пока не запустится Windows Boot Manager;
4 Выбираем «Windows Setup [EMS Enabled]» и нажимаем на клавишу «Enter»;
5 Запускаем MSI Recovery Manager и следуем инструкциям.
Официальный сайт поддержки MSi https://ru.msi.com/support
Ноутбуки Samsung можно сбросить к заводским настройкам
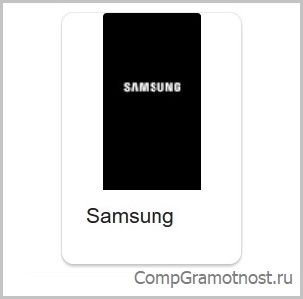
1 Отключаем ноутбук;
2 Снова включаем;
3 Нажимаем кнопку «F4», пока не запустится Samsung Recovery Solution (утилита восстановления);
4 Открываем раздел «Restore»;
5 Заходим в «Complete Restore»;
6 Выбираем «Computer Initial Status» и запускаем процедуру восстановления заводских настроек.
Поддержка Samsung официальный сайт https://www.samsung.com/ru/support/
Как вернуть ноутбук Toshiba к заводским настройкам
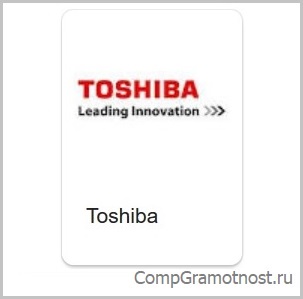
1 Отключаем ноутбук;
2 Снова включаем;
3 Зажимаем кнопку «0» (ноль, не буква «О») и держим до тех пор, пока ноутбук не начнет пищать;
4 Загружается программа восстановления, и далее следуем ее инструкциям.
Дополнительные материалы:
1. Старый ноутбук: выбросить нельзя оставить?
2. Лайфаки по использованию старого ноутбука из личного опыта
3. О «стандартах» для ремонта ноутбуков в некоторых сервисных центрах
4. Может ли ноутбук работать без аккумуляторной батареи
5. Ноутбук со вторым монитором при отключении электричества

Надежда, вы, конечно, молодец, что собрали в одном посте инструкции с официальных сайтов (ну специально для тех, у кого мозгов не хватит обратиться в первую очередь к сайту производителя). Ну а всё остальное… Такое ощущение, что читал сценарий программы Елены Малышевой.))) «Крайняя мера» — это как раз замена жёсткого диска. Но при этом к чему тогда ваши советы, если на «нулёвом» HDD или SSD нет этого самого раздела восстановления??? А если BIOS не видит (повреждённый) жёсткий диск, то как может пойти процедура восстановления, для которой он как раз и нужен???)))
Добавлю, что очень часто на оф.сайтах и просто в инете можно найти образы «оригинальных дисков» для восстановления «заводской» винды для многих моделей (и не только ноутбуков, бывают же и фирменные сборки десктопов).
А теперь «финт ушами»: насчёт бэкапов вы совершенно верно посоветовали (блин, перехожу на ваш стиль повествования)))), НО! Все сторонние программы всё равно придётся заново устанавливать! Поэтому хочу посоветовать более прогрессивный метод: клонирование диска целиком. Например, с помощью AOMEI Backupper (не рекламирую, есть и другие, просто эта ИМХО наиболее простая в освоении). Т.е. на «свежекупленный» ноут ставим все нужные программы, копируем нужные документы и скидываем полный образ системы на внешний жёсткий диск. Периодически повторяем процедуру (т.е. создаём «свежие» образы. Да, и этот внешний диск можно сделать загрузочным, чтобы не шаманить лишний раз). И получится, что у вас будет «диск восстановления» уже вместе со всем содержимым. И Вин 7, 8, 10 и др. программы даже не заметят (т.е. лицензия не слетит), что жёсткий диск другой — проверено. Эдакие «точки восстановления», но на железном, а не программном уровне.
Насчёт обновления на новую версию винды: а вы считаете, что в Майкрософте дураки сидят? И предложат обновиться с риском получить судебный иск?))) Не надо советовать НЕ переходить на более новую версию, лучше так: «работайте в той, к которой привыкли».))
Благодарю за ваше мнение.
Каждый видит ситуацию с заводскими настройками по-своему.
«Хотите восстановить, вставьте оригинальный диск», так выдает компьютер при восстановление. Может у вас по другому.
Некоторые ноутбуки и компьютеры при покупке комплектуются загрузочными дисками. В этом случае восстановление ноутбука или компьютера до заводских настроек выполняется с помощью такого диска.
В статье речь идет только о ноутбках. Там описаны более распространенные варианты восстановления ноутбуков к заводским настройкам. Они касаются тех ноутбуков, у которых при покупке не было отдельных дисков для восстановления системы.
Надежда,большое спасибо за Ваши уроки.
У меня ноутбук Acer ,программа Windows 7,поскольку серьезной работы нет,нужно ли менять про-грамму.на 10.
Спасибо и успехов Вам во всех делах и здоровья.
Здравствуйте, Раиса. Я НЕ рекомендую менять на ноутбуке родную операционную систему на другую. С родной Windows 7 ноутбук Acer работает. Неизвестно, будет ли работать ноутбук после перехода на Windows 10 и как он будет работать.
Если уведомление о переходе на Windows 10 Вам прислал производитель ноутбука Acer, то можете попробовать перейти.
Если же такое уведомление прислал Microsoft (разработчик Windows), то не стоит переходить на Win 10.
Спасибо Надежда! Удачи Вам и с Днем Победы!